Say you are active on LinkedIn. To network better, you have printed your profile link on your business card or resume. But typing the entire link is difficult for anybody. The good news is that you can now use a LinkedIn QR Code instead.
In Jun 2018, the app introduced a profile QR Code feature.
Note that you should have an updated version of the LinkedIn app in your phone for this feature to work. In case you don’t, here are the download links—Google Play, App Store.
A. What is a LinkedIn QR Code
A LinkedIn QR Code, when scanned, redirects the end-user to the encoded LinkedIn profile. The main purpose of a QR Code here is to make it easier for the end-users to take an action.
This is particularly useful to show your professional portfolio to potential recruiters and connections.
B. Popular use cases of LinkedIn QR Code
1. Resume
Want your resume to stand out from the rest? Then you’d certainly like to grab your recruiter’s attention as soon as possible.
Doing so will serve two purposes. First, it will help you show your elaborate portfolio to the recruiter, which might not be possible from a one-page resume.
Second, it will also help you show your endorsements and interests. It will increase your chances of getting a call.
All that you need to do is—create the QR Code and add it to your resume with a suitable CTA. For example, Scan here to check out my profile on LinkedIn.
2. Business cards
LinkedIn QR Code isn’t limited to resumes only. You can add it to your business card too.
Adding this will not only leave a lasting impression on your recipient but also boost your networking effort. How? It will help the recipients follow you on LinkedIn with a simple scan. That means they’ll be able to connect with you without having to manually find your profile.
3. Networking
Networking is crucial for every working professional alike. And LinkedIn QR Code can make it easier. How? Just add it to your promotional creatives or presentations. And it will help build your LinkedIn network.
Your audience will then be able to scan the QR code in no time and follow you online.
4. Email signature
Just like your resume and presentations, you can even make your email signature actionable. Wondering how? Well, via LinkedIn QR Code. Your email recipients will scan it to connect to you on LinkedIn.
Now, let’s see how to find your LinkedIn QR Code:
B. How to Find Your LinkedIn QR Code
Here are the steps to find your LinkedIn QR Code:
1. From your LinkedIn app dashboard, find the QR Code icon in the search bar. Click on this icon
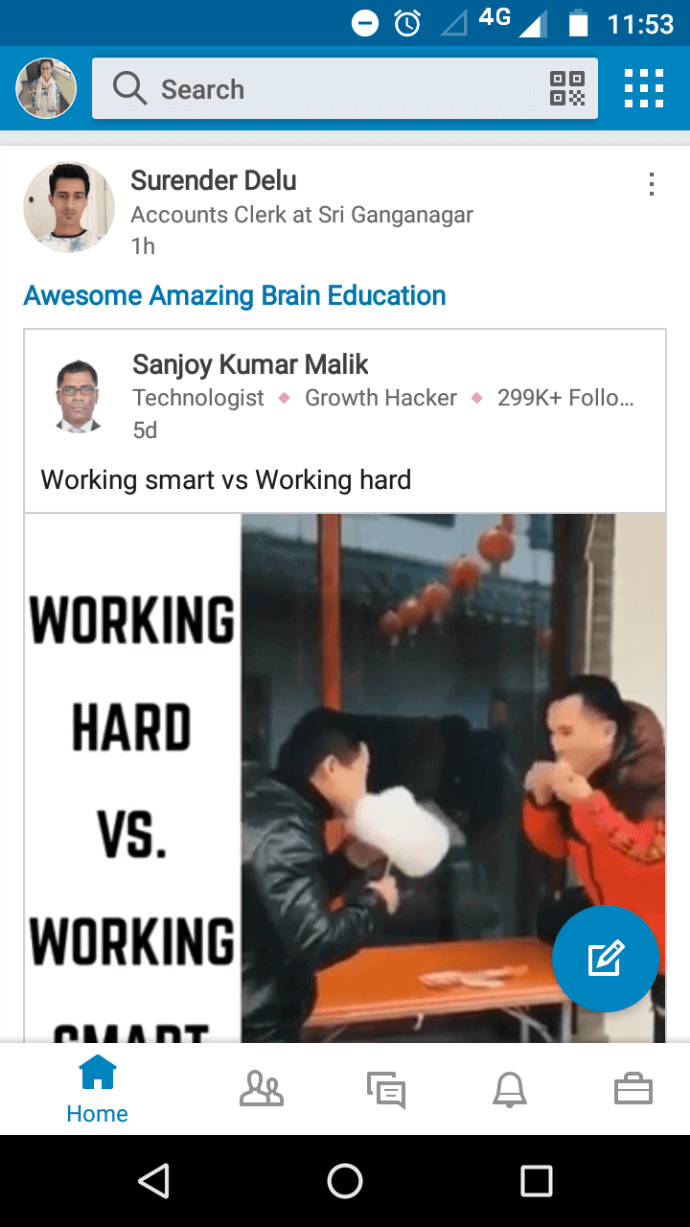
2. Now, you will see your LinkedIn QR Code under the ‘My Code’ tab
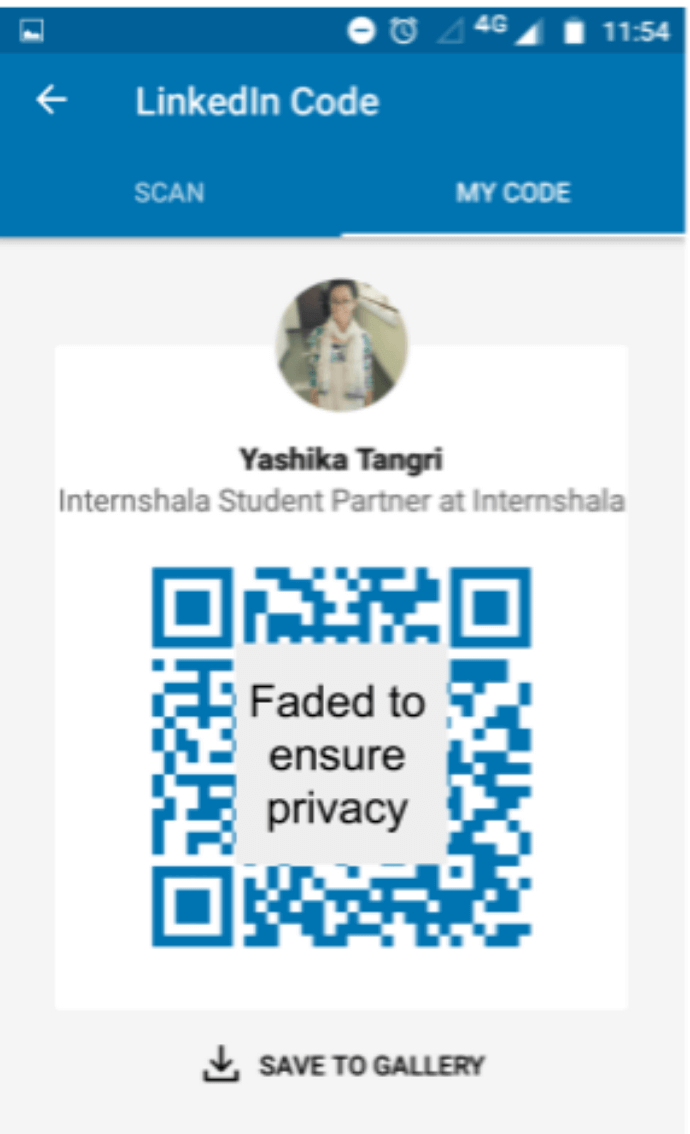
- Here, you can click on ‘Share my Code’ to share this QR Code. Or you can click on ‘Save to Gallery’ to save the QR Code in your phone’s photo gallery
- Now you can share QR Code as you please
D. How to Scan one such QR Code
Open the app and from the dashboard, click the QR Code icon in the search bar. Click on the ‘Scan‘ tab. Enable the camera access and the phone camera will activate.
1. If you have the QR Code in front of you (say on a business card or resume), you only have to scan the code. This will take you to the specific LinkedIn profile
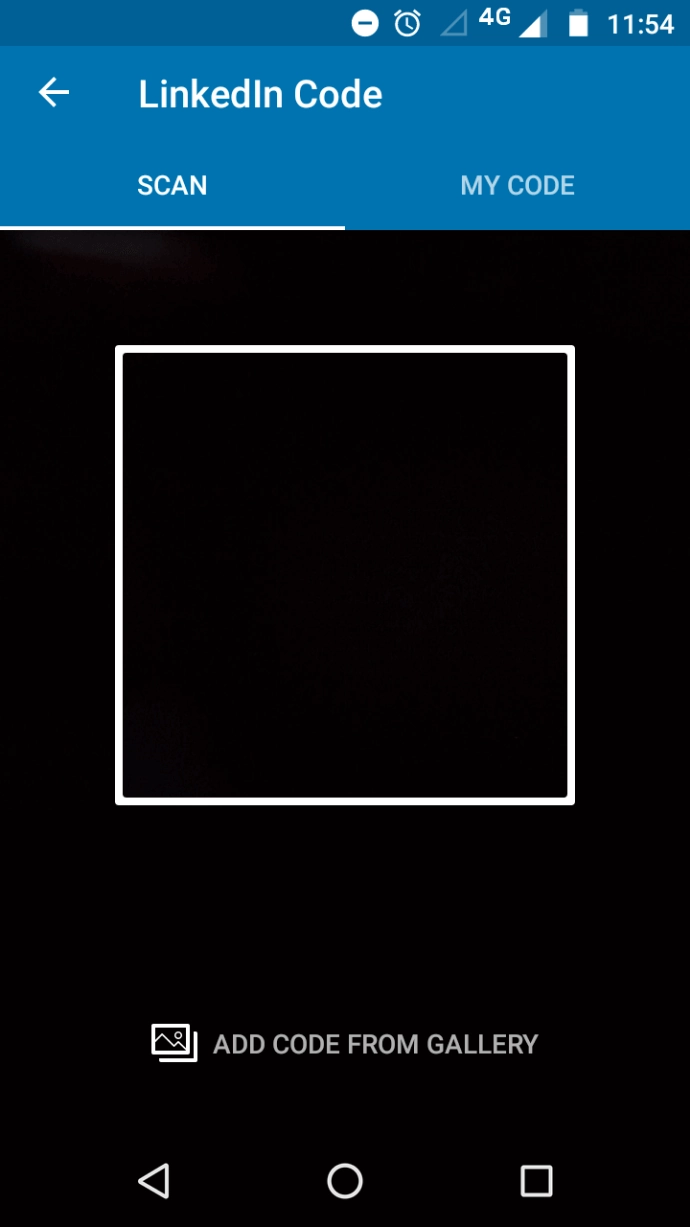
2. If you have the QR Code in your phone’s gallery, tap on ‘Add Code From Gallery‘. Select the QR Code image from your gallery. Your phone will vibrate once and your app will redirect to the specific profile
The QR Code feature is likely to get popular amongst users very soon. This is because it is really simple to perform and will save one’s efforts as well.
Similarly, a lot of messaging apps today are using profile QR Codes to help their users.
E. LinkedIn QR Code for business
Do you know you can even make a QR Code for your business or company profile? This can help connect to your prospective clients. So, the next question is—how can you create one?
1. Find the QR Code generator
To create it, you simply need a QR Code generator. There are various QR Code generators available online. A simple Google search will fetch you many options to choose from. But going through each result to find the best one for yourself is a tedious process.
For your convenience, here is a detailed comparison chart of the best QR Code generators available online. You can go through it to find the best one for yourself.
2. Create a QR Code
Using the Scanova QR Code generator, here is how you can create a LinkedIn QR Code for your Business:
1. Go to Scanova
2. From the QR Code categories, select Website URL QR Code
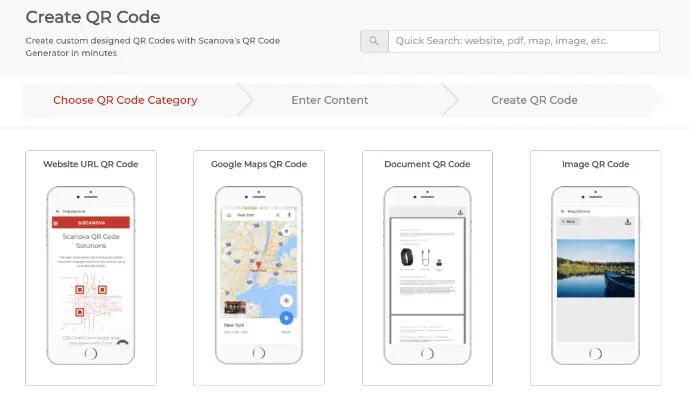
3. Now add your business’s LinkedIn profile link and click on Continue
4. On the page that loads, name the QR Code and click Create QR Code
5. Now you’ll be able to see the image of the QR Code on the right. Below it, you’ll see the Edit Design button. If clicked, it’ll show two design options—Custom Logo Design and Custom Background Design
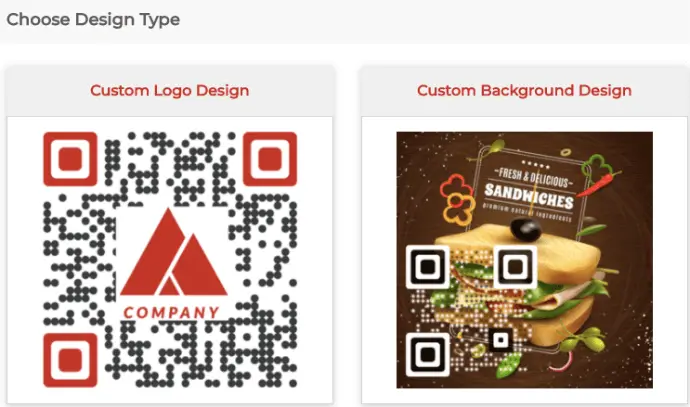
The custom logo design allows you to add a logo and colors to the QR Code. On the other hand, custom background design allows you to add an image as QR Code’s background.
6. Once you’ve decided on design or no design, click Download. A window will open prompting you to sign up for a 14-day free trial. Once signing up, proceed to download.
7. Now you’ve to specify the QR Code image’s format and dimensions
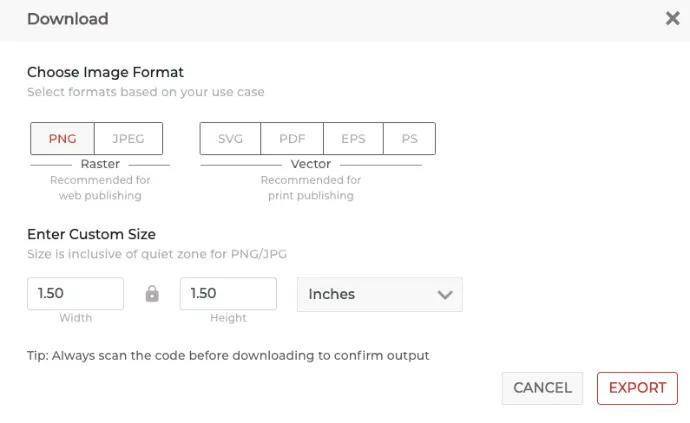
8. Once specified, click Export
That’s it. Your LinkedIn QR Code is downloaded. It is advisable to test scan the QR Code before putting it out for your audience to scan.
Related : How To Make QR Code For App Links: Everything You Need To Know
E. Best Practices
Here are some of the best practices that you must know about LinkedIn QR Code:
1. Add an appropriate CTA
CTA translates to a ‘Call-to-action’ statement. It is a small instruction that guides the users to take the required action.
It could be anything such as ‘Scan here to contact me’ or ‘Scan here to view my LinkedIn profile’.
2. Add a design to the QR Code
If you are planning to use QR Codes and want to increase the chances of catching your audience’s attention, consider adding design to them.
That’s because custom QR Codes attract 50%-200% more scans than plain black-and-white ones.
They are visually more appealing and act as a point-of-engagement.
3. Test scan the QR Code
It is always advisable to test scan the QR Code before putting them out for your target audience.
4. Choose an optimal printing format
If you’re going to use the QR Code on print media creatives, it’s recommended to download it in vector formats such as SVG, EPS, and PDF. This will ensure that the QR Code doesn’t get pixelated no matter how much you zoom in or zoom out.
That’s all you need to know on how you can share your LinkedIn profile easily.

Learn how to #EngageDirectMeasure with #CALL2ACTIONSymbols
Hi Yashika, thanks for very useful article! QR codes are cool, but it seems not all QR scanners are the same. Apart from the scanner in the LinkedIn app, what are other good QR code scanners? Is there a top 10 list of the best QR scanners?
Hey Paul,
Here’s a list of QR Code scanners: https://scanova.io/blog/qr-code-scanner-iphone-android/
Hope this helps.