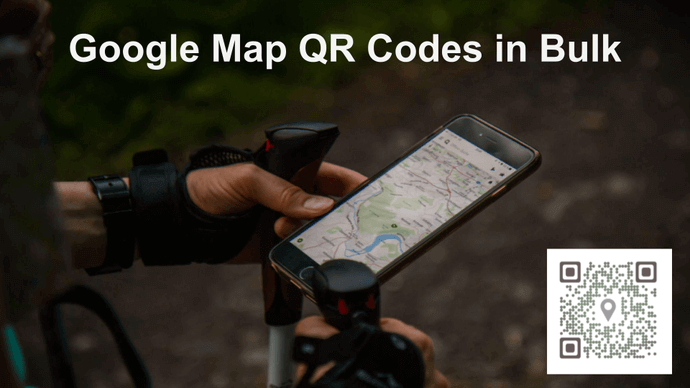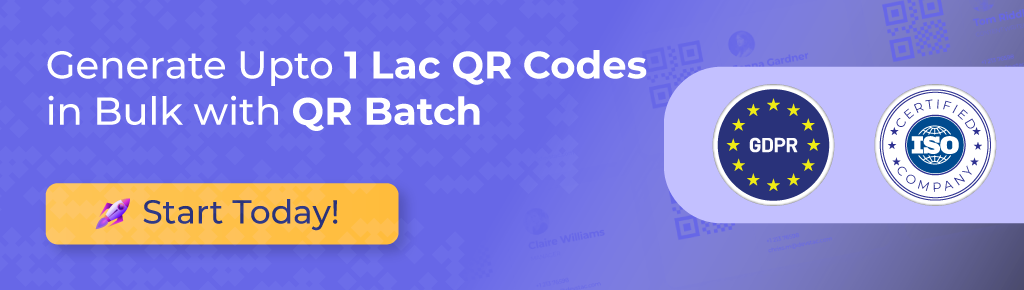You know what a Google Map QR Code does. It helps you redirect your end-users to the desired map location in a hassle-free way. They no longer have to ask people for directions en route or manually locate the exact location on their phone’s maps application.
So you want to create these QR Codes. And here’s the thing—you want Google Map QR Codes in bulk. You do not want to create them one by one the way generic QR Code generators do.
You could need these QR Codes for any business use case. For example, say you have multiple brick-and-mortar stores across the city or country. And you want to get people to visit them.
To help them easily find their way to the store, you want to create a QR Code for each store.
Introducing—QR Batch. In this article, we will discuss how you can create Google Map QR Codes in bulk.
A. QR Batch: An easy solution for bulk operations
QR Batch helps you create multiple Google Map QR Codes together. This could range from a few hundred to a hundred thousand.
And you just need to upload the data only once to the Bulk QR Code generator. It would then generate all your QR Codes within minutes or hours (depending on the size o the batch).
And bulk generation doesn’t limit you to the conventional black-and-white QR Codes. You can in fact add design to them. It is especially useful if your use case is promotional or customer-facing. Why?
That’s because custom-designed QR Codes attract far more scans than black-and-white ones. They act as point of engagement to increase the engagement rate of your campaigns. And if you are a marketer, that’s just what you’d want, right?
You can design the QR Code in two ways:
The first is by adding your brand/company’s colors and logo to the centre. Just keep in mind that the QR Code should have high contrast with the background. This is important for the scannability of the QR Code.
This option also allows you to change the pattern of the QR Code’s eyes and data modules.
The second way is by adding a background image to the QR Code. Just like the first option, it also allows you to change the pattern of eyes and data modules of the QR Code. However, it doesn’t allow you to change the color of the QR Code. This is done to ensure good scannability.
Let’s now see how exactly you can create Google Map QR Codes in Bulk:
B. How to create Google Map QR Codes in bulk
1. Find a suitable bulk QR Code generator
The first step would be to find a suitable Bulk QR Code generator. If you quickly head on to Google, you’ll find a couple of good options to choose from.
However, manually comparing each of them can be quite a task. So here’s a comprehensive comparison chart of the top bulk QR Code generators online.
You can refer to it to make a sound decision for yourself. Using QR Batch for a demo, here’s how you can do the needful:
2. Detailed steps to bulk generation
First, go to QR Batch and do a quick sign-up. You will not have to add any credit card details while signing up.
Once you sign-up, you can click on Create a Batch. You will then have to select if you want to generate the QR Codes as Images or Generate QR Code Labels.
The first option allows you to create QR Codes as downloadable images. The latter one helps you download the QR Codes as printable labels for A4 sheets.
After selecting the same, you can follow these steps:
a. Select the relevant category
After signing up, you will see the following QR Code categories:
- Website URL
- Serial Code
- Plain Text
- Random Code
- Vcard (Virtual Business Card)
Out of these, you need to click on the Website URL category.
b. Create and upload a spreadsheet
Now you need to create a spreadsheet having the maps coordinates of locations you need to create QR Code for.
It could be in formats such as CSV, XLS, or XLSX. In the spreadsheet, each row would represent the data to be added to each QR Code.
The first column of your spreadsheet must have QR Code filenames. The QR Code images or labels to be downloaded will have these names.
The second column onwards can be the data to be added to the QR Codes. That means the second column here would have the link to the Google Map coordinates of the required locations.
After creating the spreadsheet, go back to where you left on QR Batch. Now, click on Upload File. On this page click Upload Data File.
Once done, click Review Data. On the page that loads, match the columns in the spreadsheet with those in the dropdown options.
After you’re done, click Next.
c. Add design to QR Codes
On the next page, you can design your QR Codes. You will see the following three options:
- Standard design
- Custom Logo Design: It helps you add a logo and colors to the QR Codes
- Custom Background Design: It helps you add an image as the QR Code’s background
You can click Select or Customize against the design of your choice. Once you have finalized the design, click Select Design.
d. Add the batch name and other specifications
After finalizing the design, a window will appear asking you to enter a name for the batch.
The same window will also ask you for a couple of more details depending on:
If you chose to download QR Codes as images: If you chose this option in the beginning, you will have to specify the image format of the QR Codes to be downloaded.
Note that if you need to print the QR Codes, you must go for vector formats such as SVG, EPS, or PDF. These formats ensure that the image doesn’t pixelate despite any resizing for print purposes. But if you need to use the QR Codes for digital displays, then raster formats (PNG and JPG) will work fine.
After finalizing these details, click Next.
If you chose to download QR Codes as labels: If you chose this alternative in the beginning, you will have to select the label sheet layout. You’ll be able to choose from various options in the dropdown menu.
Once you select the layout, you’ll be able to see details such as:
- QR Code size
- Labels per sheet
- Margin
- Shape
- Compatibility
If all the specifications don’t look fine, you can change the sheet layout from the dropdown menu. Once you finalize the layout, click Next.
e. Complete the payment and download the batch
On the next page, you will be able to see the preview of one of the QR Codes, details of the QR Code batch, and the total price.
The higher the number of QR Codes, the cheaper will be the cost per QR Code. You can visit the pricing page to learn more about it.
Once you make the payment, your batch of QR Codes will start generating.
You will be able to see the batch progress from the My Batches section. Once it gets generated, you’ll be able to download it from there. Additionally, you will also receive the link to download your batch via email.
That’s it. That’s all you need to know about how to create Google Map QR Codes in Bulk. Bulk generation offers you a lot of flexibility while saving both time and money.