Tracking and keeping updated with your staff is the topmost priority. And many times, you also have to keep records of maintenance activities. These include washroom cleaning, machine inspection and servicing, vehicle inspection, and servicing.
This could be for various reasons such as attendance tracking, efficiency check, or to identify challenges. And for this, you generally create paper-based forms. These are to be filled by the respective maintenance staff at regular intervals.
But, most of the time, the data is filled manually. So, respective personnel has to spend more time on paper filling alone.
Plus, you would obviously need the sheets in bulk. This means a lot of printing costs.
Another challenge is to actually collect and store the sheets after a certain time period (a week, a month, and so on). This requires a lot of space and sometimes becomes cumbersome to handle.
After all this, you still have to analyze the data. So, you are obviously looking for a solution to resolve these challenges.
The best part is that there is a solution— QR Code technology. QR Codes are advanced barcodes that can easily be scanned via a smartphone.
And there is no need to be dependent on paper forms anymore. Create Google Forms instead and then further create Google Forms QR Codes to manage tasks easily.
Keep reading.
A. Why use QR Codes for Maintenance logs

Here are two major reasons why you should use QR Codes for maintenance logs:
1. Link unlimited information
QR Codes can link unlimited information. In your use case, you can easily link a Google Form in a QR Code.
With QR Codes, you can easily collect and share accurate information for proper maintenance. This includes inspections tasks, bills, and follow-up workflow.
2. Damage resistant
QR Codes can resist up to 30% damage. That means QR Code can scan well even after it gets damaged, distorted, or dirty by up to 30%.
3. Readable from any direction
QR Codes can be scanned from any direction. For example, if a QR Code is printed upside down. It will still scan and show the encoded content to the end-user.
4. Quick response time
QR Codes can make maintenance work easier and faster. For example, say a machine requires maintenance. An operator can scan the QR Code attached to that equipment. On scanning, it will redirect him to a form to create a work request.
In fact, QR Code can also help to provide additional information here. For example, repair history, maintenance manuals, and other important details. This can help save technicians’ time and effort.
5. Occupy limited space
QR Codes can encode large amounts of information and have a small size. Plus, you can print and paste them anywhere. You can also create QR Code labels and print them in places that suit you best.
All you need to do is to—create a Google Form with the relevant information. And encode the link of the Google form in the QR Code.
You can then paste a unique QR Code on each entity that needs to be maintained. For example, washroom, machine, and vehicle). Your maintenance staff will scan the QR Code during each maintenance and will be redirected to the Google form link. Here, they will enter the relevant information.
You can then paste a unique QR Code on each entity that needs to be maintained (such as washroom, machine, and vehicle). Your maintenance staff will scan the QR Code during each maintenance and will be redirected to the Google form link. Here, they will enter the relevant information.
This information will be automatically recorded in a Google Sheet. Thus, it will be possible to now analyze data easily.
Hence, Google form QR Codes make it easy to track, analyze, and handle maintenance logs. All you need to do is create a Google Form and then encode the link of the form in the QR Code.
Some users even go a step ahead to combine them with cloud-based checklist templates for ease of document management.
B. How to create Google Forms for maintenance logs
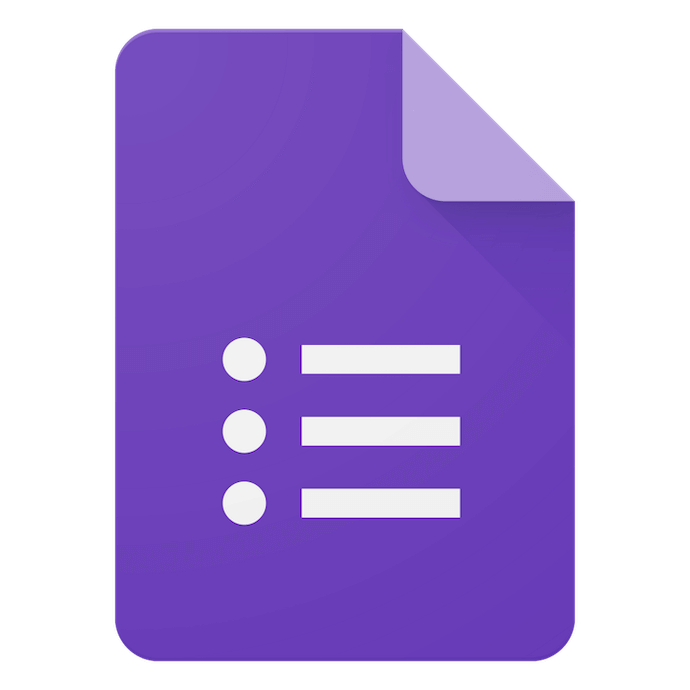
Before proceeding to create QR Codes, you need to know how to create a Google Form. And here’s how you can do it:
a. How to specify questions
1. Sign-up for a Google account or go to the Google forms app.
2. Choose a readymade template or start with a blank form.
3. Now, you have to fill the following things:
- State the form title and description
- Specify the questions
- Choose the type of questions you want to ask. For example, multiple-choice questions, short answer type
Note that the date and time of service input field are not required as Google Forms will automatically add this in the response sheet.
Your Google form with the questions will be created. You can also get a link to the form— click on Send on the right-hand side of your dashboard and select the URL icon. You can then copy the link.
b. How to get responses
Once you create the form, go to responses and create a response spreadsheet. You will be able to see the responses of your maintenance staff here. Here, you can also see the time when your employees filled out the form.
c. How to get a pre-filled link
Let’s say you need some of the input fields pre-filled in the form.
For example, say you need to create a form for washroom maintenance. And each washroom has a unique ID that helps you identify which one has been serviced. But many staff members don’t remember the IDs. For such cases, you will need a pre-filled unique URL of the Google Form.
Here is how to get it:
1. Click on the three dots in the extreme right of your Google form dashboard.
2. Select the option of Get a pre-filled link.
3. Specify the response you want to be pre-filled when your maintenance staff opens the form.
4. Once specified, click on Get Link
Your Google form link with the pre-filled response will be generated.
But now, since you have a pre-filled fields, the link of every Google Form will be different. But creating the pre-filled links one by one will be tedious if the number of washrooms is high.
So, how do you do it?
d. How to create unique links for each Google form
Taking forward the example of washroom maintenance, you will need to fill the washroom unique code on every form. In other words, the pre-filled link of each form will be unique.
And since there are a number of washrooms, with each washroom having a unique code, the number of unique pre-fill links generated will also be multiple.
And you can easily create multiple unique links by following these steps:
1. Create a spreadsheet. The first column should be the unique code. And the second column should be the link to the google form. (the link of the first form you created with the pre-filled response)
2. Segregate the part of the link that will be common to all links i.e. the part of the link without the unique ID
3. Now, apply the formula CONCATENATE and specify the value of two cells that you want to merge. For example, the value of the cell in column A and row number 1 will be A1.
4. Your cell will merge and a link will be created. Now, vertically scroll the ‘plus’ sign on each cell to likewise create the number of links you want.
5. Paste the links under the column Google Form link on your spreadsheet.
This way, you can create multiple unique links to your Google forms.
And now, since you have to get QR Codes for Google Forms, the next step is to create QR Codes.
C. How to create QR Codes in bulk

Since you have Google form links in bulk, you need a bulk QR Code generator to create QR Codes in bulk. You cannot create QR Codes on-by-one.
Using QR Batch for demo purposes, here are some steps that you need to follow:
1.Create an account on QR Batch.
Once logged in, you need to choose the QR batch type from the following options—Generate QR Code Images or Generate QR Code Labels
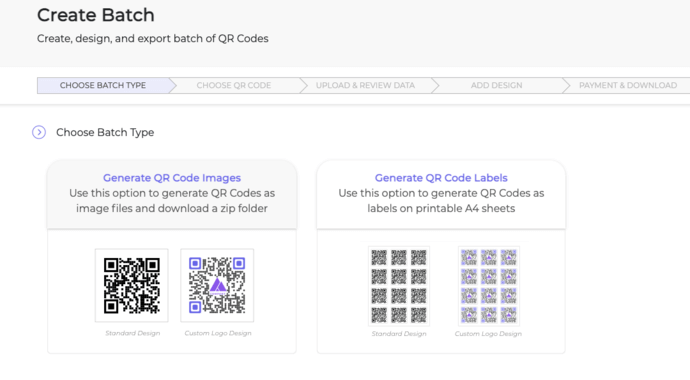
Generate QR Code Images option allows you to download your QR Codes as images.
On the other hand, the Generate QR Code Labels option allows you to generate QR Codes as labels on printable A4 sheets.
Next, select the Website URL QR Code from the QR Code categories
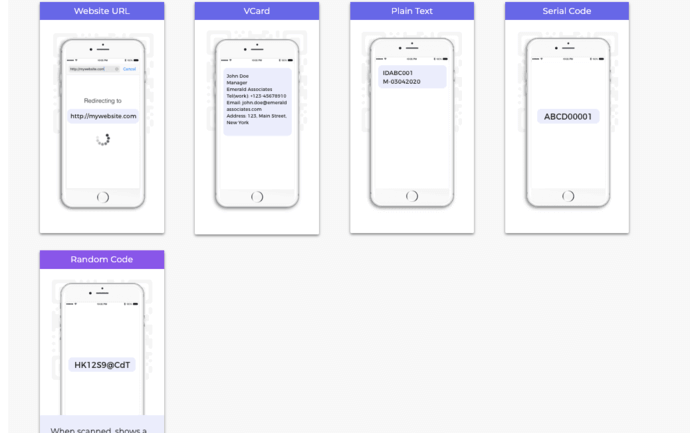
Note that you can sign up for free. You will have to pay only when you generate QR Codes.
2.Now click on Upload File and upload the spreadsheet you created (as mentioned in the previous section)

3.Click Review Data. On the page that loads, review the data by choosing the correct column name from the drop-down menu and clicking on Confirm against every matched column
4.Now, you’ll see three design options to choose from- Standard design, Custom Logo design, and Custom Background design
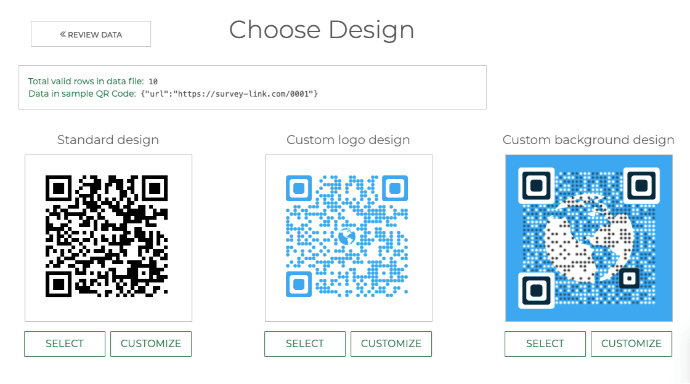
Standard Design: It gives generic black-and-white QR Codes.
Custom Logo Design: It allows you to add your company’s logo and color to the QR Code.
Custom Background Design: It helps you place the QR Code on an image.
Here’s how you can add design to your QR Codes.
5.Once you’ve finalized the design, click Select. A window will pop up, prompting you to select QR Codes’ export format (images or labels)
Now, if you had selected Generate QR Code Images as batch type in the beginning, you’ll see the following options—PNG, JPG, SVG, EPS, and PDF. On the other hand, if you had selected Generate QR Code labels option, you’ll see the options to name the batch, and choose the label sheet layout.
QR Code Images: It allows you to export QR Codes in formats such as PNG, JPG, EPS, SVG, PDF, and DXF.
QR Code Labels: It allows you to export the QR Codes as print-ready labels as PDFs or DXFs. You can also select the labels’ layout.
6.Once you’ve decided on the QR Code batch’s format and layout, click Continue. On the page that loads, click on Proceed to payment
7.Once you’ve made the payment, your QR Code batch will start processing. It should be ready for download in a few minutes or a couple of hours, depending on the size of the batch. When ready, proceed to download the batch. You will be notified about it both via an email and the notification button inside the web app.
To know more about creating QR Codes in bulk, refer to this detailed guide.
D. Best practices: QR Codes for maintenance logs
Using QRs for maintenance logs can greatly streamline the process and improve efficiency. Here are some best practices to consider:
1. Clear labeling
Ensure that each QR is clearly labeled with its corresponding equipment or asset. This makes it easier for maintenance personnel to locate the correct QR for scanning.
2. Permanent placement
QRs should be placed in easily accessible and permanent locations on the equipment or asset. They should be resistant to wear and tear to ensure they remain scannable over time.
3. Standardized format
Maintain consistency in the format of your QRs across all equipment or assets. This includes size, design, and encoding format. Standardization facilitates easier scanning and data retrieval.
4. Link to digital logs
The QR should link directly to the digital maintenance log for the corresponding equipment or asset. This log should be stored securely online and accessible through a mobile-friendly interface.
5. Comprehensive information
Ensure that the digital maintenance log contains comprehensive information, including maintenance history, repair notes, inspection reports, and any other relevant data. This helps maintenance personnel make informed decisions while performing maintenance tasks.
6. Real-time updates
The digital maintenance log should be updated in real time to reflect any changes or updates made during maintenance activities. This ensures that all stakeholders have access to the most current information.
7. Security measures
Implement security measures to protect the integrity and confidentiality of maintenance data accessed through QRs. This may include encryption, user authentication, and access controls.
8. Training and education
Provide training to maintenance personnel on effectively using QRs for accessing maintenance logs. This includes scanning techniques, troubleshooting common issues, and understanding the importance of maintaining accurate records.
9. Regular maintenance of QRs
Periodically inspect and maintain QRs to ensure they remain scannable and in good condition. Replace any damaged or faded QRs promptly to avoid disruptions in accessing maintenance logs.
10. Feedback and improvement
Solicit feedback from maintenance personnel on the usability and effectiveness of QRs for accessing maintenance logs. Use this feedback to continuously improve the process and address any issues or concerns.
E. FAQs: QR Codes for maintenance logs
1. How do QR Codes enhance maintenance efficiency?
QRs boost maintenance efficiency by providing instant access to accurate information, streamlining workflows, improving communication, and enabling proactive asset management. Technicians can quickly scan codes to access real-time data, reducing downtime and costs while enhancing collaboration and asset tracking throughout their lifecycles.
2. Can I create QR Codes in bulk for multiple maintenance entities?
Yes, you can create QRs in bulk for multiple maintenance entities using online tools or specialized software. Simply compile the data, upload it to a QR generator, customize settings, generate the codes, and then print and deploy them accordingly. This streamlines the process and ensures easy access to maintenance information for each entity.
Summing Up
So, you just read a comprehensive guide on how to create QR Codes for maintenance logs.
With QR Codes spreading rapidly across the world, it’s time to adopt them for maintenance logs. After all, they are an easy way to track maintenance and reduce printing costs.
“”
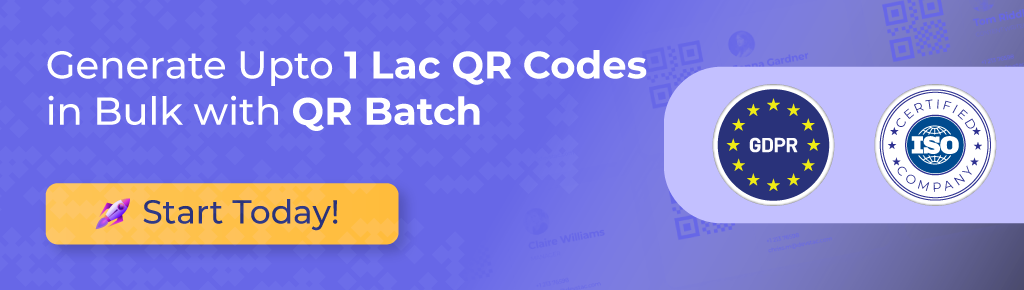
Thanks for posting. I really enjoyed reading it, especially because it addressed my problem. It helped me a lot and I hope it will help others too.
We are glad you found it helpful!