You have one of the following two use cases:
1. You want to create QR Codes using an MS-Excel file
2. You want to link an MS-Excel file to a QR Code
This article presents a complete guide on Excel QR Code Generator. Here, we will explain to you both the cases mentioned above. And help you choose the right QR Code generator tool for your use case.
Jump to the section that is relevant to you.
Case 1: Create QR Codes using Excel
In this case, you are looking to generate QR Codes in bulk. You have a spreadsheet (XLS, XLSX, or CSV) with data in each row for each QR Code. You are looking for an online tool where you can upload Excel and generate QR Codes.
If you need this, you need a bulk QR Code generator tool such as QR Batch.
Here is how you can get started.
1. Format your spreadsheet
The spreadsheet (Google Sheets or MS-Excel) will contain the data that you want to encode in the QR Code. One row of data for each QR Code.
Here is how to format your spreadsheet:
- The first column should be the QR Code Filename. The QR Code images that will be generated in a zip folder will have these filenames
- The second column should be the content you want to encode. This will depend on the QR Code category you will select
To encode content in Excel, you can choose from the following three categories:
i. Website URL QR Code
A Website URL QR Code, when scanned, takes the end-users to visit the encoded website address.
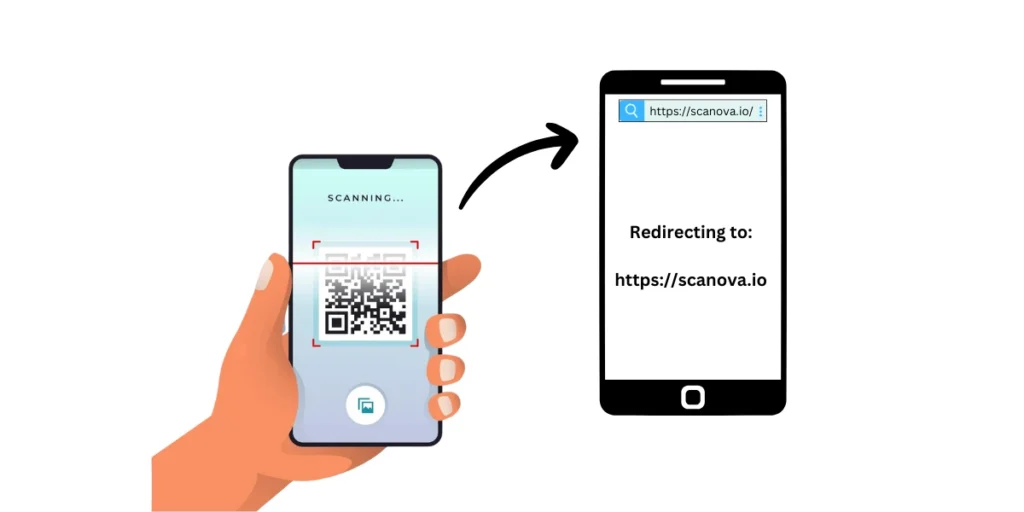
Here, the first column should be the Filename (QR Code 1, QR Code 2, etc). While the second column should be the Website URL that will be encoded into the QR Code.
ii. Plain Text QR Code
In a Plain Text QR Code, you can encode text information such as an address, product information, or, a short bio.
In order to create a Plain Text QR Code using Excel, the second column should contain the text. While the first column, as usual, should be the Filename.
iii. VCard QR Code
A VCard QR Code, when scanned, displays contact information. These include details such as name, title/designation, company, email, phone, and website. It also prompts the user to ‘Add as contact’.
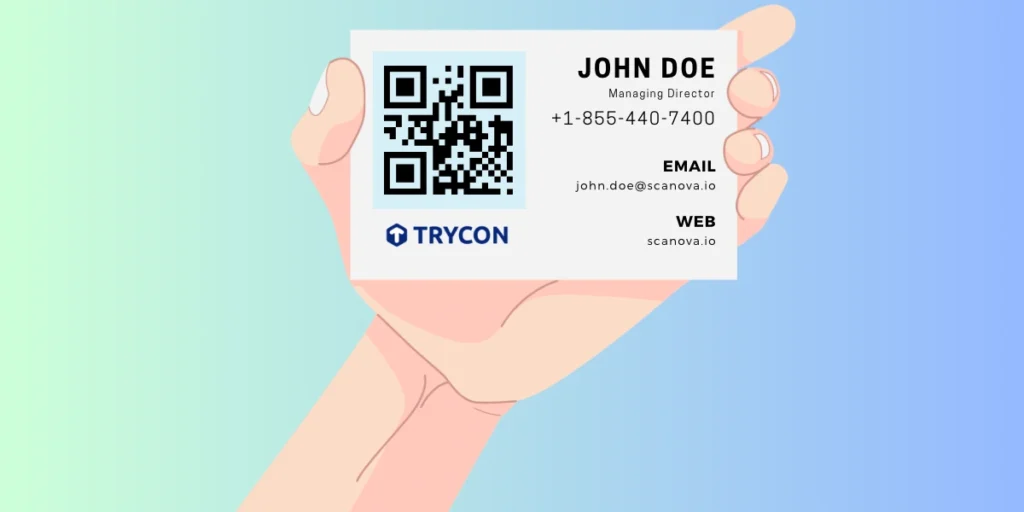
For a VCard QR Code, You can add contact details second column onwards. That is, the name is Column B, title in Column C, the company in Column D, and so on.
2. Create account on QR Batch
Once you have created the spreadsheet, go to the QR Batch homepage. Click on ‘Signup’ from the top navigation bar. Note that signing up for an account is free and necessary to start generating QR Codes.
Once logged in, you’ll see two QR batch type options to choose from—Generate QR Code Images or Generate QR Code LabelsIf you select the Generate QR Code Images option, you will download your QR Codes as images. On the other hand, if you select the Generate QR Code Labels option, you will get QR Codes as labels for A4 sheets.
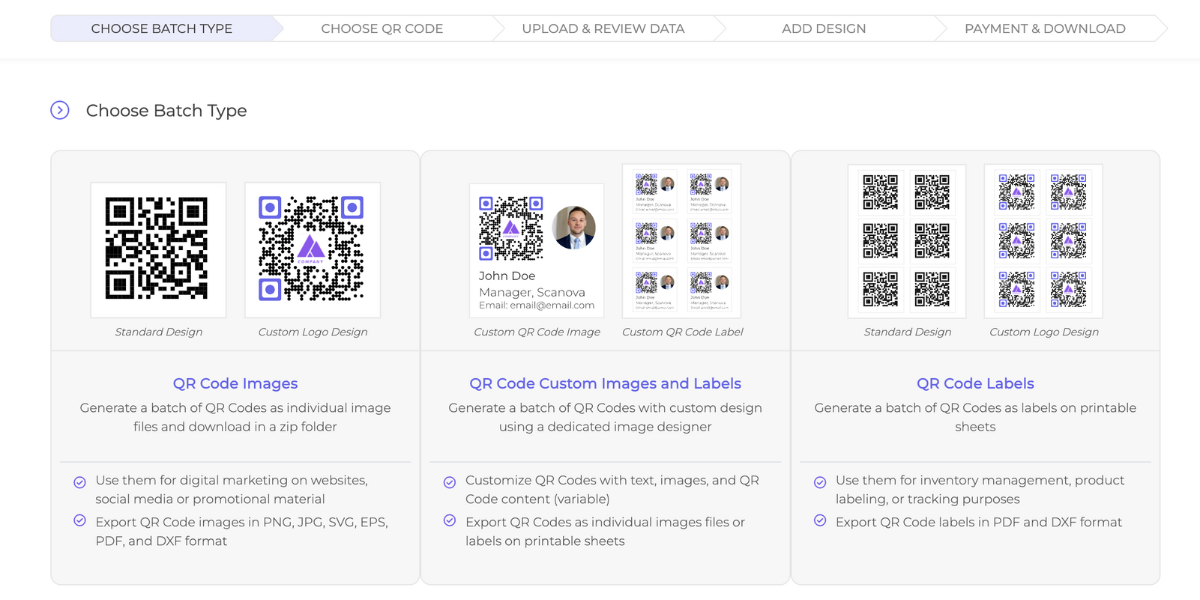
Now, choose the QR Code category—Website URL, VCard, Plain Text, Serial Code, or Random Code—as per requirements.
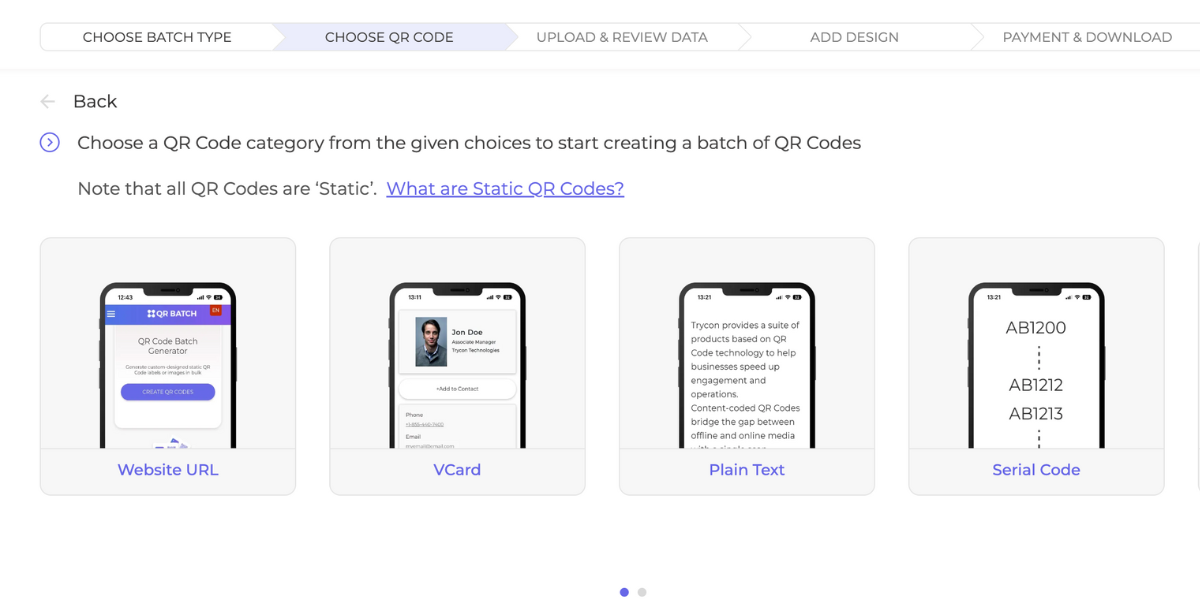
3. Upload spreadsheet
Upload the spreadsheet you created in Step 1 on the page that opens. You can upload it in CSV, XLS, or XLSX format.
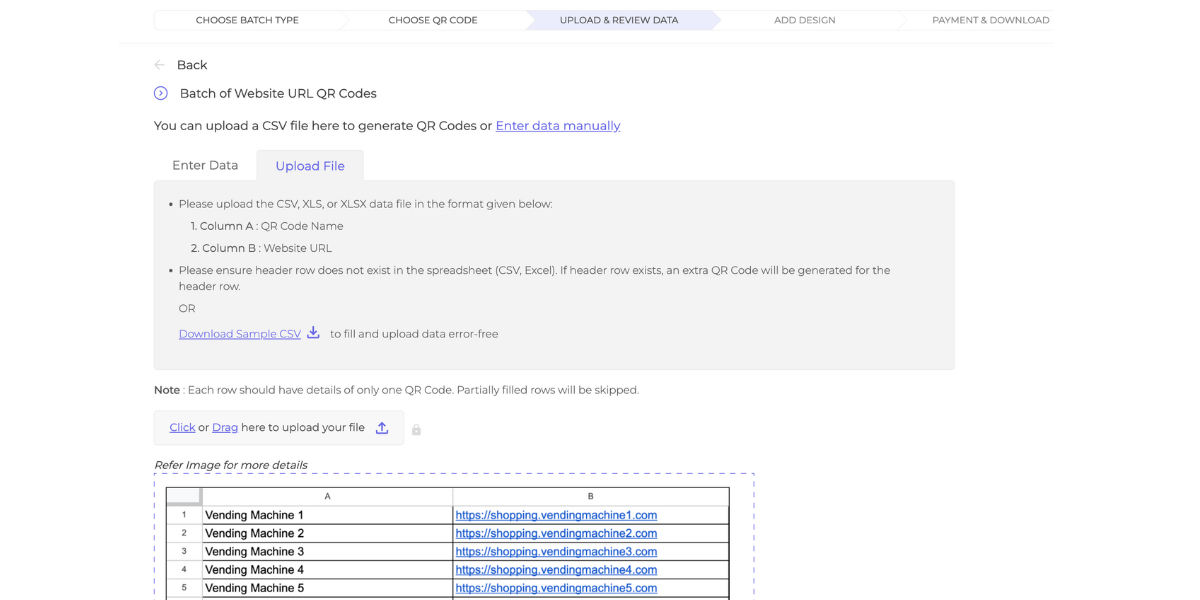
4. Review data
The next step is to review the data. Here you will have to match the data in the columns with the data from the spreadsheet.
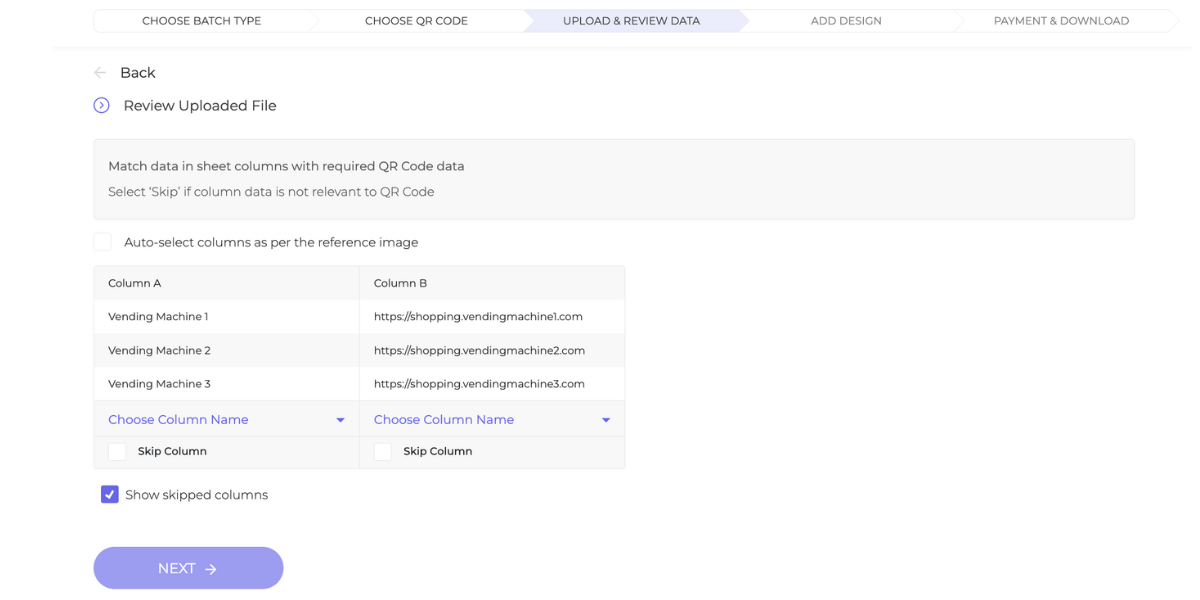
For example, say you want to create Simple Text QR Codes. The ‘Review’ page on which you land will prompt you to confirm the columns. That means you need to select which column is QR Code filename and which column has text.
5. Add design
Once you review the data, you will be landed on a page where you will see three design options:
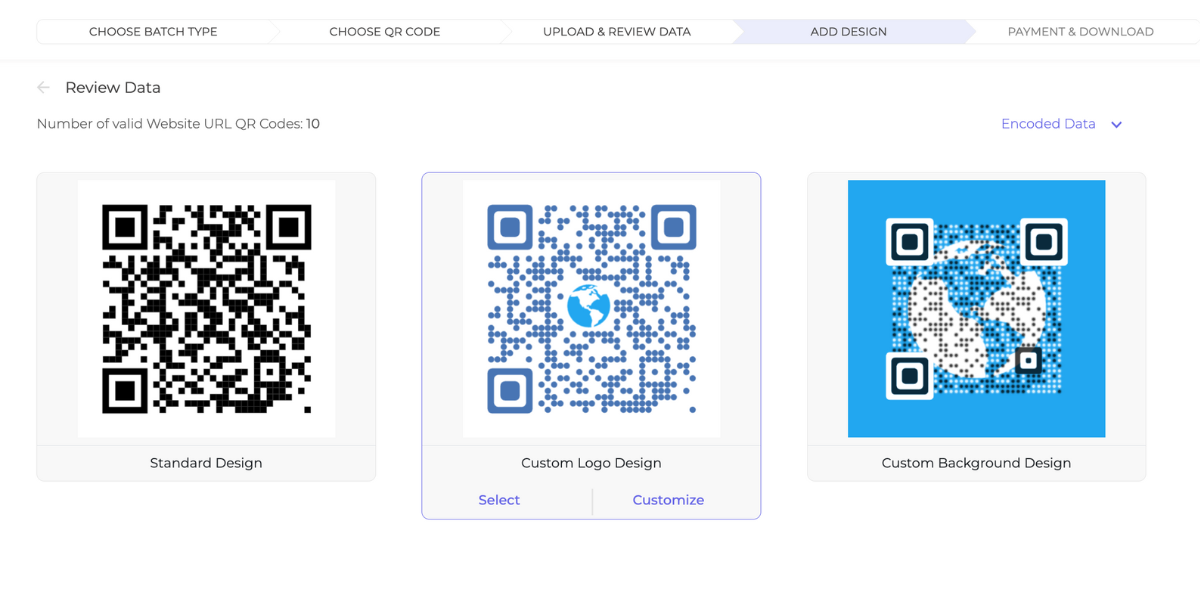
- Standard design: It gives generic black-and-white QR Codes
- Custom Logo Design: It allows you to add a logo and color to your QR Codes
- Custom Background Design: It helps you add an image as QR Codes’ background
If you want a basic black-and-white QR Code, go for the standard QR Code. But if your use case is promotional or customer-facing, choose one of the other two design options.
Also, custom QR Codes attract 50-100% more scans than plain black-and-white ones.
6. Specify Batch name and other details
After you finalize the design of your QR Code, a window will pop up prompting you to specify the batch name. In the same window, you will also get an option to choose how you wish to export the QR Codes.
Note that if in the beginning, you had selected Generate QR Code Images as batch, then you’ll see the following options—PNG, JPG, SVG, EPS, and PDF. On the other hand, if you had selected the Generate QR Code labels option, you’ll see the option to name the batch and choose the label sheet layout.
To help you understand it better, here’s what it means:
- Export as QR Code images
With this option, you can export the QR Codes as images (in a zip folder) in the following formats—PNG, JPG, EPS, SVG. You also need to specify the image size in inches, cm, or pixels.
- Export as QR Code labels
This option allows you to export the QR Codes as label PDFs. Here you will get the option to choose the layout of the labels i.e. labels per sheet as per label size.
For your reference, here is a detailed guide on QR Code labels.
Once you choose the option, click on Next.
7. Make payment
The major advantage of using QR Batch is that it charges you only for the QR Codes you create. That is, there is no subscription required.
Also note that the higher the number of QR Codes you generate, the cheaper will be the rate.
Also, you can estimate the batch price with the QR Batch Price Calculator. You can check it on the QR Batch Pricing webpage.
8. Download batch
Once you make the payment, your batch will start generating. The time taken depends upon the size of the batch.
Typically, it can range from a few minutes to a couple of hours.
Once done, you’ll receive an email with a zip file containing all the QR Codes. Alternatively, you can also download the batch from the My Batches section of your account.
You can then download your batch. Hence, your bulk of QR Codes using an MS- Excel file will be downloaded.
Hence, your bulk of QR Codes using an MS- Excel file will be downloaded.
So, this was one case of using the Excel QR Code Generator tool.
Learn all about creating QR Codes in bulk
Case 2: Link Excel file to QR Code
In this case, you want to link an Excel to a QR Code. This is, when people scan the QR Code, they can view or download the Excel on their smartphones.
If this is your requirement, then what you need is a Excel QR Code Generator tool.
To make your work easier, we have compared the best QR Code generator tools.
In this article, we will use the Scanova QR Code Generator tool for demo purposes.
But before you proceed to actually create QR Codes, you need to know your requirements well. These are:
1. Do you need the capability to edit the linked Excel at anytime
That is, do you want the flexibility to replace the linked Excel file anytime?
2. Do you need to track scanning activity
Is it important for you to know how many people scanned the QR Code, when did they scan, and from where (GPS location, city, country)? If so, this data can help you optimize future QR Code campaigns.
In addition to this, you can also see how your end-users interact with the content encoded in the QR Code after scanning it. It can a button to anything such as ‘Register now’ or ‘Sign up’.
You can create QR Codes that are password protected. To do it, you just need to add a password and share it with authorized people.
You can refer to this detailed guide on how to password protect your QR Code.
If the above capabilities are important, you should consider creating Dynamic QR Codes.
And to create Dynamic Website URL QR Codes, the first thing you need to do is to generate a link. You can do this by:
- If you are working on Google spreadsheets, you can generate a link by clicking the ‘Share’ option. You can then encode this link in your QR Code and create a Website URL QR Code
- If you are working on MS- Excel software, you can generate a link by uploading your file on a cloud server. For example, Google Drive, Dropbox, Box, and AWS S3. Just like the above case, you can then add this link to your QR Code
Once you generate the link, you will need a QR Code generator tool such as Scanova to create a Website URL QR Code.
Here is a detailed guide on how to create Website URL QR Codes.
This is all you need to know about the second use case of Excel QR Code Generator tool.
Popular Use Cases of Excel QR Codes
Now let’s discuss the popular use cases of Excel QR Codes:
1. Inventory management
Managing inventory is not an easy job. To do that, you need to track your products both in th warehouse and in transit. And the just way barcodes were used, QR Codes are now being rampantly used to do it.
Os if you need QR Codes generated to track your inventory, just add all the details to be encoded in an excel file. Next, head on to a bulk generator (as discussed in the next section).
All your QR Codes will be created in no time. And the best part is you can even download them as print-ready labels.
2. Healthcare
It’s common for hospitals and healthcare institutes to create QR Codes for patient IDs. They store details such as the patient’s name, age, medical history, etc.
Bulk generation is one of the easiest ways to create these QR Codes. Just add all the data to an excel file and go to a Bulk generation service. Next, upload this data file and download your QR Codes.
3. Real estate
If you’re a Realtor with a lot of exciting deals for the clients, bulk generation is your way to go.
Just like the previous use cases, an excel sheet with all the property details will come in handy.
4. Education Sector
Generating QR Codes in bulk comes in handy when it comes to the Education industry. Be it maintaining attendance records or providing real-time attendance sharing, Excel QR Codes surely help.
You can generate QR Codes for student or attendee information from Excel Sheets, allowing quick and efficient registration for events, conferences, or workshops.
This information can also be used to create unique QR Codes that can act as an identifier for managing attendees for future events
You can also Generate QR Codes linked to individual student portfolios containing academic achievements, projects, and other relevant information.
These can be shared with potential employers or for academic assessments. You don’t have to make QR Codes for every student. Instead, create an Excel spreadsheet and generate QR Codes in bulk.
Additionally, You can also use QR Codes to link to the online catalog for library books. Students can scan the code to check the availability, location, and other details of a particular book.
And what better way to generate QR Codes for big heaps of books than using the Batch QR Code generator tool?
5. Banking Sector
With Excel QR Code Generator you can generate QR Codes for individual transactions on account statements. This allows customers to securely scan and view detailed information about a specific transaction.
In today’s world where there are more and more digital transactions, creating QR Codes for each transaction can be a tough nut to crack. However, with the Excel QR Code generator, you can do this effortlessly.
You can also add these QR Codes to bank statements to confirm payments. Customers can scan the code to check the details of a transaction and make sure they match their records.
QR Code best practices
You just read two use cases of the Excel QR Code Generator tool. This section will explain to you some things you should keep in mind while creating QR Codes:
1. Ensure data-privacy
Use reputable and trusted QR code generators. Ensure that the generator adheres to industry standards.
You can rely on QR Batch for that. QR batch is developed by Trycon, which is GDPR compliant and is 27001:2013 certified.
That means with QR Batch, your data is in safe hands.
Also, be careful when encoding sensitive information in QR Codes. Consider the privacy and security implications, especially if the QR Codes are publicly accessible.
2. Add design to your QR Code
By adding design to your QR Code, you can brand your QR Code. And make it easy for people to identify your QR Code.
That is, you can add a logo, change background color, or change the color of data modules and patterns to your QR Code.
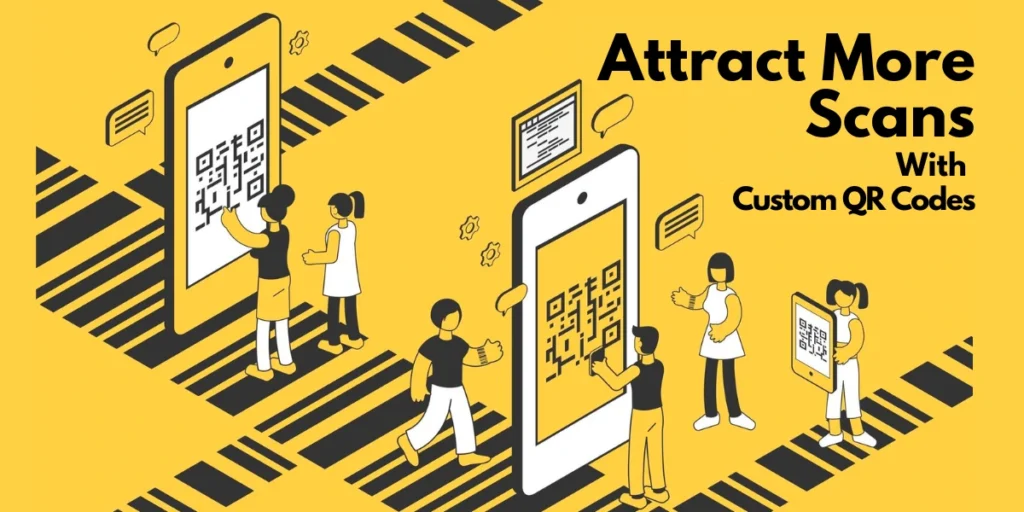
Also, make sure that there is enough contrast between the background and data modules. That is, if the background color is light then keep the color of data modules dark.
This practice is important to ensure the proper scannability of your QR Code.
3. Export in vector formats
With vector images, you can create high-resolution QR Code images. These formats do not compromise on quality when the image is scaled.
Some of the common vector formats include—EPS, PDF, SVG, and PS.
4. Add an appropriate CTA
It is advisable to add an appropriate CTA (Call-to-action). CTA is a small instruction that tells people what they need to do. This small instruction nudges people to take the required action.
It could be anything such as ‘Scan here to view the website’ or ‘Scan here to view the contact details’.
5. Ensure data accuracy
Check the data you encode in the QR Code to avoid errors. Typing errors or inaccuracies can lead to incorrect information being transmitted.
You need to be extra cautious because QR Codes generated via bulk generators are Static QR Codes. Hence, in case of errors, you’ll not be able to edit the existing QR Code with new content.
To do that, you’ll need to create new QR Codes from scratch.
If the QR Code is part of a marketing campaign or informational material, include clear instructions on how to scan the code and what users can expect.
6. Add adequate error correction
With adequate error correction, you can ensure that even with slight damage, the QR Code is scannable.
So, when you customize your QR Code, the image is added as an error and the data modules are removed. And by adding adequate error correction, you can increase the number of modules (data blocks) in a QR Code. This way, the data remains intact.
If you create a custom-designed QR Code using Scanova and add a logo, the error correction will automatically be set for you.
So, this is all you need to know about the Excel QR Code generator. You can now easily decide which QR Code generator tool will suit your use case best.
Tip: Adhere to established QR Code standards to ensure compatibility with various QR Code scanners and readers.
FAQs: Excel QR Code Generator
1. Can I generate QR Code in Excel?
Excel does not have a built-in feature for creating QR Codes. However, you can use external tools to create QR Codes and then insert or link them into your Excel spreadsheet. This can be done with online QR Code generators or third-party software like Scanova and QR Batch.
2. How do I create a QR Code in Excel?
To create a QR Code in Excel, you normally use an external tool or an online generator like Scanova or QR Batch. All you need to do is enter the data (or upload it) to the QR Code generator and download the QR Code(s).
3. How do I create bulk QR Code in Excel?
To create a bulk QR Code from an Excel document, you can use QR Batch. Prepare your Excel data with the information you want to encode, choose a bulk QR Code generator, upload or input the data, generate the QR Codes, and then download or export them.
4. How can I share an Excel file with a QR Code?
To share an Excel file you can use a Document QR Code. When the end-users scan it, they’ll show the required Excel file.
5. Is there a QR Code font for Excel?
No, there isn’t a native QR Code font in Excel. QR Codes are typically generated as images.
Conclusion
In conclusion, you can easily create QR Codes for the data stored in Excel using a Bulk QR Code generator.
While Excel itself does not have a dedicated QR Code generation function, the availability of external tools and online platforms like QR Batch provides a user-friendly way to create and use bulk QR Codes, ultimately contributing to improved data accessibility and workflow optimization.
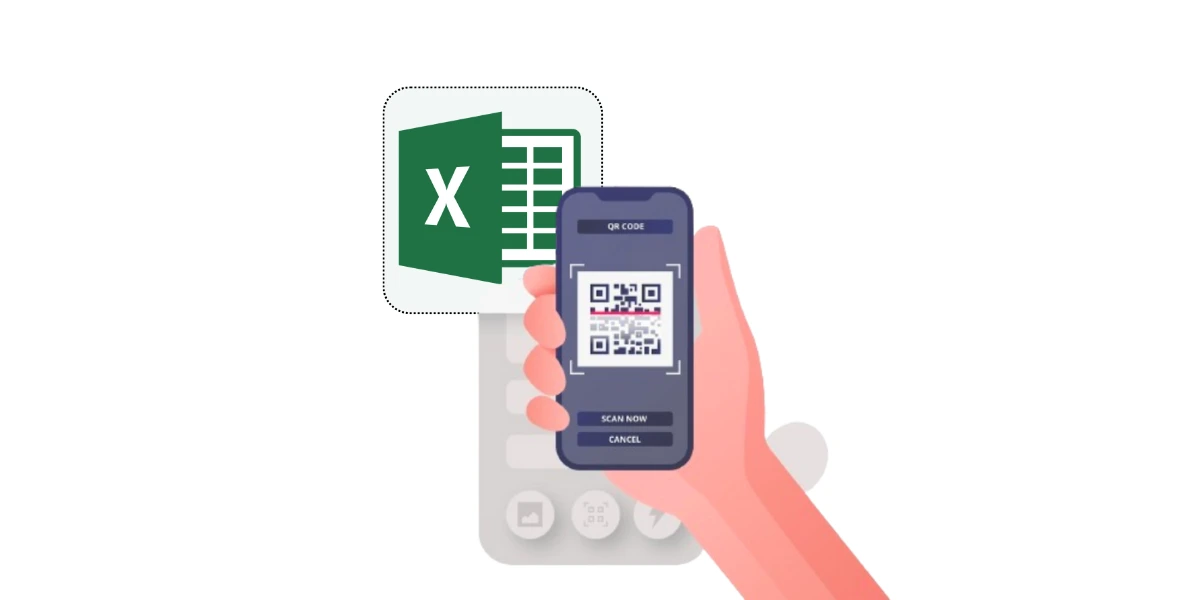
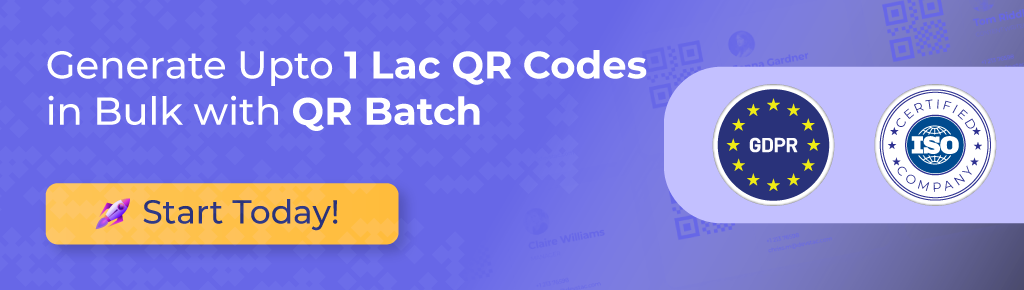
Good web site! I truly love how it is easy on my eyes and the data are well written. I am wondering how I could be notified whenever a new post has been made. I’ve subscribed to your RSS which must do the trick! Have a nice day!
Amazingness is an all-in-one efficiency collection that assists you be much more efficient and get things done much faster.
Can I simply say what a relief to seek out somebody who actually knows what theyre speaking about on the internet. You definitely know tips on how to convey a difficulty to light and make it important. Extra people have to read this and perceive this side of the story. I cant believe youre not more popular since you positively have the gift.
Appreciating the dedication you put into your website and detailed information you offer. It’s good to come across a blog every once in a while that isn’t the same old rehashed material. Great read! I’ve saved your site and I’m including your RSS feeds to my Google account.