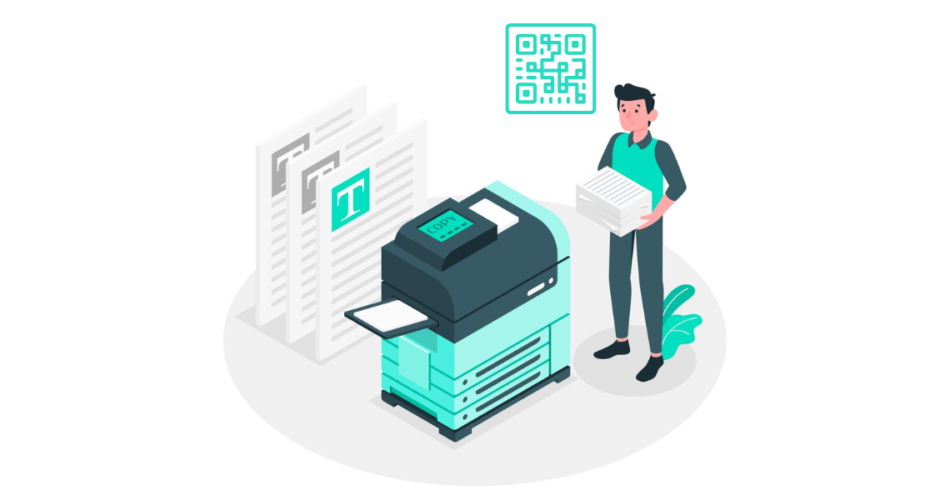In this tech revolution that we are witnessing, QR Codes are seen everywhere!
They can be seen on posters, product labels, restaurant tables, payment applications, and the list can go on and on.
Did you know that QR Code creation increased by 43% in 2023 compared to the previous year?
If you’re going to print a QR Code for your project or, say, a marketing campaign, this guide will help you do it the right way.
From creating the QR Code itself to designing and printing it properly, every step is important to get the best results.
So are you ready to find out the answer to the question: How to print a QR Code?
Let’s begin!
A. Things to keep in mind while creating QR Codes for printing
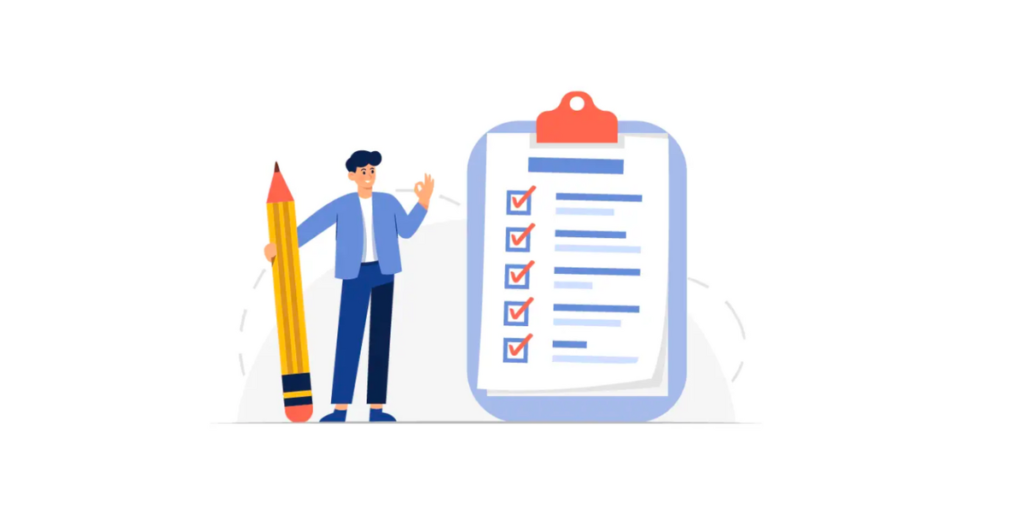
First things first, you need to create a high-resolution QR Code for printing. The design is fundamental to making your printed QR Codes look effective and functional.
These design tips for printed QR Codes will make your QR Codes easily scannable as well as visually effective.
1. Design smart, do not over-customize
QR Codes are mainly functional tools, so their scannability has to come first before aesthetics.
Though personalization can make your QR Code more appealing, over-personalization may result in error or poor usability.
- Keep Patterns Simple: Always try to use simple geometric designs. Avoid using complex patterns or ornamentation that can interfere with scanning.
- Ensure Contrast: The QR Code should be of much higher contrast with its background. A light background combined with a dark QR Code works best.
- Logo Size: Limit the size of your logo; keep it small and centralized so as not to obscure the vital scanning points.
Pro Tip: Make sure to test your QR Code using different devices and in different lighting before printing.
2. Choose the correct size for your QR Code
The size of your QR Code has an important role in its usability. Make it too small, and it will not scan. Make it too large, and it might look ugly.
- Small Items (for example, Business Cards): minimum size: 2 x 2 cm (0.8 x 0.8 inches).
- Posters and Billboards: The size of the QR should enable users to scan comfortably from the expected viewing distance.
For example, a QR Code on a poster that is around 5 feet away should be at least 10 x 10 cm in size. - Packaging: The size, in this case, entirely depends on the product on which the QR Code will be put up, but make sure it doesn’t blend into the design entirely. Your QR Code should stand out.
Quick Note: How small can a QR Code be?
The smallest size for a QR Code depends on its complexity and scanning distance.
- Simple QR Codes (basic QR Codes for text or URL): Minimum size is 1 x 1 cm.
- Complex QR Codes (QRs that contain lots of data): Start with at least 2 x 2 cm to be safe.
Rule of Thumb: For every foot of distance between the user and the printed QR Code, increase its size by 1 inch. This will work in 99% of the cases.
3. Proofread your content before printing
Inaccuracies while embedding information into your QR Code can cause problems. This can degrade the user experience and lead to expensive reprinting costs.
It’s best to re-check these before printing a QR Code:
- Check the URL: Make sure it goes to the right webpage.
- Check the texts (if any): Spelling and grammar should be correct if some text is involved in your QR Code.
- Test Dynamic QR Codes: If your QR Code redirects to editable content, the updates should work seamlessly.
Quick Note: What is a dynamic QR Code
A dynamic QR Code is a type of QR Code that is both editable and trackable.
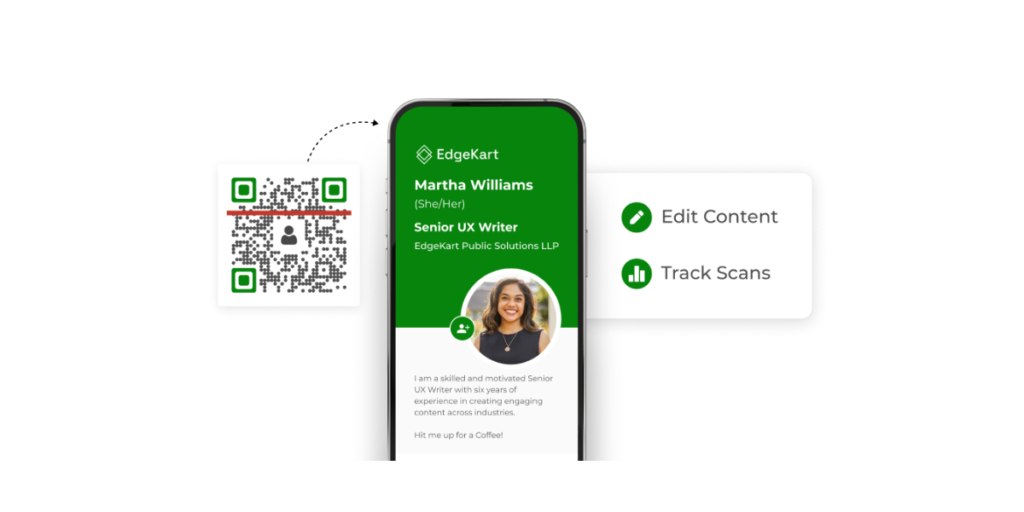
Unlike traditional static QR Codes, which hold static or fixed information, dynamic QR Codes allow you to modify the data associated with them whenever you want, without requiring you to generate a new QR Code or even reprint the code once again.
Key Features of Dynamic QR Codes:
- Editable Content: You can update URLs, text, or files anytime.
- Trackable Analytics: You can monitor scans, locations, and device types for insights.
- Compact Design: Store less data in the QR Code itself, making it more scannable and visually cleaner.
- Multiple Functions: Redirect to websites, videos, social media profiles, or payment portals.
Dynamic QR Codes are ideal for marketing campaigns, inventory management, and any scenario requiring frequent updates or performance tracking.
4. Use good quality Images
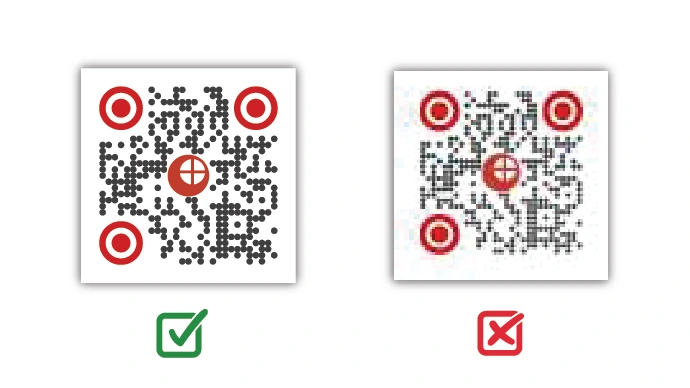
Low-resolution QR Codes can appear blurry or pixelated when printed, rendering them unscannable. Always prioritize high-resolution QR Code formats:
- Recommended Formats: Use PNG, SVG, or EPS for sharp results. Avoid JPEGs because they might compress details while printing the QR Code.
- Resolution: Make sure your printed QR Code image has a resolution of at least 300 DPI (dots per inch) if you’re going for professional printing.
Pro Tip: To double-check the clarity of your QR Code, try zooming in on the QR image before printing to see any signs of pixelation.
5. Customize printing based on the material
The surface and material on which you will print the QR Code will majorly affect how the QR Code is seen and used.
- Paper: A matte or glossy finish paper is usually preferred however, the QR Code has to be smudge-free.
- Metal or Plastic: UV Printing or Laser engraving are ideal means for products, such as keychains, or to promote items
- Fabric: Screen printing or embroidery should be used; always test and see if scanning works following the production.
6. Position QR Codes appropriately and make them accessible
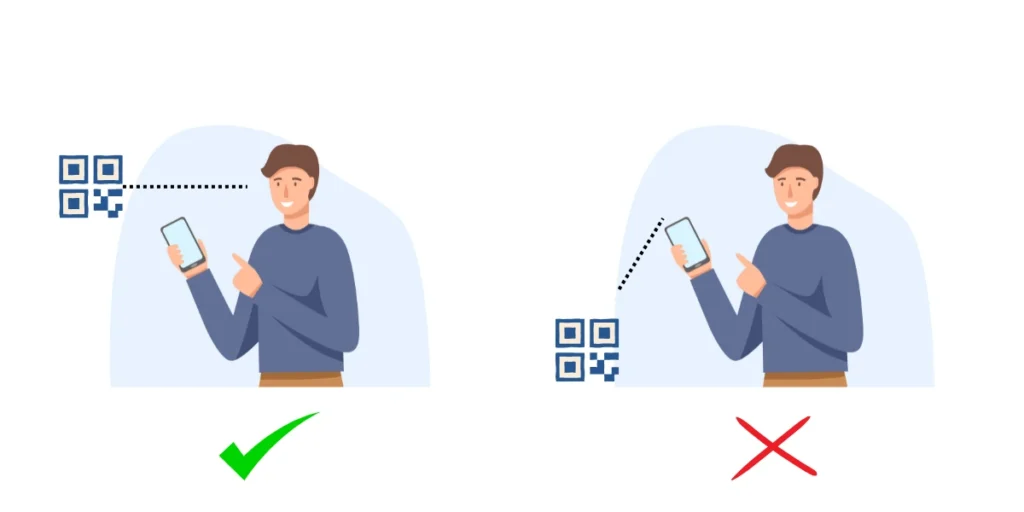
The position of a QR Code impacts its readability and ease of scanning. Avoid placing your QR Code in unreachable places.
Printed QR Codes stuck on high walls, tiny corners, or extremely cluttered places may discourage users from scanning.
The best way to go about it is to think like a user. If you’re printing on a product or packaging, position the QR Code where users naturally look or hold the item, like the side of a box or the top of a label.
7. Consider the scanning time while placing QR Codes
Users need enough time to notice the QR Code and scan it. Placement can affect how quickly and comfortably they can act.
- Packaging: Place the printed QR Codes near the top, where users tend to focus.
- Posters and Flyers: In this case, place them at eye level or in the center of the design. Do not place them close to edges or folds.
- Digital Displays: QR Codes should be on view long enough for users to scan them, especially in looping presentations.
8. Do not use multiple QR Codes in one location
Too many QR Codes in one place can confuse the users. Instead, you can go for one QR Code per section or item.
If you need the users to perform multiple actions, then use a dynamic QR Code that sends the user to a single landing page that offers several choices.
Pro Tip: Use clear labeling to let the users know what the QR Code does. For example, your QR Code can have a text with it that says “Scan to Pay” or “Scan to Register.”
9. Always use a clear Call-to-Action (CTA)
A QR Code without a call-to-action is often invisible to the users. A call-to-action indicates what the user will obtain when scanning the code.
Or it can simply guide users on what to do with the printed QR Code.
Effective Call-to-Action examples:
- “Scan to Learn More”
- “Scan to Save 10%”
- “Scan to View the Video”
Where to put the CTA: Put the call-to-action above or below the QR Code in bold, easily readable text.
10. Test the QR Code
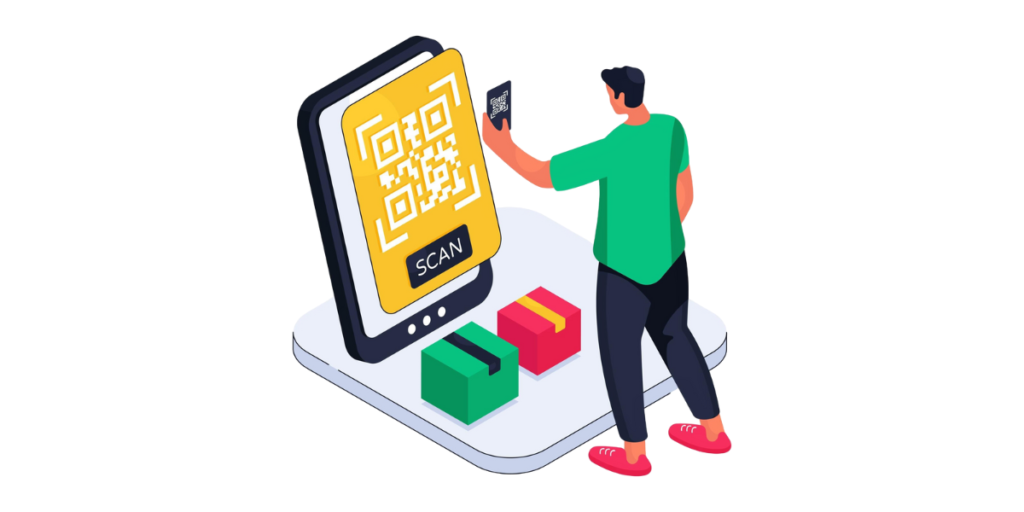
To ensure that your QR Code scans properly, testing it on different devices and in different scenarios goes a long way. Here’s how to do it:
- Scan the QR Code on multiple devices and applications to check its compatibility.
- Test it in various lighting conditions to ensure it works in bright and dim environments.
- Print a sample and check its scannability before mass production.
Pro Tip: Share the test QR Code with friends or colleagues to confirm usability on various devices. It will also help you make a better QR Code by implementing the feedback or suggestions.
B. How to print a QR Code

Printing a QR Code involves more than just sending it to the printer. To ensure it scans easily and looks professional, follow these steps.
Step 1: Create the QR Code
Choose a reliable QR Code generator: Use tools like Scanova or other trusted platforms.
For demo purposes, we’ll use Scanova’s high-resolution QR Code generator here. Follow the steps below:
1. Go to Scanova.
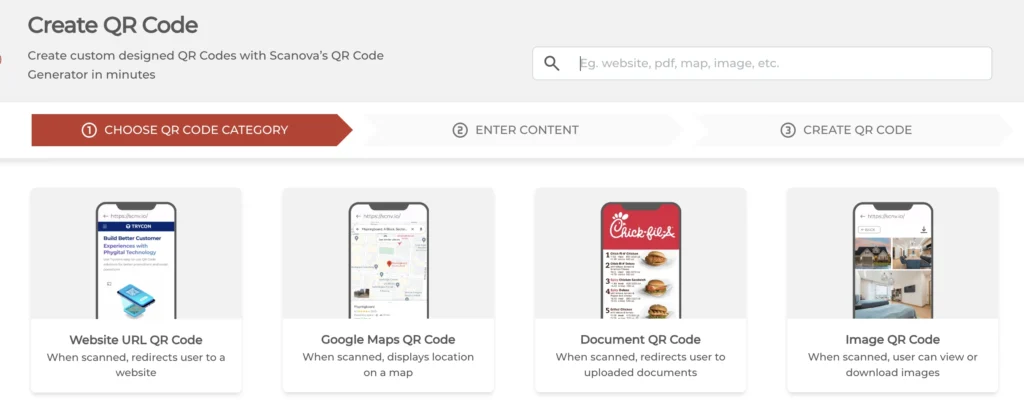
2. On the page that loads, choose what type of QR Code you want. Choosing the type of QR Code would depend on what you would like your QR Code to link.
Do you want it to be a URL, image, video, or maybe an interactive video? Scanova leaves it up to you to choose your preferred category by offering you many options.
3. Fill in your details. For example, if it were a Website URL QR Code, you paste your website and then click “Continue.”
4. Then, on the next page, give your QR Code a catchy name or something you can remember it by, and then click “Create QR Code.”
5. You get a preview of your QR Code. Now, this is where magic happens! You can now edit it by choosing “Edit Design.“
6. Click “Edit Design” and unleash your creativity! You will see all the recommended designs once you click on them. This option lets you change the look of your QR Code.
Pro Tip: A good-looking QR Code can attract more scans than a normal black-and-white one.
Once you are done with that, follow the next step to download your high-resolution QR Code:
7. Test your QR Code for perfect scans using various devices and scanners before downloading. You would not like this masterpiece lost in the sea!
8. Click that fabulous “Download” button and your QR Code will be ready for printing.
9. When you click download, you then get to choose what format you’d like best suited for your needs. It’s best to save it in a high-resolution format like PNG, SVG, or EPS for clear printing.
10. Click on “Export.” Your QR Code is now ready for use.
Step 2: Prepare for printing
To get the best results out of a QR Code, following the best practices while designing and creating the QR Code is the key.
By now, you should have learned all the essentials to keep in mind while designing your QR Code for printing. Here’s a quick recap:
- Choose the right size.
- Use a high-resolution image file to avoid pixelation.
- Consider the material: The surface where the QR Code will be printed impacts the outcome.
- Paper: Glossy or matte finishes work well.
- Plastic or metal: UV printing or laser engraving ensures durability.
- Fabric: Opt for screen printing for crisp QR Codes.
Step 3: Print the QR Code
Printing on a Desktop Printer:
- Open the QR Code file on your computer.
- Choose the correct paper size and material settings in the printer setup.
- Print a test copy to check the quality.
- Adjust size and placement as needed.
Printing at a Professional Printing Service:
- Provide the QR Code file in high-resolution formats like SVG or EPS.
- Specify the size and material you want.
- Check a sample before finalizing bulk printing.
Printing on a Smartphone (for instant needs):
- Transfer the QR Code to a wireless printer via apps like AirPrint (iOS) or Google Cloud Print (Android).
- Adjust size and positioning in the printer settings.
- Print and test.
Step 4: Test the Printed QR Code
Before distribution, ensure the QR Code scans properly.
- Test with multiple devices and apps to confirm compatibility.
- Check it in different lighting and angles.
- Verify that the content (URL, text, etc.) is correct.
By following these steps, you can ensure your QR Code is printed professionally and scans without issues!


C. Why Scanova is the best tool for creating printable QR Codes
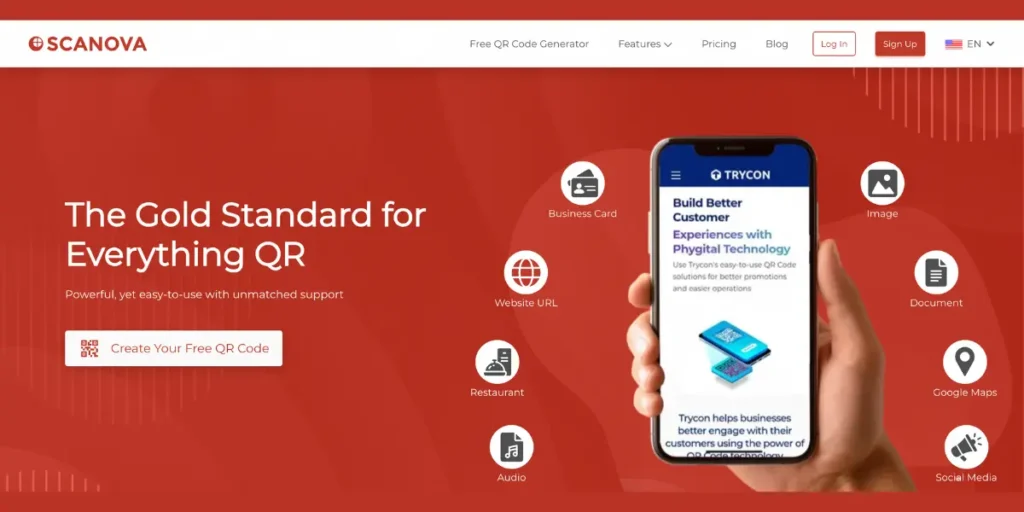
Scanova is probably one of the best tools for creating high-quality printable QR Codes. Here’s why:
1. Easy to use
Scanova makes the process of generating printable QR Codes easy; its user-friendly interface works for all, whether these users are beginners or seasoned pros.
You can create QR Codes for promotional content, product packaging, posters, and more with just a few clicks.
2. Customisation options
Scanova makes it possible to create visually appealing QR Codes that will not only function but serve as an attractive addition.
You can add logos, frames, and brand colors to your QR Codes. You can even create QR Codes in unique shapes to match branding needs
The best part is that the customizations are perfectly optimized to ensure your QR Code remains scannable.
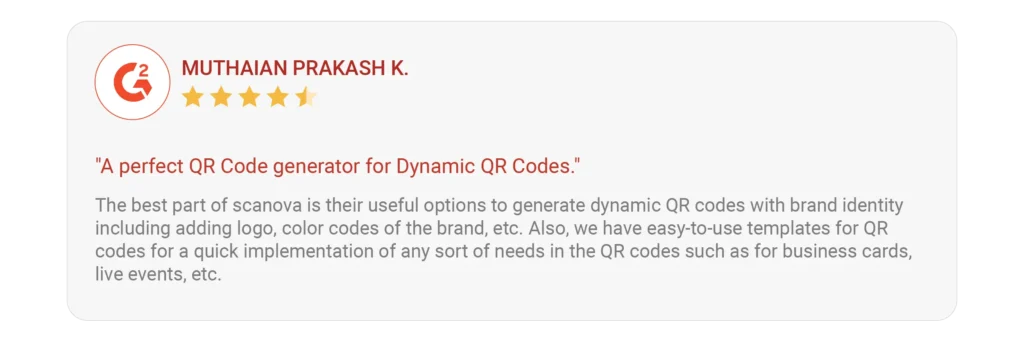
3. High-resolution QR Codes for printing
Scanova ensures that your QR Codes are of the highest quality for printing in any format. These formats ensure a clean and crisp print on any material, whether paper, plastic, or fabric.
4. Dynamic QR Codes and advanced analytics
With Scanova, you can create dynamic QR Codes that are both editable and trackable. Do you wish to see which printed QR Code performs better in real time? No issues, as Scanova helps here, too.
This information will help narrow down marketing campaigns and, therefore, increase participation.
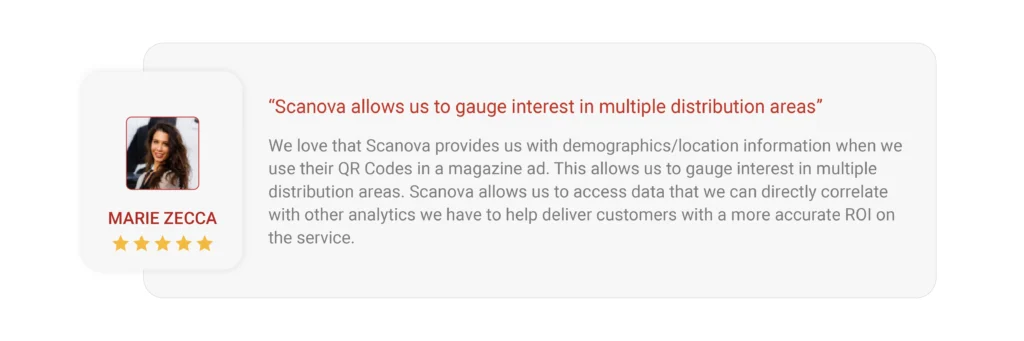
5. Safety and data
Scanova prioritizes data safety for users using strict security measures. It’s in line with GDPR, SOC2, and ISO 27001:2022 so that the data associated with your QR Codes remains safe.
This makes it ideal for businesses and individuals looking to share sensitive information like product details or event tickets.
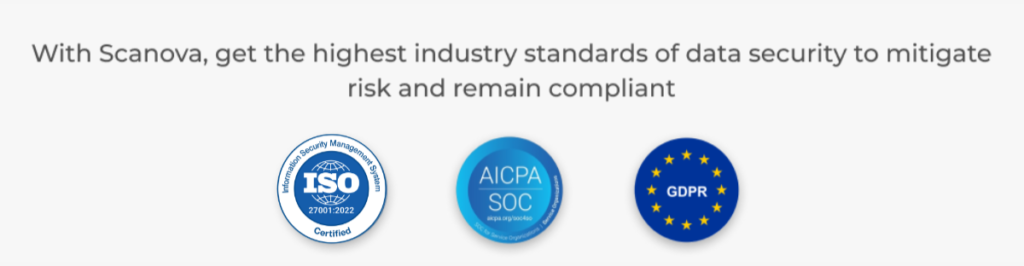
6. Free option for basic needs
If you’re looking for a cost-effective solution, Scanova offers a free tool to create basic QR Codes as well.
These QR Codes are perfect for small-scale printing needs like personal projects or prototypes. They come with no expiration, ensuring long-term usability without extra cost.
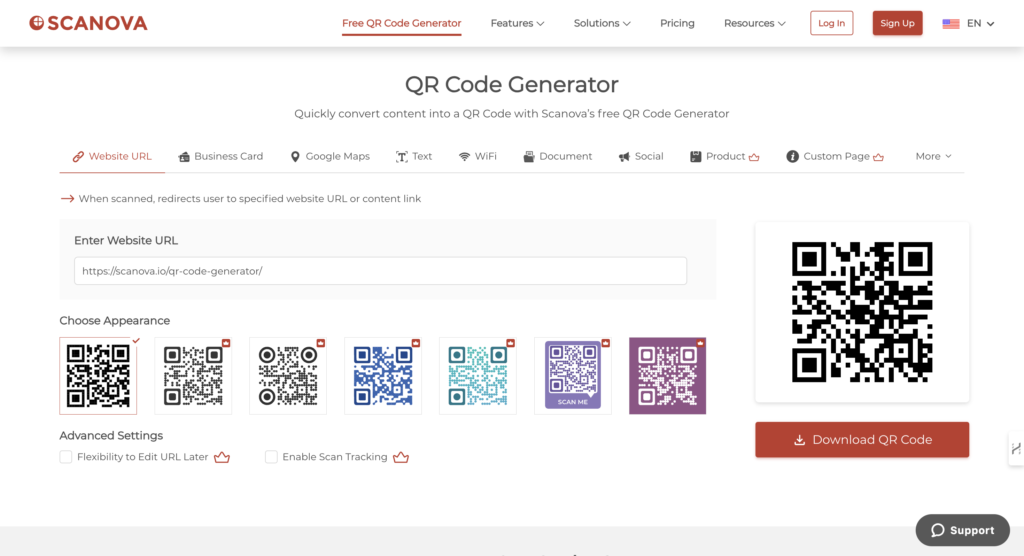
D. FAQs on How to Print a QR Code
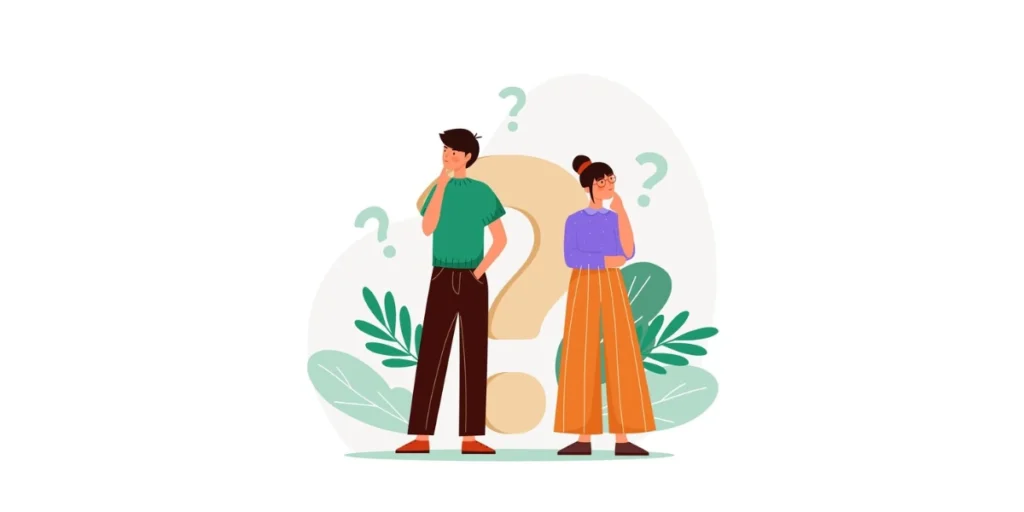
Here are some frequently asked questions to help readers better understand how to print QR Codes effectively.
1. How do I print a QR Code on paper?
To print a QR Code on paper:
- Use a QR Code generator like Scanova to create your QR Code.
- Download it in a high-resolution format like PNG or SVG.
- Open the file in design software (like Adobe Illustrator or Canva) or a word processor.
- Adjust the size and position for your document.
- Print the document using a high-quality printer.
2. What is the best size for a printable QR Code?
The size depends on the scanning distance:
- For business cards: At least 2 x 2 cm.
- For posters: Ensure the QR Code is large enough to scan from the average viewing distance.
Pro Tip: Test the QR Code size before printing to ensure it scans easily.
3. Can I print a QR Code on fabric or other materials?
Yes! To print on materials like fabric, plastic, or metal:
- Use specialized printing methods such as screen printing (fabric), UV printing (plastic), or laser engraving (metal).
- Ensure the QR Code is high resolution for clarity.
4. How do I print a QR Code from my phone?
To print a QR Code from your smartphone:
- Generate the QR Code using a QR Code app or online tool.
- Save the QR Code in a high-resolution format.
- Transfer the file to a printer via email, cloud storage, or a wireless printing app.
- Adjust print settings to ensure clarity.
5. What is the best format for printable QR Codes?
The best formats for printing QR Codes are:
- PNG: Ideal for small prints like labels or business cards.
- SVG/EPS: Scalable formats suitable for large prints like banners or posters.
- PDF: Useful when combining QR Codes with other design elements.
6. Why isn’t my printed QR Code scanning?
This could happen due to several reasons:
- The QR Code is too small or blurry.
- There’s insufficient contrast between the QR Code and the background.
- It’s placed on a curved or uneven surface.
- The QR Code contains incorrect or corrupted data.
Solution: Use a high-resolution QR Code and test it before printing.
7. Can I customize QR Codes before printing?
Absolutely! With tools like Scanova, you can:
- Add logos, colors, and frames.
- Choose unique shapes for branding.
Note: Don’t over-customize, as this may affect scannability.
8. How do I ensure my QR Code works after printing?
- Test the QR Code with multiple devices before printing.
- Print a sample and scan it using different QR Code readers.
- Place the QR Code where users can easily scan it without obstructions.
9. What is the smallest size for a printed QR Code?
- Simple QR Codes (e.g., URLs): Minimum size is 1 x 1 cm.
- Complex QR Codes (e.g., lots of data): Start with at least 2 x 2 cm.
10. Can I print multiple QR Codes on the same page?
Yes, but ensure they are spaced adequately to avoid user confusion. Stick to one QR Code per section or focus area.
11. How do I print QR Codes in bulk for product packaging?
- Use a bulk QR Code generator like Scanova.
- Download the codes in a printable format (PNG or PDF).
- Work with professional printing services for large-scale packaging.
12. What factors should I consider before printing QR Codes?
Key considerations include:
- Content accuracy.
- Proper size for the intended use.
- High-resolution formats for clear printing.
- Placement for easy scanning.
13. Can I print a QR Code for free?
Yes! Many tools, including Scanova, offer free QR Code creation and downloadable formats that you can print without additional cost.
14. Are there any restrictions when printing QR Codes for business use?
There are no restrictions, but ensure:
- The QR Code content complies with relevant laws (e.g., privacy regulations).
- Proper attribution or permissions are used if the QR Code leads to copyrighted content.
15. What are the best materials for printing QR Codes?
- Paper: Matte or glossy finishes for flyers and brochures.
- Plastic: UV printing for long-term durability.
- Metal: Laser engraving for permanent use.
- Fabric: Screen printing for wearable items.