Planning a party or event and need to make sure your guests can easily find the venue? Instead of relying on static paper maps or long-winded instructions, why not simplify it with a QR Code leading directly to the location?
Let’s find out how to do just that!
Did you know?
Google Maps is offered in more than 220 countries and territories.
Source: The Keyword 2019
A. What is Google Maps QR Code
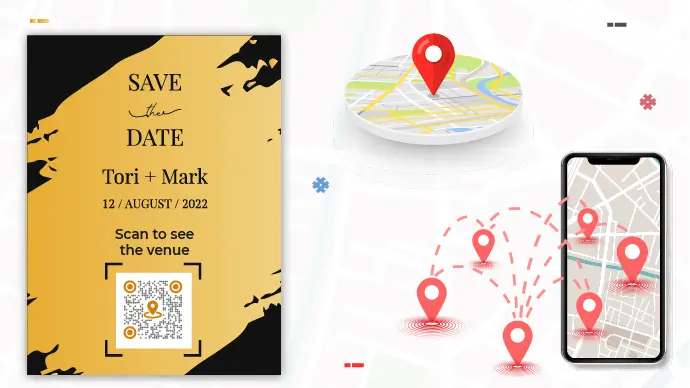
Users can easily visit a location immediately on their phone’s map app by scanning a Google Maps QR Code. It is a vital tool for companies, event coordinators, and tourists since it directs users to the precise location or destination when scanned.
A Google Maps QR Code can be used to share locations in several situations, including:
- Business Cards or Flyers – Easily direct customers to your store or office.
- Event Tickets – Share the event venue location with attendees for smooth arrivals.
- Tourist Brochures – Provide visitors with a quick way to locate attractions and landmarks.
- Wedding Invitations – Help guests find your ceremony or reception venue without hassle.
In addition to location sharing, QR Codes are also popular for enhancing event and wedding invitations. Like Google Maps QR Codes, they allow you to go beyond simple location sharing, offering interactive features such as:
- Detailed Event Descriptions – Provide essential information at a glance.
- Images & Videos – Share media, like a wedding teaser or event highlights.
- RSVP Integration – Make it easy for guests to confirm attendance with a scan.
- Calendar Sync – Allow guests to save the event to their calendars.
- Social Media Sharing – Let your guests spread the word by sharing the event on their social platforms.
Integrating Google Maps and event-specific QR Codes allows you to create a more interactive and efficient experience for your guests, customers, or clients.
B. How to generate QR Code for Google Map location
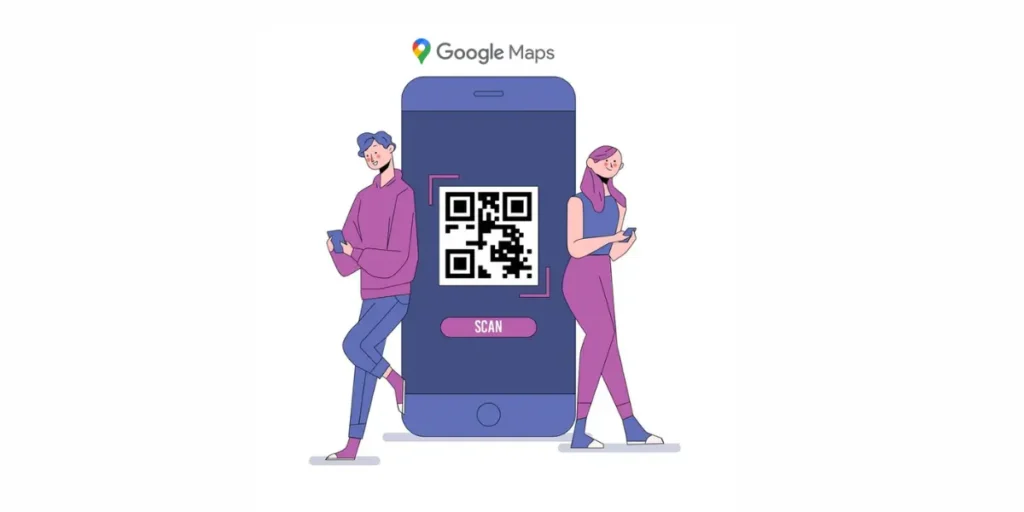
The first thing you’ll need is a Maps QR Code generator.
When it comes to QR Code generation, probably no one comes close to Scanova, the best QR Code generator.
You ask reasons? Well here’s a guide for Best QR Code Generator
Many global brands have successfully implemented QR Codes for their use cases with Scanova.

Using Scanova’s Google Maps QR Code generator, here’s how you can proceed:
1. Go to Scanova and click on Create QR Code
2. From QR Code categories, select Google Maps QR Code
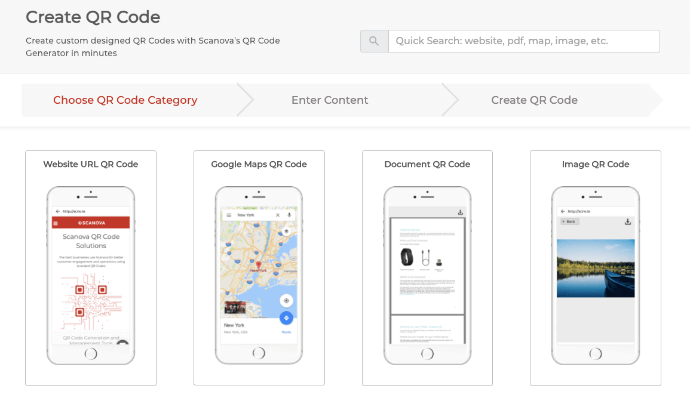
3. Here, you can add a location. You can use the search bar or drop location marker to set the location.
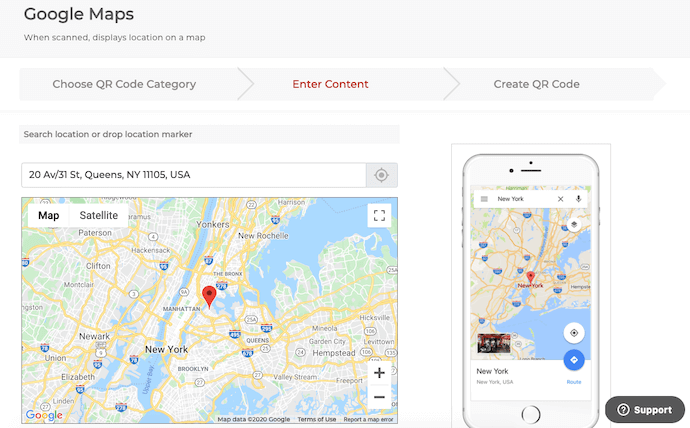
Once done, click on Continue.
4. Next, you will see the option to name your QR Code. Specify the name. Now the category of Dynamic QR Code will be selected by default. Dynamic QR Codes are advanced. You can edit the QR Code anytime and also track scanning activity.
On the other hand, static QR Codes are basic and cannot be edited once created.
Once you specify, click on Create QR Code.
5. On the page that loads, you will see the preview of your QR Code
Below the QR Code image, you will see the Edit Design option. Click on the option if you want to customize your QR Code.
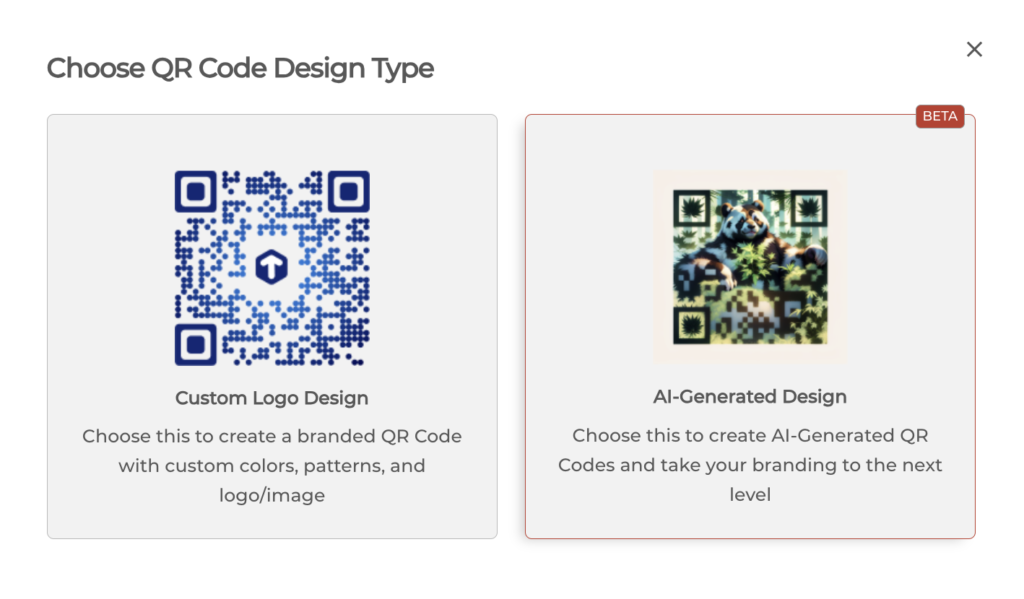
6. Once you click on it, you’ll see two QR Code design options that you can choose. You can either create a QR Code with a custom logo or even embed your QR Code over an AI-generated design.
7. Once you’re done with the design, you can see a preview of your QR Code. If everything looks OK, click on Download
8. Once you click on it, a window will pop up, prompting you to sign up for a 14-day free trial. Once you sign up, you can proceed to download the QR Code
9. Now, specify the QR Code image’s format and size. Once done, click on Export
That’s it. You now have your Google Maps QR Code. You can use it on business cards, brochures, flyers, or invitations.
But make sure you test Google Maps QR Codes before mass-printing them.
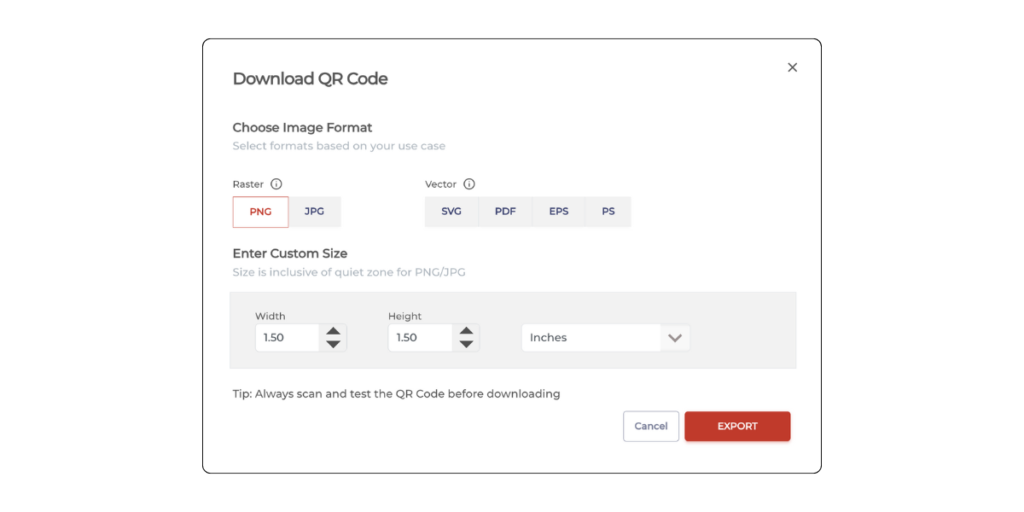
That’s it. You now have your Google Maps QR Code. You can use it on business cards, brochures, flyers, or invitations.
But make sure you test Google Maps QR Codes before mass-printing them.
C. How to scan: QR Google Maps
You may quickly and easily reach a specific location on your device’s map application by scanning a Google Maps QR Code. To get started, take these easy steps:
1. Open Your camera app
Nowadays, most smartphones have built-in camera programs that can scan QR Codes. Just launch the camera app on your device if it has this capability.
If your camera app does not allow QR Code scanning, you can scan the code using Google Lens.
2. Wait for the QR Code to be recognized
Once the QR Code is in view, your camera app will automatically recognize it. A prompt or a link related to the QR Code will appear on your screen.
3. Tap on the prompt or link
When the QR Code is recognized, tap on the prompt or link on your screen. This action will take you to the destination linked to the QR Code.
4. Access the location in Google Maps
If the QR Code links to a Google Maps location, tapping the prompt will open Google Maps directly to the designated area.
5. Review the location in Google Maps
Once the location is opened in Google Maps, you can view details, get directions, or explore other options available within the app.
D. How to edit the location: Maps QR Code
Now, say you want to change your Google Maps location. Since it is a dynamic Google Maps QR Code, you can easily update/edit the location.
Here’s how you can do it:
1. Login to your Scanova account
2. From the dashboard, click on My QR Codes
3. Now, go to the QR Code you wish to make changes to and click on View/Edit against it
4. Here you can view/edit the following items:
Content: It allows you to edit the location encoded in the QR Code
Advanced Settings: It helps you enable password protection, track the GPS location of end-users, and capture leads
You can also revamp your QR Code’s design if you want to.
5. Make the changes
6. Once done, click Apply
That’s it. Your QR Code will be updated.
But what if your location changes in the future?
If the address you’ve added to the QR Code changes for some reason, you’ll also want to update it. That means you’d like the same QR Code redirecting the end users to the updated address.
And the good news is you can easily do it. All you have to do is make sure your QR Code is dynamic.
Dynamic Google Maps QR Codes allow you to update their content anytime.
Hence, you’ll not have to create a new map QR Code to merely update its location for reasons such as relocation.
Did you know?
More than a billion people use Google Maps every month.
Source: Google Cloud
Even if you lose track of the route, it redirects you to an alternative route that would lead to the venue.
But the question is—how to share the venue’s Google Maps location via invitations?
Should you simply mention the venue name on the cards? And add an instruction (a call-to-action statement) such as—Find the location on Google Maps?
Or should you add a Google Maps link?
Well, guests will have to take out their phones to tediously type either the venue name or the Google Maps link. And only after that, they find the location. Since it will need them to put in both time and effort, many will simply skip doing it.
So you should look for an alternative to help them do it easily. A QR Code will help you do just that. That’s right a QR Code for location, We call it a Google Maps QR Code or Address QR Code.
E. Types of Google Maps QR Codes
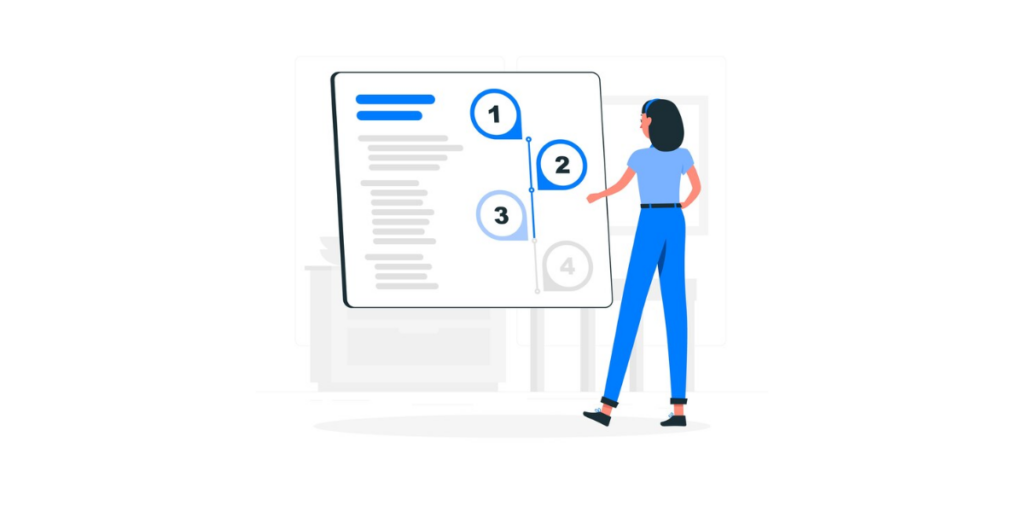
Based on how data (venue location here) is stored, there are two types of Google Maps QR Codes—static and dynamic.
When it comes to QR Codes for locations, both static and dynamic options have their strengths, but the key difference lies in their adaptability.
1. Static QR Code
Static QR Codes work well for permanent locations like your storefront or restaurant. They encode a specific address or link directly to a map webpage for that location.
The benefit here is simplicity in creation. However, once a static QR Code is generated, the destination cannot be changed.
This means if you move locations or want to update the map details, you’ll need to create an entirely new QR Code.
Another downside of a static Google Maps QR Code is— it cannot be tracked, that’s where dynamic QR Codes come into play.
2. Dynamic QR Code
Dynamic QR Codes offer greater flexibility, making them ideal for temporary locations, events, or businesses with multiple branches.
Instead of storing a fixed address, these dynamic Google Maps QR Codes link to a dynamic URL that can be updated to point to different addresses or maps as needed. This is particularly useful for events or pop-up shops where the location might change.
Another plus point is that you do not need to reprint it again if you want to update the QR Code location. This proves beneficial in cutting the reprinting costs.
Also, dynamic QR Codes can provide valuable analytics about who scanned the code, allowing you to track engagement and measure the effectiveness of your location-sharing strategy.
While they require a little bit more setup initially, the ability to update the destination and gain valuable data makes dynamic QR Codes a versatile choice for location sharing.
Now you know what a Google Maps QR Code is and what it does. You can head on to a QR Code generator to create a Google Maps QR Code. And then see whether it has all the features that you want. For example—custom design, scan tracking, and lead generation.
3. Benefits of Dynamic QR Codes for Google Maps
1. Real-time Updates: Dynamic Google Maps QR Codes can be edited and updated in real-time. This means if there are any changes to the location or details within Google Maps, you can update the QR Code accordingly without needing to generate a new code.
2. Tracking and Analytics: You can monitor the number of scans, the location of scans, and other relevant data.
This information can help you understand user engagement and behavior, allowing you to optimize your marketing efforts.
3. Flexibility: Whether it’s on print materials, digital platforms, or even on products themselves, dynamic QR Codes provide a flexible solution for linking to Google Maps locations.
4. Branding and Customization: These QRs can be customized with your branding elements such as logos, colors, and design.
This allows you to maintain brand consistency across all your marketing materials while providing a seamless experience for users.
5. Cost-effectiveness: Google Maps QR Code services often offer affordable pricing plans, especially considering the range of features and benefits they provide.
This makes them a cost-effective solution for businesses and organizations of all sizes. Ready to explore using QR codes for locations? We’ll provide a step-by-step guide on how you can create a QR Code for location later on. Keep reading!
Summary:
| Feature | Dynamic QR Code | Static QR Code |
| Flexibility | Can Track scans & user behavior. | Location is fixed to a single address. |
| Cost-Effectiveness | No need to reprint QR Codes if the location changes, saving money. | Requires creating new QR Codes if the location needs to be updated. |
| Error Correction | Can tolerate minor damage to the code and still function. | More susceptible to scanning errors if the code is damaged. |
| Tracking & Analytics | Can Tracks scans & user behavior. | No tracking or analytics capabilities. |
| Multiple Locations | Works for multiple locations through a landing page. | Needs a separate QR Code for each location. |
F. Popular use cases of Google Maps QR Code
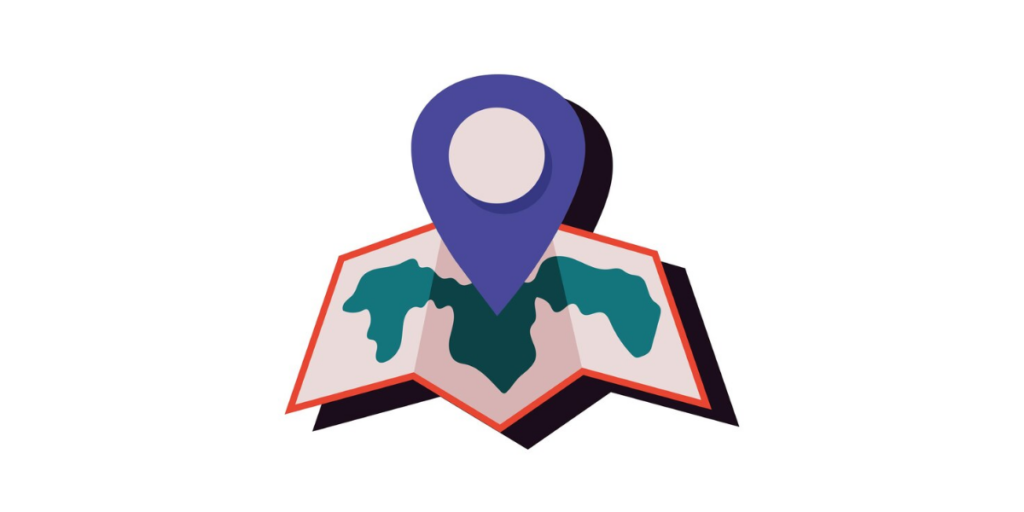
Google Maps QR codes are useful in many ways. And to help you understand it, here are some popular use cases of Google Maps QR Code:
1. Retail
You want customers to discover you quickly if you own a store. However, if you only give them the address, they must enter it into their map software and look for your store. That takes a lot of time.
Use a Google Maps QR Code instead. Customers may scan it to receive directions to your door by adding it to your flyers, posters, or advertisements.
Real-life Example:
A local clothing store in New York uses a Google Maps QR Code on its posters around the city. Shoppers can quickly scan it to find the store and even get directions.
2. Restaurants
Customers may simply leave your restaurant if they are unable to discover it. They can easily find their way around thanks to Google Maps QR Codes.
Customers will find it easy to get directions if you include a QR Code on your menu, website, or social media pages.
Real-life Example:
A well-known Chicago café included a Google Maps QR Code on its takeout packaging. Customers may now scan the code to receive real-time delivery updates, including the location and estimated time of arrival of their food.
3. Real Estate
The key to purchasing a home is location. Asking prospective buyers how far a home is from places of employment, schools, and shopping is common. It is easy to find thanks to Google Maps’ QR Codes.
QR Codes can be used in real estate agents’ brochures or property listings. By scanning the code, buyers can view the location and even a virtual neighborhood tour.
Real-life Example:
A Los Angeles real estate agent embeds Google Maps QR Codes on fliers promoting properties for sale. Buyers can use Google Maps to take a 360-degree tour of the region and scan the code to see the house’s location.
4. Tourism
Tourists can also benefit significantly from Google Maps’ QR Codes. They make it easier for tourists to locate well-known locations, such as museums.
For instance, many museums put QR Codes following exhibits to direct people to certain areas or provide further information by using a QR Code generator map.
Real-life Example:
Google Maps QR Codes are used by the Louvre Museum in Paris to assist tourists in locating certain pieces of art. A map of the museum with directions to the desired painting or sculpture is displayed after the code is scanned.
5. Events
No matter how big or small, events require clear instructions. Guests may easily locate the event site by scanning Google Maps QR Codes.
Including a QR Code on invites, tickets, or posters guarantees that people will arrive at the event without problems, whether it’s a wedding, concert, or trade expo.
Real-life Example:
A wedding in London had a Google Maps QR Code on the invites. Guests simply scanned the code to get directions to the venue. This saved time and made it easier for everyone to arrive on time.
Companies in various sectors use Google Maps QR Codes to link clients with their locations. These companies show how QR Codes may increase engagement and sales by simplifying navigation and improving customer convenience.
Here are a few examples:
1. Chaayos
The well-known Indian café business Chaayos incorporates QR Codes into their fliers, in-store advertising, and packaging. These codes make it simple for customers to have a hot chai on the move by directing them to the closest Chaayos location.
Chaayos integrates these QR Codes into its ads during promotional campaigns, helping customers locate new or featured outlets quickly.
Example: Imagine a customer finishing their tea at home and noticing the QR Code on their cup. A quick scan shows them the closest Chaayos café. This convenience drives repeat visits and enhances customer loyalty.
2. JBL
The renowned audio equipment brand JBL places Google Maps QR Codes on its product boxes and brochures. These codes direct users to the nearest authorized retailers or service centers, ensuring customers can experience JBL’s premium sound quality firsthand or address after-sale needs effortlessly.
Example: A customer buying a JBL speaker for an online sale scans the QR Code on the box. It directs them to a nearby retail store to test other JBL products, boosting in-store engagement and upselling opportunities.
3. Skoda
Like those in newspapers and magazines, Skoda’s print media campaigns often feature Google Maps QR Codes. When scanned, these codes guide potential buyers to the nearest Skoda dealership. This approach eliminates the hassle of manually searching for locations and streamlines the buyer’s journey.
Example: A car enthusiast reading a Sunday paper notices Skoda’s QR Code on a new model ad. Scanning takes them to a nearby dealership, where they can book a test drive directly.
4. Delhi Metro
For millions of commuters in Delhi, the Delhi Metro simplifies their travel with QR Codes on signage and tickets. These QR Codes help commuters find nearby metro stations and provide real-time navigation assistance for complex routes.
Example: A tourist unfamiliar with Delhi’s geography scans a QR Code at their hotel. It directs them to the nearest metro station, shows train schedules, and even guides them to their desired destination within the city.
5. Burger King
Burger King incorporates QR Codes into table tents and promotional materials at their outlets. These codes direct customers to nearby locations and offer exclusive deals and rewards when scanned.
Example: A customer at a Burger King outlet scans a QR Code on the table tent. It provides directions to other Burger King locations, offers limited-time menu items, and encourages more visits.
6. Nike
Nike integrates Google Maps QR Codes into its product packaging and event promotions. These QR Codes guide customers to flagship stores, pop-ups, or authorized retailers. During brand events, QR Codes also help attendees navigate to event locations.
Example: A sneaker enthusiast scans the QR Code on a Nike shoe box and discovers a nearby Nike Experience Store. They visit the store to customize their sneakers and explore exclusive product launches.


H. Advantages of Google Maps QR Code
A Google Maps QR Code does not only help you share the venue location but also:
1. Add custom design
Standard black-and-white QR Codes work fine for official purposes. But they do not look good on invitation cards, flyers, or business cards. They instead look like ‘barcodes for official use.’
You can make them blend well with the design of your print material. How? By adding design to them.
Yes, you can add colors to the QR Codes. And even add an image as a logo in the center or background.
It is a fact that custom QR Codes attract 50%-200% more scans than basic black-and-white ones.
All you need to do is—choose a QR Code generator that allows you to customize your QR Code with logo and colors.
2. Track scanning activity
Say you’ve organized a workshop and handed out flyers to invite attendees. To help them find the location, you add a Google Maps QR Code to these flyers.
You do not have their contact information here. But you want an estimate of how many people would turn up.
Here, the QR Code will help you monitor how many recipients have scanned it. You can then use this data to estimate how many will make it to the event.
3. Edit the location
Say you’ve added a Google Maps QR Code to your business cards. This QR Code shows your office’s location.
A year later, you shift your office and want to change the location encoded in the QR Code.
You can do it if your Google Maps QR Code is dynamic. Don’t know what a dynamic QR Code is? Don’t worry; keep reading to learn more.
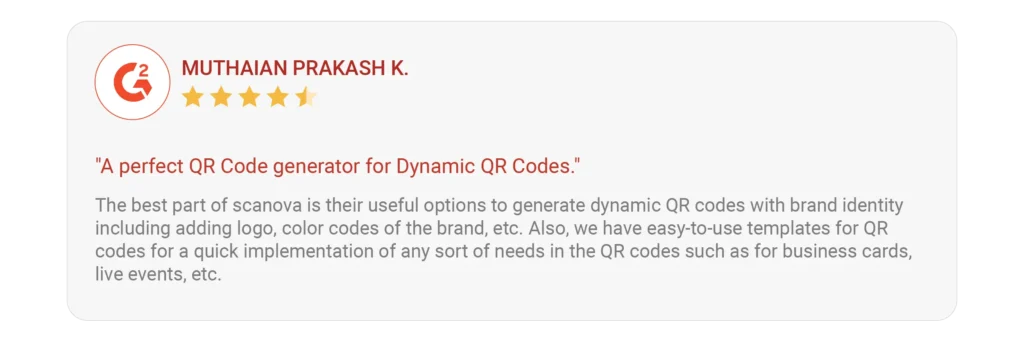
J. FAQs: Google Maps QR Code

1. How do I get a QR Code for Google Maps?
To get a QR Code for a specific location on Google Maps, you can use various online QR code generation tools like Scanova.
Scanova allows you to input the location’s address or coordinates and generate a QR Code that, when scanned, will open the location in Google Maps.
Simply visit Scanova’s website, input the location information, customize the Google Maps QR Code if desired, and then download or generate the QR Code image.
2. How do I create a QR Code for my location?
To create a QR Code for your location, follow these steps:
- Find the address or coordinates of your location using Google Maps.
- Visit Scanova’s QR Code generator website.
- Input the location’s address or coordinates into the QR Code generator.
- Customize the QR Code with any additional information or branding elements if desired.
- Generate the QR Code and download the image.
- You can then use the QR Code on various materials such as flyers, posters, business cards, or websites to provide easy access to your location.
3. What is a QR Code for GPS location?
A QR Code for GPS location is a type of QR Code that, when scanned, provides the geographic coordinates (latitude and longitude) of a specific location.
These QR Codes can be generated using QR Code generation tools and can be used to quickly share GPS coordinates with others or to provide directions to a particular location.
When scanned, the QR code typically opens a mapping application or service (such as Google Maps) and displays the location based on the provided coordinates.
4. What if my location changes in the future?
If the address you’ve added to the Google Maps QR Code changes for some reason, you’ll also want to update it. That means you’d like the same QR Code to redirect the end users to the updated address.
And the good news is you can easily do it. All you have to do is make sure the RQ Code you make is dynamic in nature.
Dynamic QR Codes allow you to update their content anytime you want. Hence, you’ll not have to create a new Google Maps QR Code to merely update the location in it for reasons such as relocation.
5. What should I know about dynamic QR Codes?
As mentioned earlier, dynamic QR Codes are editable in nature. Hence, they help you change the stored content (location here) anytime.
In addition to that, they are also trackable. That means they help you track their scanning activity in terms of date and time, city and country, browsers used, device, etc.
This data is widely sought after by marketers to make their campaigns even more targeted to their audience.
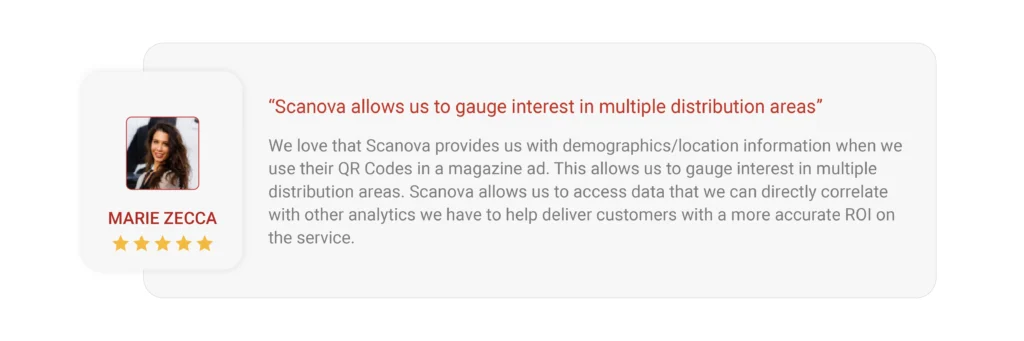
Also, dynamic QR Codes have several advanced features. For example, password protection, lead generation, white-labeling, etc.
Such features provide great flexibility to help businesses plan successfully with the desired functionality. All such features are provided by professional Google Maps QR Code generators only.
6. Is a location QR Code better than a location barcode?
Yes, a QR Code for a location is better than a location barcode. In fact, QR Codes, in general, are called advanced-level barcodes. This is due to reasons such as:
- QR Codes can be customized by adding colors and logos to them. The same is not possible for barcodes. This is why QR Codes have now started replacing barcodes
- Damage resistance is another amazing property of QR Codes. They can perfectly well even after being damaged by up to 30%
- QR Codes also have a higher data storage capacity than barcodes
- QR Codes, as mentioned before, are editable (dynamic ones) too. However, barcodes, once created, can’t be edited. To do that, you’ll have to create a new one from scratch
7. How can people scan my Google Maps QR Code?
Most of the phones today come with an in-built QR Code scanner. In fact, all the iPhones have a QR Code scanner in their phone’s native camera application.
They just need to launch open their camera and hold it in front of the QR Code. And they get redirected to the required location on their phone’s maps application.
The same holds true for many Android devices too.
However, in case ethos doesn’t work, the Google Lens application comes to the rescue. It needs no introduction. There’s a great likelihood that you might have used it too.
All you need to do is open the Google Lens app and click on the lens icon. Now, point your camera to the QR Code. That’s it. The QR Code will get scanned.
In case this doesn’t work in rare cases, you may install any third-party QR Code scanner from Google Play or App Store. There are many options available for free.
8. How can I benefit from the QR Code regarding business?
With a Google Maps QR Code on your promotional creatives, you can increase your business’ footfall. That’s because you no longer have to depend on your audience to read your address and then manually find their way to your business.
They just need to scan the QR Code and get redirected to the directions to your location in seconds.
Needless to say, with an easy and quick process, your conversion rate always improves. So the next time you run a campaign to drive traction to your store, use a Maps QR Code.
Definitely! In fact, that’s what the new-age invitation cards do.
Imagine this. Your friends invite you to their wedding and hand you an invitation card. On the beautiful card, you see the intricate design and all the wedding-related information.
On the back, there’s a map that shows you the directions to the venue. While this map could help you drive to the venue, there’s a problem. It’ll not let you know the traffic situation or road closures in real-time.
This is something that only digital maps help you with.
Hence, people now add a Location QR Code on their invitations to help the guests easily find their way to the venue. Cool, right?
9. How to choose the best QR Code generator for Google Maps?
The best player really depends on the requirements you have. There are many good QR Code generators present out there. But to find the best one, first think about the features you want your service provider to offer.
Some features may include:
- Availability of dynamic QR Codes
- Scan tracking with detailed QR Code analytics
- Lead generation capabilities
- Custom QR Code design capabilities
- Error correction to make the QR Code damage-proof
- Password protection (in case you need to share sensitive data/location with only specific desired people)
- White labeling to empower your branding effort
Once you have your needs figured out, refer to this comparison chart to find the best solution. It gives you a detailed account of the top players with their features in detail. You may then select the one that suits you the best.
10. How to add business to Google Maps using a Location QR Code generator?
To add your business to Google Maps using a Location QR Code generator, start by listing your business on Google Business Profile and completing the verification process. Once live, search for your business on Google Maps, click the pin, and copy the location link.
Use a QR Code generator like Scanova to create a Location QR Code by pasting the link and customizing the design. Finally, distribute the QR Code on marketing materials like flyers or business cards to help customers easily find your business on Google Maps.
11. Can a Location QR Code generator help with how to add business to Google Maps?
A Location QR Code generator doesn’t directly help you add a business to Google Maps but can enhance how your business is discovered once listed. After adding your business to Google Maps via Google Business Profile, you can use a Location QR Code generator to create a QR Code linking to your business’s exact location.
This QR Code can be shared on promotional materials, making it easier for customers to navigate to your location. While it’s not a tool for the initial setup, it’s a valuable addition to improving accessibility and visibility.
K. Best Practices
Here are some best practices that you must follow while creating a Google Maps QR Code:
1. Add a design to the QR Codes
If you are going to use QR Codes for print creatives or promotions, consider adding design to it. That’s because custom QR Codes are visually more appealing and hence, attract recipients’ attention. This simply translates to more scans.
Pro Tip: Choose contrasting colors for the QR Code (foreground darker than background) for optimal readability.
2. Add an appropriate CTA
CTA (Call-to-action) is an instruction statement that tells what the end-users need to do or why they must take an action. It could be anything such as ‘Scan here to know the location’ or ‘Find the location’.
Wondering why it is important? That’s because it not only tells the users what they need to do but also what to expect after scanning the QR Code. Adding a CTA helps improve the overall engagement rate of your campaign.
Pro Tip: Ensure a clear call to action (CTA) tells users what to do after scanning (e.g., “Visit our website,” “Redeem your reward”)
3. Choose an appropriate printing format
For print media creatives, you must export the QR Code in vector formats such as SVG, EPS, and PDF. They ensure high resolution despite zooming in or out so that the image doesn’t pixelate.
A poor-quality image will get pixelated on resizing which will make the RQ Code look unclear. This has a high likelihood of resulting in poor campaign performance too. That’s because a scanner needs to read every element of the QR Code to decode it.
Pro Tip: Use high-resolution images for your QR Code to avoid pixelation and scanning issues.
With a pixelated QR Code, the scanners find it difficult to read the QR Code’s elements and decode its content.
4. Add error correction
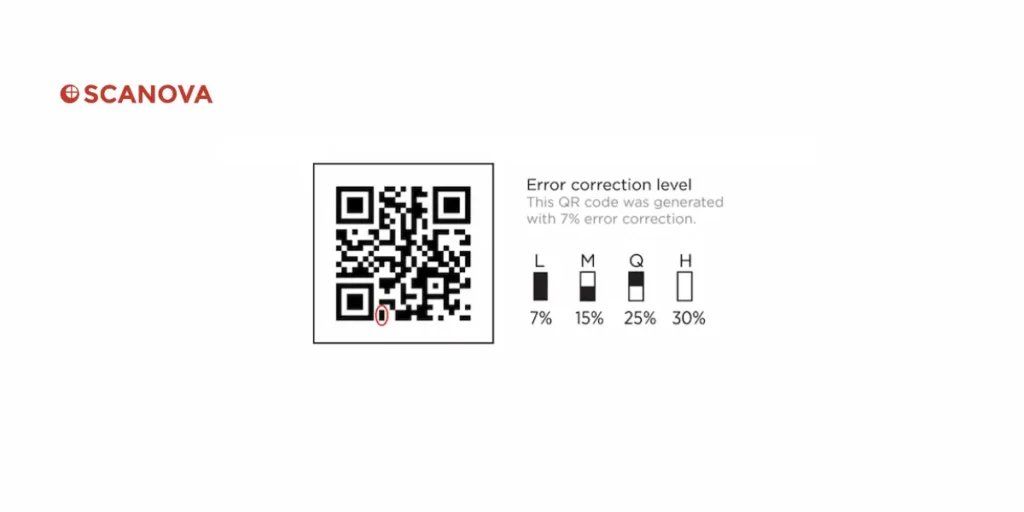
Did you know that a QR Code can scan just fine even if it’s damaged? Yes, that’s correct.
This property is called error correction. It is especially useful if your QR Code is likely to be placed in an environment that’s prone to wear and tear.
For example, on product packaging kept in the warehouse or banners placed out in the open.
Pro Tip: Utilize error correction features when creating your QR Code to ensure readability even if slightly damaged.
Error correction adds additional rows and columns of data to the QR Code. This helps make sure the QR Code scans well even if a couple of data modules (that carry the data) are missing.
5. Place the QR Code in the right environment
Not sure what it means? Well, two things.
First, always make sure that there’s sufficient lighting wherever you place your QR Code. It’s important because this helps make the QR Code look clear to the scanners. When that happens, the scannability of your QR Code improves.
Second, does the QR Code contain content that needs the end-users to have an internet connection? This includes your location too. Why? Because an internet connection will help the end-users get redirected to the required location on their phone’s maps application.
In such cases, make sure you place the QR Code in locations that have good internet connectivity.
Pro Tip: Make the QR Code large enough for easy scanning from a comfortable distance and make sure you put your QR Code where your target audience is likely to see it (e.g., packaging, advertisements, store displays)
6. Optimize for performance
So once you run a campaign, the next thing you should do is monitor its performance. That’s how you can gauge if it’s performing as expected or not.
And once you know how the campaign is performing, you must optimize it for even better performance.
If you still have questions, feel free to ask in the comments section below.
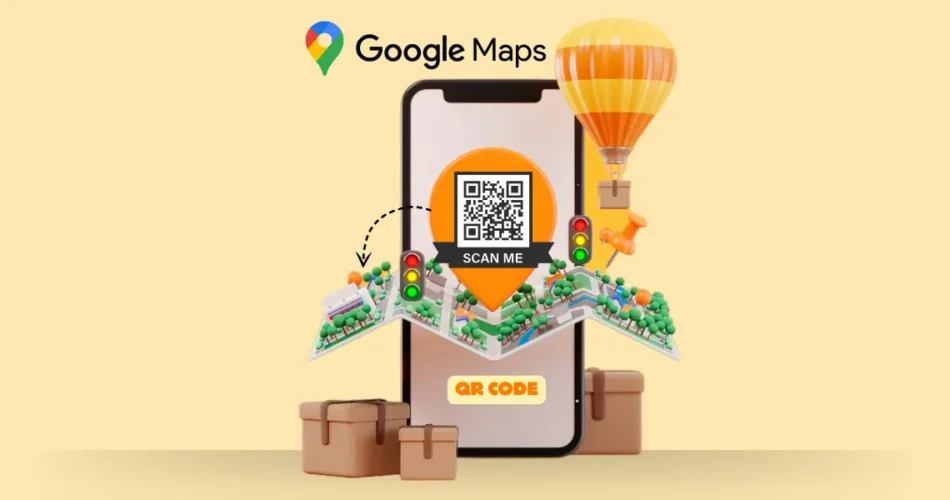


How do I create a QR Code for say a journal that is being passed to different people. When the QR Code is scanned, it puts a pin on a map of where this journal is/has been? Even better, would there be a way to assign a different colored pin for each unique QR Code (so say I had a red journal floating around, and maybe a yellow journal floating around). It would be neat to see where each journal has traveled.
Hi Joshua,
Here is what you need to do:
1. Create a website QR Code to link to a URL
2. When this QR Code is scanned (and the URL accessed), the landing page should first request permission to access GPS co-ordinates. Note this information is not directly available and user needs to give permission.
3. Once you have permission, you will have latitude and longitude values
4. Use these values to create a marker on your own Static Google Maps: https://developers.google.com/maps/documentation/static-maps/
Please note that as this is a custom requirement, you will need to build this map on your own.
If you use Scanova, we will provide you with analytics on how many scans your QR Code got by country and city.
Hope this was helpful.
Hi, if the QR code is generated within trial days, the QR codes which were generated gets disabled post trial?
How can this be used for a Food Truck? I want to put the QR code on my business card, so customers can scan the code and find where my food truck is located daily.
[…] https://scanova.io/blog/google-maps-qr-code […]
[…] you can either design a map and print it on the invitation cards. Or simply add a custom-designed Google Maps QR Code to the […]
Hi @Lisa Lee,
Yes, you can put a Google Maps QR Code on your business cards or even flyers. Just remember adding an instruction such as—Scan here to know the directions.
Hope this was helpful.