Sharing Word documents with several people can be a hassle. Email attachments sometimes get lost in the inbox.
Links get buried, and most people don’t bother opening them. But what if you could share a document with just a simple scan? That’s where a QR Code for a Word document comes in.
A QR Code for Word documents lets you share files instantly. This eliminates any need for typing long links or searching through messy emails.
People can simply scan and open the document. It’s fast, easy, and efficient.
In this guide, you’ll learn:
- Why you need a QR Code for Word documents;
- How to create one step-by-step;
- Pro tips and best practices to make sharing even better!
Let’s dive in!
A. Understanding why you need a QR Code for Word documents
Let’s say you have created a Word document, and you want to share it with your target audience. It could be to share:
- Class notes or assignments with your students;
- A company report with your team/colleagues;
- A presentation with attendees at an event;
- Product information such as ingredients and recipes with the buyers;
- User manuals on how to use or assemble a product;
Or it can be any similar use case. And you’re wondering how to share the document with your audience.
One way to do it is by emailing them a soft copy of the document. But for that, you’d need the email addresses of all your recipients. And it’s not always possible to have them handy.
Even if you have the emails, sending them the soft copies one by one is still tedious.
So, rather than sending documents to each of them separately, you can make it easier for them to access it themselves.
How? Via print media. All you need to do is to make your print media actionable for the audience. Yes, we are talking about a QR Code for a Word document.
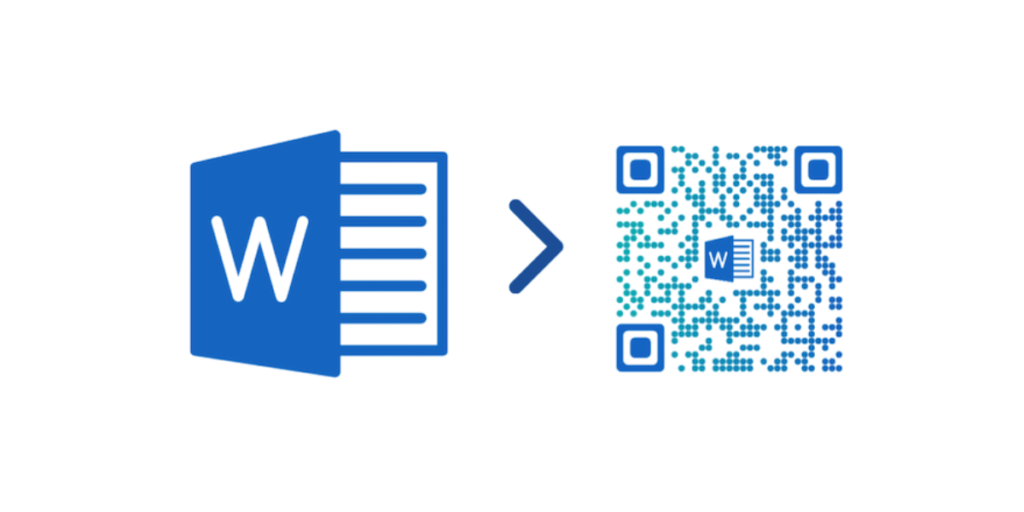
You probably know that QR Codes are 2D barcodes that store alphanumeric information. They are also called advanced-level barcodes. Why?
Just like barcodes, they help you store information. But unlike barcodes, they don’t store limited information. They go a step ahead with a storage capacity of up to 7,089 characters.
Besides text-based content, they also help you share multimedia such as images and videos.
A. What is a QR Code for a Word document?
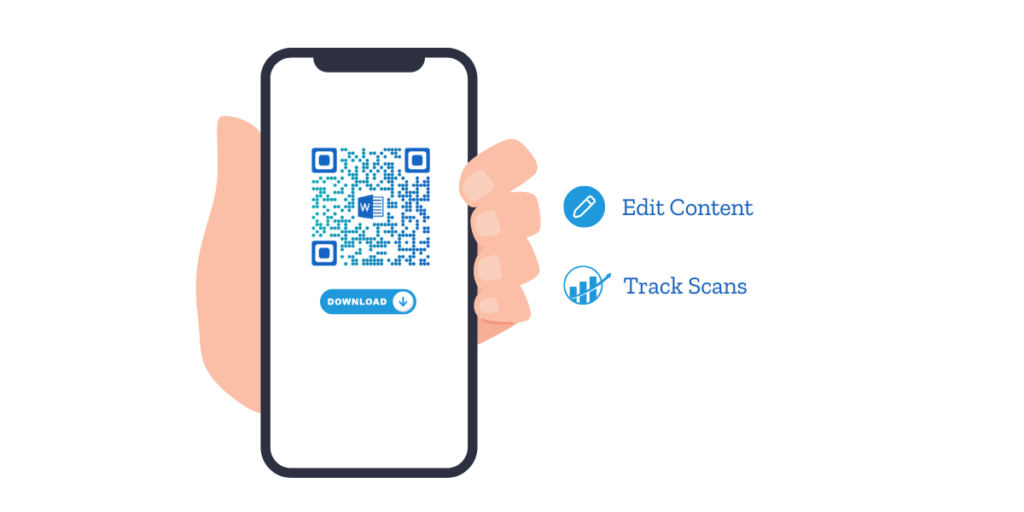
A QR Code for a Word document is a smart way to share files quickly. Whether you’re in business, education, or marketing, it saves time and effort.
When people scan this QR using a smartphone, it redirects them to the required Word document.
C. How to create a QR Code for a Word document?
Now, you’re probably wondering, “How do I create a QR Code for a Word document?” Well, obviously, you’ll first need a QR Code generator to do that.
A quick Google search will give you tons of options to choose from, but how do you pick the right one?
Well, there’s really no need to check each one manually. We’ve done the work for you! Here’s a comparison chart of the top QR Code generators to help you decide.
Once you choose the right tool, the next step is to create a QR Code for a Word document. And you can do it in four different ways:
Option 1: Upload the document to a cloud server and create a URL QR Code
Here’s how you can create a QR Code for a Word document:
1. First, create a Word document with all the details you want to share and save it in .doc or .docx format.
Quick Note: Some mobile browsers may not support viewing of this document and only allow downloading it to the device.
2. Next, upload this document to a cloud storage site such as Dropbox, Google Drive, Amazon S3, or OneDrive.
3. Once you upload it, copy the shareable link to this file.
Quick Note: Check and set the document access permission to ‘Public’ or ‘Anyone with the link’ so anyone with the QR Code can view and download it.
4. Now, head on to your QR Code generator and create a Website URL QR Code.
Pro Tip: Wondering how to create one? Select the Website URL QR Code category and paste the shareable link to the file. Then, go ahead to design the QR Code (optional) or download it directly. That simple!
Option 2: Create a Google Doc and generate a URL QR Code
If you have not created a Word doc yet. You can skip doing it and create the document in Google Docs. Why? Well, it will do away with the need to upload the document to a cloud service.
Just make a Google Doc, copy the ‘public’ shareable link, and follow the same steps as the previous section to make a QR Code for this link.
Option 3: Upload the document and create a Document QR Code
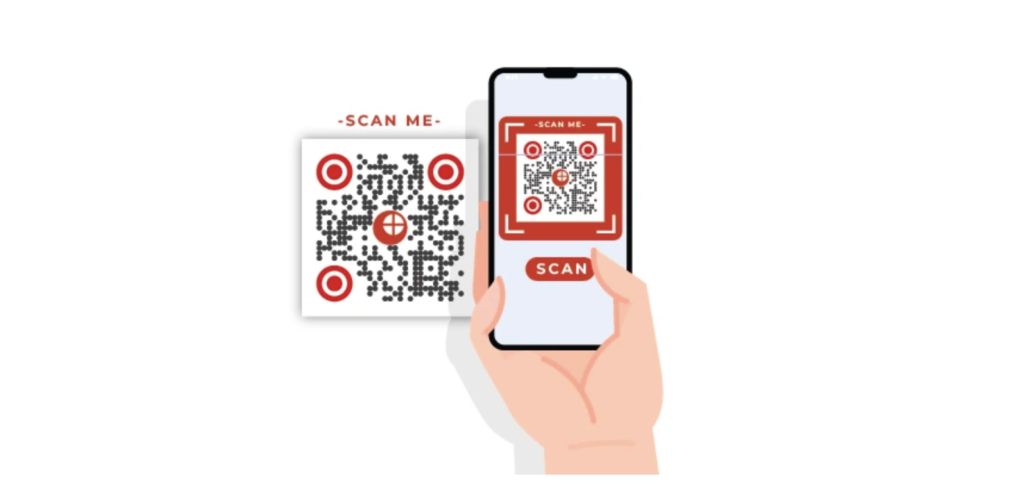
This is yet another way to do the job. In this method, the user can scan the QR Code for a Word document and view or download this document.
Here is what you need to do:
1. Create and finalize the Word document and export the Word document in PDF or DOCX format.
Quick Note: To export the Word document in your preferred format, open the document, go to File, select Save As or Export, choose PDF or DOCX, and click Save. Done!
2. Go to your QR Code generator and select the Document QR Code category.
3. Then, upload the file and create the QR Code. Next, customize your QR Code if you want and download it in your preferred format (PNG, JPG, or SVG) and size.
Did you know that just like Word documents, you can also turn a PowerPoint presentation into a QR Code?
Option 4: Create a Custom Page QR Code for the document itself
A Custom QR Code landing page is the easiest way to turn your Word document into an interactive experience.
So, instead of simply linking to a file, this QR Code opens a mobile-friendly page where users can access the document along with additional elements for better engagement.
With this approach, you can upload your Word document in formats like DOC, DOCX, or PDF. If you prefer, you can skip the document altogether and use the rich text editor to format content directly within the QR Code.
This allows you to add titles, bold and italicized text, bullet points, and colors without needing an external file.
Apart from rich text, the landing page supports images, banners, and videos which makes the content visually appealing.
It also lets you insert call-to-action (CTA) buttons to direct users to additional resources.
For business or event-related documents, you can display a map location, which can help with easy navigation.
Additionally, a custom form can be embedded to collect feedback or user information.
When scanned, this Rich Text QR Code instantly opens a structured, mobile-optimized page.
Instead of just linking to a document, it offers a complete, interactive experience. Users get seamless access to well-organized content, and you retain full control over formatting and presentation.
I. How to create a custom page QR Code?
Using the Scanova QR Code generator for a demo, here’s a detailed step-by-step guide on how to create one:
1. Go to Scanova QR Code Generator.
2. From the QR Code categories, select Custom Page QR Code.
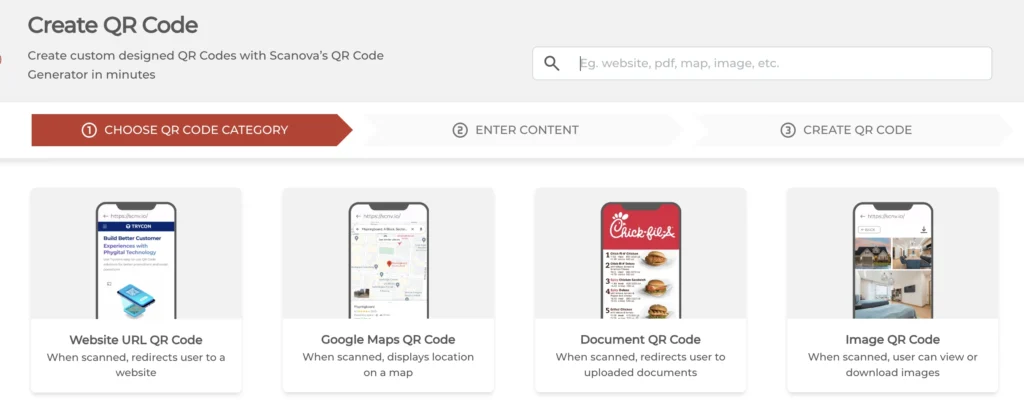
3. Enter the content you want to encode in the QR Code. You can even format it as you want and add up to 10 description boxes and buttons.
4. You can now name your QR Code and add tags. With tags, you can find your respective QR Code on your dashboard. Once you’ve added all the details, click Create QR Code.
Note that if your use case is promotional, you must consider adding a design to your QR Code. Why? Because a customized QR Code acts as a point of engagement. Hence, it attracts more scans than a black-and-white one.
5. Once you click on Download, you will be prompted to create an account. You can sign up and start your 14-day free trial.
6. Once you finish, you will prompted to specify the QR Code image size and format. Once done, click on Export.
That’s it. Your QR Code will be created!

II. How do you edit a custom page QR Code?
You can edit the information encoded in a custom landing page QR Code, also known as a rich text QR Code, anytime you want. And the best part is that your QR Code will remain the same. This is because it is dynamic in nature.
Dynamic QR Codes allow you to edit the data even after being created. The QR Code remains the same, and hence you do not need to reprint it.
Here’s how you can edit your QR Code:
1. Login to your Scanova account and go to My QR Codes.
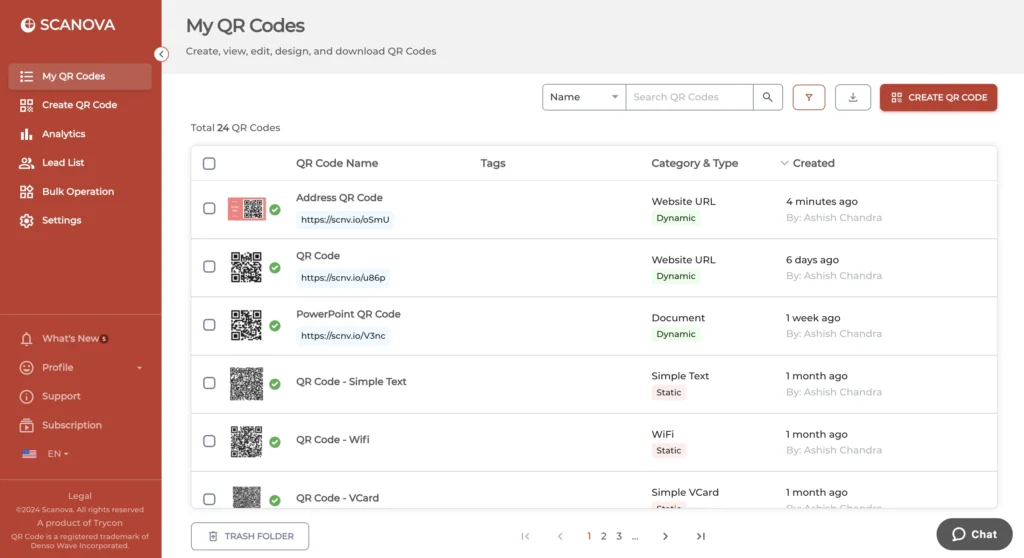
2. Select the QR Code you want to edit
3. Here you can edit the following things:
- Content: You can edit the PDFs you linked to a QR Code;
- Advance Settings: You can enable password protection, GPS location, and lead generation;
- Design: You can edit the design again the way you want to.
4. Once done, Click Update QR Code.
Your QR Code will be updated and, at the same time, will remain the same. No need to reprint it.
Being dynamic in nature, it even allows you to track how many people are scanning this QR Code and from where.
D. Who can use a QR Code for a Word document?
Specifically for Word documents, QR Codes can be used by:
1. Educators
Teachers can include QR Codes in handouts or textbooks to direct students to supplementary materials, such as study guides or additional readings stored as Word documents.
2. Business professionals
They can integrate QR Codes into presentations or business proposals to provide quick access to detailed reports, spreadsheets, or project plans saved in Word format.
3. Researchers
QR Codes can be used in academic papers or conference presentations to link directly to Word documents containing research findings, data sets, or methodologies.
They can also be helpful for a college paper writer, providing quick access to supplementary materials and references.
4. Event planners
QR Codes on event programs or invitations can lead attendees to event schedules, speaker bios, or presentation slides saved as Word documents.
5. Marketers
QR Codes on promotional materials like brochures or flyers can link to product descriptions, customer testimonials, or special offers presented in Word documents.
6. Real estate agents
They can use QR Codes on property listings to provide interested buyers with access to property details, contracts, or disclosure documents stored as Word files.
7. Legal professionals
QR Codes on legal documents or client communications can direct recipients to contracts, agreements, or case briefs stored electronically in Word format.
Legal professionals often deal with sensitive contracts and agreements. While a QR Code makes them easier to share, the bigger challenge is proving that the document hasn’t been altered.
With QR Mark, you can embed a QR Code that links to a secure verification page. Scanning it confirms the contract’s authenticity, issue date, and original issuer.
This gives both parties confidence that the document they’re reviewing is the one that was officially shared no tampering, no version mix-ups.
8. Healthcare providers
QR Codes on patient education materials or discharge instructions can link to Word documents containing detailed medical information, treatment plans, or post-operative care instructions.
What our customers say about us:
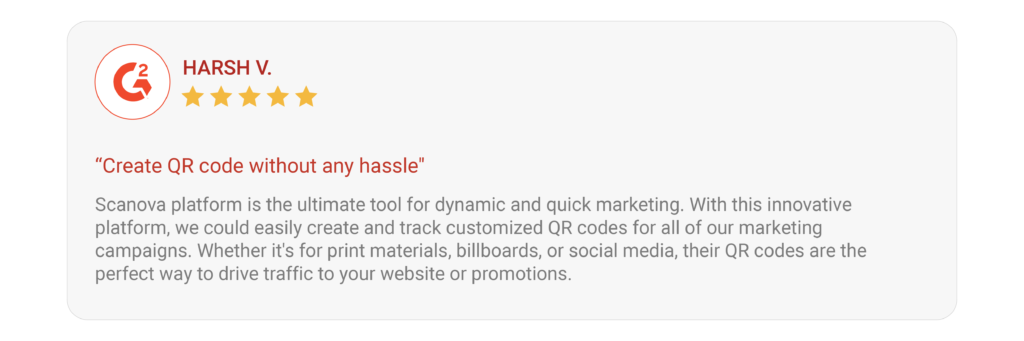
E. When to use QR Codes for a Word document?
1. Accessibility enhancement
Use QR Codes on physical materials such as brochures, flyers, or posters to provide instant access to detailed information stored in a Word document.
This makes it easier for users to delve deeper into content without carrying additional printed materials.
2. Event information
Integrate QR Codes into event invitations, programs, or signage to link attendees directly to Word documents containing event agendas, speaker bios, or presentation slides.
This facilitates seamless access to essential information before, during, and after the event.
3. Educational resources
Add QR Codes into textbooks, worksheets, or educational handouts to direct students to supplementary materials stored in Word format.
This can include study guides, additional readings, or homework assignments, enhancing the learning experience.
You can generate these resources using a service that writes essays and then easily add a QR Code to share them.
4. Marketing collateral
Enhance marketing campaigns by including QR Codes on product packaging, advertisements, or promotional materials.
Link these codes to Word documents containing product specifications, user manuals, customer testimonials, or exclusive offers, providing valuable information and engaging customers effectively.
5. Document management
Simplify document distribution and access by using QR Codes on physical forms, invoices, or contracts.
Link these codes to digital copies stored in Word documents, reducing paperwork and facilitating efficient document management processes.
6. Presentation support
Utilize QR Codes in presentations or business proposals to direct audiences to detailed reports, financial analyses, or project plans stored as Word documents.
This enables presenters to provide additional context or information without overwhelming their audience during the presentation.
7. Customer support
Improve customer service by including QR Codes on product labels or packaging that link to troubleshooting guides, FAQs, or warranty information stored in Word documents.
This empowers customers to find solutions or answers quickly, enhancing their overall experience with the product.
8. Healthcare and legal documents
In healthcare settings or legal practices, use QR Codes on patient education materials, discharge instructions, or legal documents to link to Word documents containing detailed information or instructions.
This ensures patients or clients have easy access to essential information when needed.
What our customers say about us:
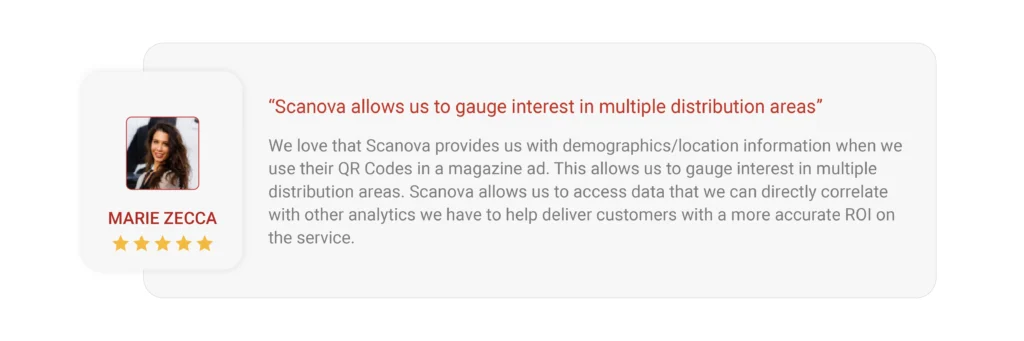
F. Best practices: QR Code for a Word document
Creating a QR Code for a Word document can be a helpful way to quickly share the document with others, especially in situations where the document needs to be accessed digitally or from a mobile device.
Here are some best practices to follow when creating a QR Code for a Word document:
1. Choose a reliable QR Code generator
There are several online QR Code generators available, but it’s important to choose a reliable one that offers customization options and allows you to create high-quality QR Codes for a word document.
2. Use a URL shortener for long URLs
If the QR Code for a word document is hosted online, consider using a URL shortener like Bitly or TinyURL to shorten the document URL before generating the QR Code.
This can make the QR Code for a word document less complex and easier to scan.
3. Test the QR Code
Before sharing the QR Code for a word document, make sure to test it using multiple QR Code scanning apps to ensure that it properly redirects to the intended document.
This will help avoid any potential issues when others try to access the document.
4. Provide context for the QR Code
When sharing the QR Code for a word document, provide some context or instructions for how recipients should use it.
For example, you can include a brief description of the document and explain how to scan the QR Code using a smartphone or other compatible device.
5. Consider QR Code placement
If you’re planning to print the QR Code for a word document, consider the placement carefully to ensure that it’s easily scannable.
Avoid placing the QR Code for a word document in areas that may be obstructed or difficult to reach.
6. Ensure document accessibility
Make sure that the QR Code for a word document is accessible and compatible with different devices and software.
Consider using widely accepted document formats like PDF to ensure that recipients can easily view the document regardless of their device or operating system.
7. Monitor usage and engagement
If possible, use a QR Code generator that provides analytics or tracking capabilities.
This will allow you to monitor the usage and engagement with the QR Code for a word document, providing valuable insights into how many people have accessed the document and when.
What our customers say about us:
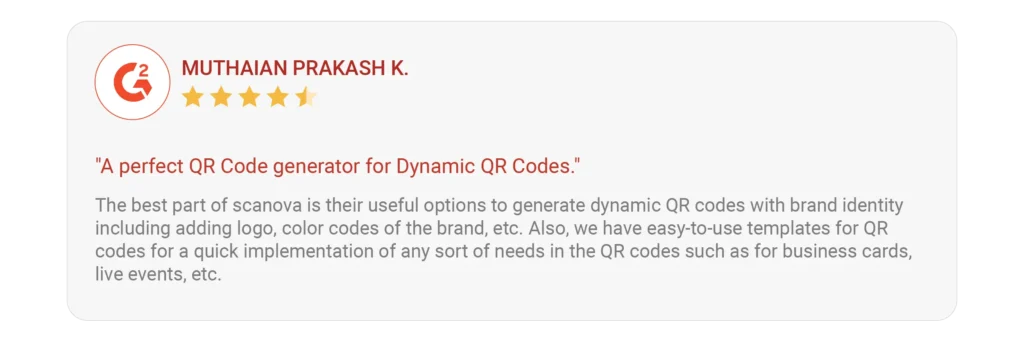


G. FAQs: QR Code for a Word document
1. What is a QR Code?
A QR (Quick Response) Code is a type of matrix barcode that can be scanned using a smartphone or other devices equipped with QR Code scanning capabilities.
When scanned, it can direct users to a specific webpage, document, or other digital content.
2. How do I create a QR Code for a Word document?
You can create a QR Code for a Word document using Scanova.
3. Can I customize the design of the QR Code?
Yes, Scanova allows for customization of the QR Code’s design, such as changing the colors and adding a logo or image.
However, it’s important to ensure that the customization does not compromise the QR Code’s scannability.
4. How can I test if the QR Code works correctly?
You can test the QR Code by scanning it with a QR Code scanning app on your smartphone.
Make sure the QR Code redirects to the correct Word document. It’s also advisable to test the QR Code on multiple devices to ensure compatibility.
5. Can a QR Code for a word document be printed?
Yes, a QR Code for a Word document can be printed on various materials, including paper, flyers, posters, and business cards.
However, ensure that the QR Code is placed in a location where it can be easily scanned without any obstructions.
6. Is it possible to track the usage of the QR Code?
Scanova provides analytics and tracking features that allow you to monitor the usage of the QR Code, such as the number of scans, the location of scans, and the devices used.
This data can provide valuable insights into the engagement with the Word document.
7. Can I use QR Codes for offline word documents?
QR Codes can be used for offline Word documents by linking to online versions, such as cloud storage links or webpages where the document can be downloaded.
Ensure that the link remains active and accessible for users who scan the QR Code.
8. Are there any security considerations when using QR Codes for word documents?
When sharing sensitive or confidential information through QR Codes, it’s essential to ensure that the document’s access is restricted to authorized users.
Additionally, consider using secure file-sharing methods and encryption for sensitive documents.
Summing Up
That’s all you need to know about QR Code for a word document. Finalize on either of the four ways mentioned above, create your QR Code for a word document, and add it to your print media material.
It will not only help you share the files easily but will also be easy-to-access for your audience. They only need an internet-connected smartphone to scan the QR Code and access the encoded content. That simple.
Still have any doubts or queries regarding QR Code for a word document? Let us know in the comments.
Always go for a reputable QR Code service provider for your QR Code needs
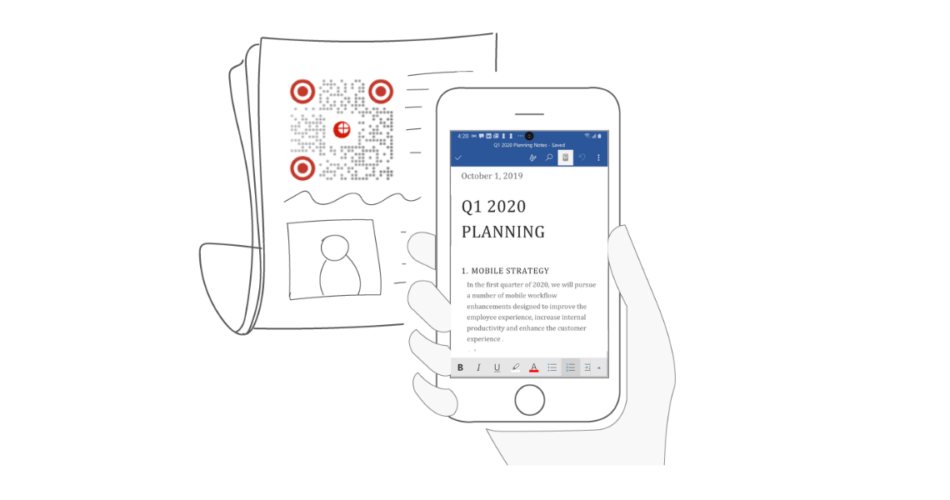


i want an automated bar code field in word document.
Hey Sada,
Can you furnish more details about your use case?
Your talent is amazing! I am constantly amazed of your one-of-a-kind perspective on life.