Many working professionals, like you, juggle between networking and productivity.
After all, it takes time to build meaningful connections. And it’s not easy to do it either since it involves quite a decent amount of time and effort.
You want to do the same, probably via LinkedIn.
LinkedIn helps you build your professional network smoothly via LinkedIn QR Codes.
It’s a great way to slide into the client’s network or get them to join yours with a simple scan.
Want to know how? Well, this in-depth guide will help you learn that.
A. What is a LinkedIn QR Code
LinkedIn QR Code or LinkedIn Profile QR Code is an in-built feature of LinkedIn (a professional networking tool by Microsoft).
It links to your LinkedIn Profile. Once scanned, the end-users land straight on your LinkedIn profile. Here they can see all the details added to your profile.
These include your name, LinkedIn bio, and your professional and educational experience.
This feature not only helps people connect with you via offline/print media via a simple scan but also saves them time.
Oh, and in case we forgot to mention, it also helps you readily get more connection requests. How?
Say you’re in a professional meeting, conducting a seminar. By the end of it, you want relevant prospects to connect with you. So you add your profile link at the end of the slide deck for people to visit and shoot connection request.
But here’s the deal—using the link to get people to connect with you is a tedious task. Why?
Because they’ll have to open their browser or LinkedIn app, type in the profile link/name, find the right account, and finally follow you.
Now, this is a long process, and not many people will bother to follow.
But, don’t worry. This is where a LinkedIn QR Code comes in handy.
You can add it to a badge, or a business card, or even save it to your phone’s gallery. Every time you meet a valued potential connection, just flash your LinkedIn QR. It’ll make it easier for them to scan the QR Code and connect.
No need for them to do any manual labor. And when the process gets shorter (and better), the conversion rates (connection requests here) improve.
This indeed, is not only a time-saving feature. But, also helps increase your conversion rate.
B. How to get a LinkedIn App QR Code
Follow these simple steps to find your LinkedIn App Profile QR Code:
1. Open the LinkedIn App on your mobile device
2. Now, click on the Search bar you see on top of your LinkedIn App screen
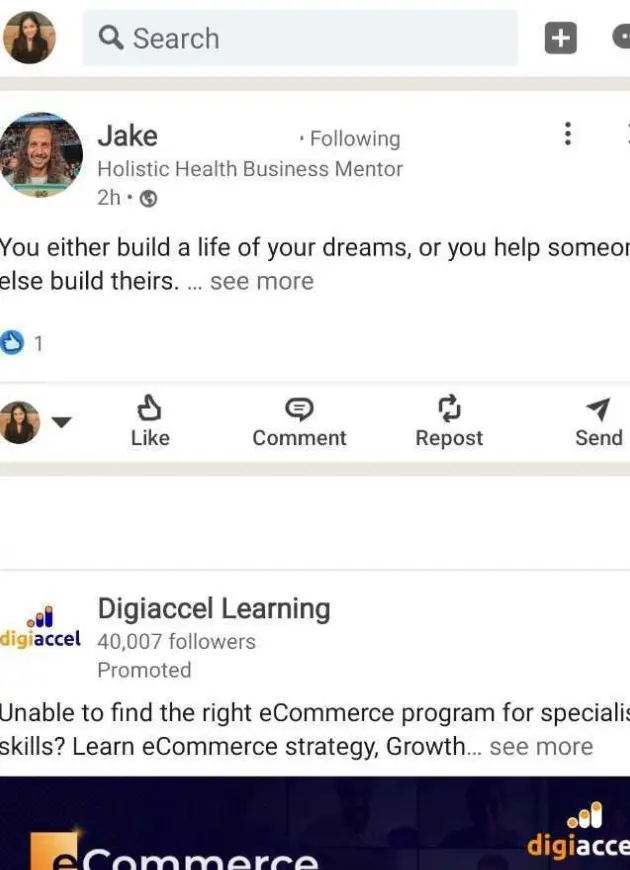
3. Once you tap on it, you’ll see a QR Code on the right side
4. Here, you’ll see two options:
a . Your own LinkedIn Profile QR Code for sharing
b. A scanner on the right side to connect them to yours
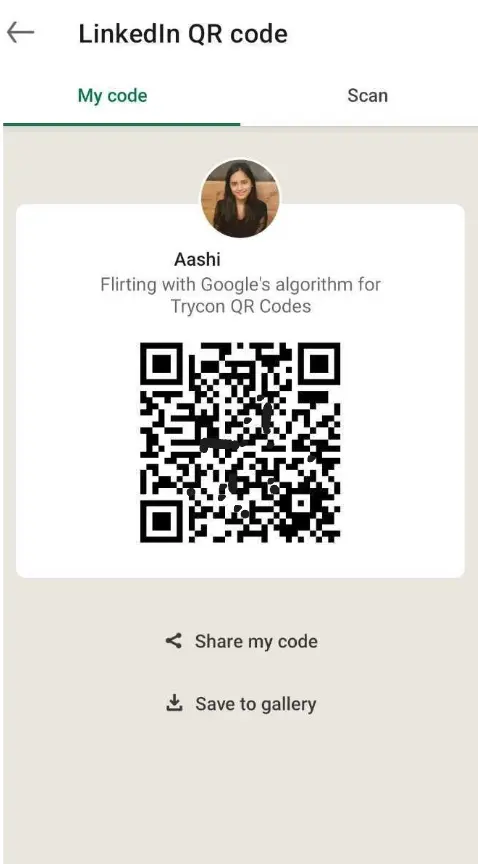
Pro Tip: Save your LinkedIn Profile QR Code in your gallery to avoid real-time internet issues
C. Why use LinkedIn QR Codes
If you haven’t already, let’s see some reasons why you should start using a LinkedIn QR Code.
1. Make a good first impression
You’re probably a working professional and you know how important first impression is in the networking world. With everyone meeting new people every day, how do you make it into their memory?
To do that, you’d need to do something different (and smarter). And nothing beats technology and interactivity in doing the same.
While you’d keep your LinkedIn profile updated, why not make people visit it by themselves? A quick scan of the LinkedIn QR Code by your audience can make it happen in a second or two.
You then needn’t explain what you do or plan on doing. People would be able to understand it on their own quite well.
2. Better chances of new and meaningful connections
As you read before, the LinkedIn QR Code can help you avoid missing out on your prospects by streamlining the connection process.
With a faster and smoother process, you get better chances of connecting with targeted people in less time.
3. Best way to share (and get) professional updates
Sure, Facebook, Twitter, and Instagram help businesses build their social presence for promotions. But did you know that LinkedIn still stands out as the largest business networking tool? How?
LinkedIn is most often the platform your clients care about for professional networking.
It serves as your brand’s identity and helps keep people updated on your business’s latest updates.
Well, by now you must have gotten some concrete reasons to use a LinkedIn QR Code. Now, let’s understand the limitations of this in-built feature.
D. Limitations of the LinkedIn App QR Code feature
1. Doesn’t provide a QR Code for company pages
Say you’re a business professional who has access to the company page of LinkedIn.
To grow your page’s followership or share business updates with your network, you’d want to share the page with a QR Code.
Well, while a little disappointing, LinkedIn doesn’t let you create a QR for company pages.
It only allows you to share your personal LinkedIn Profile QR Code.
But, fret not. You can still use any third-party service to create a QR for your LinkedIn page. Just copy the company profile URL, go to the free online QR Code Generator, and paste it.
Voilà! You’ll get the QR code that’ll send people straight to your page.
2. Doesn’t help you design your LinkedIn QR Code
LinkedIn allows you to download the Profile QR Code to your gallery in no time. However, it doesn’t let you customize the QR Code design to your business’ branding.
For example, it won’t help you add a logo to the center of your QR Code. Or, it won’t let you add a custom frame with a CTA to make the QR informative either.
You must’ve seen many people using interactive QR Codes instead of boring ones.
This helps users know what to expect after scanning a QR Code.

3. Leaves you with the wait-and-see approach
With the basic LinkedIn QR Code, you can’t track scans. It’s the key to understanding your audience and gauging campaign success.
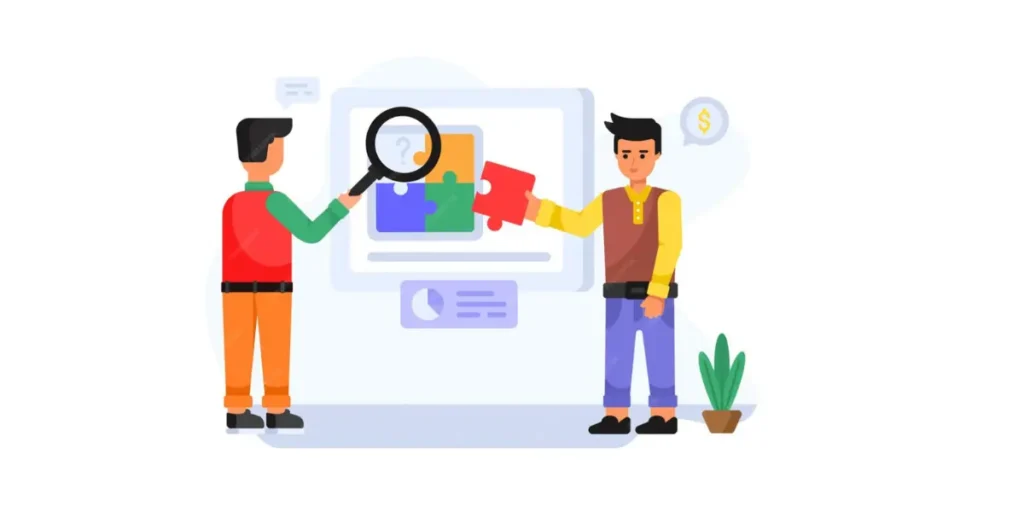
Nevertheless, there’s a solution to this too. You can track LinkedIn QR Code scans with an advanced Trackable QR Code Generator.
It can include features such as:
- Number of Scans
- Time of Scan
- QR Code Scan Location
- QR Code Engagement Rate
This data can help you understand your business meeting interaction better. And, won’t let you feel ghosted.
E. How to generate a QR Code for a LinkedIn profile using Scanova
- Go to Scanova using any browser
- From the various QR Code categories, select—Website URL QR Code
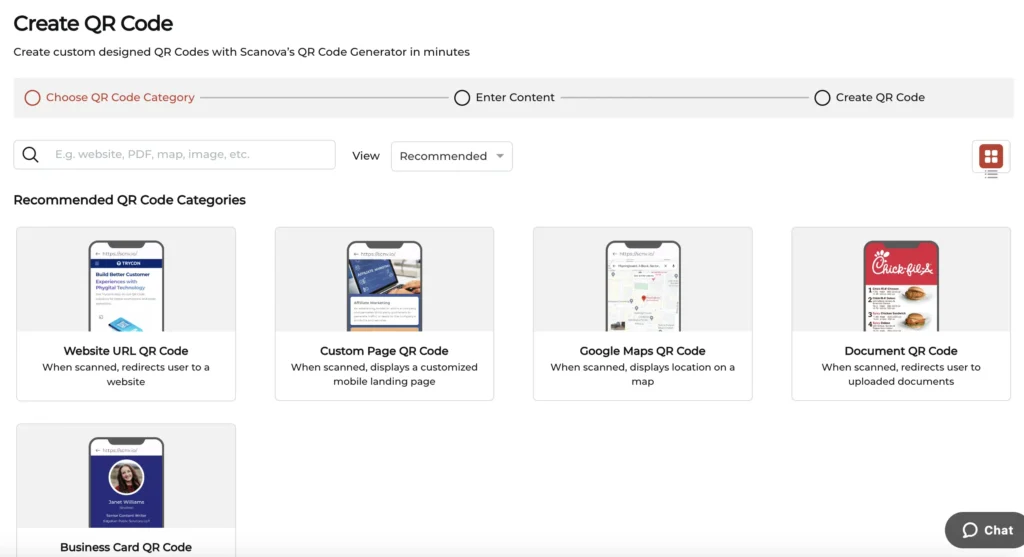
- Now, copy-paste your LinkedIn Profile URL and click Continue
- On the next page, give your QR Code a name to avoid any confusion
- Then, you will see a QR Code image on the right side of your screen. Under that, there will be an ‘edit’ icon to Edit the QR Code design. Use this feature to customize your LinkedIn QR Code
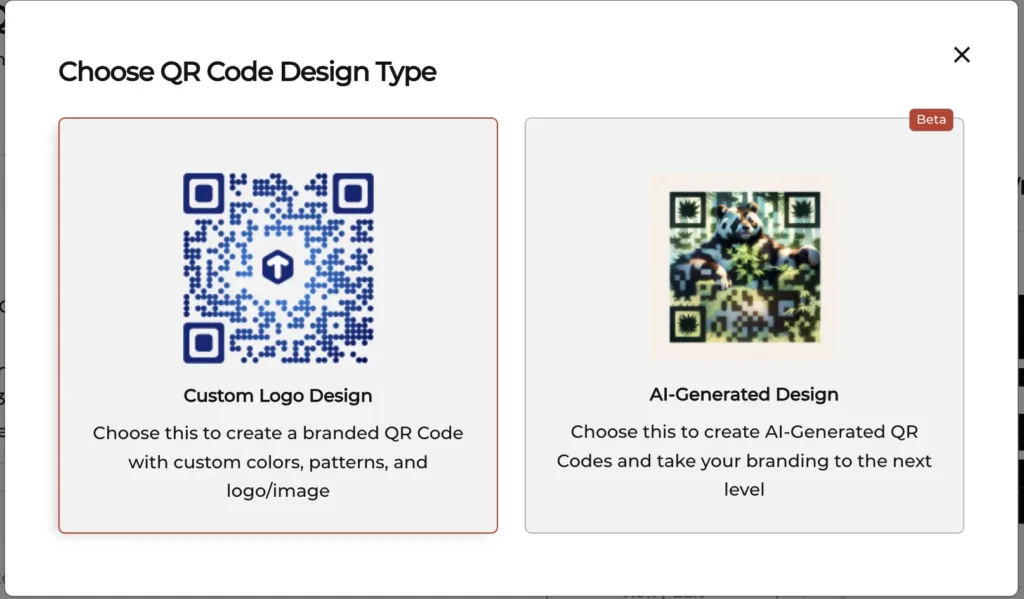
Pro tip: Add a logo, custom background, or frame with a CTA. It will boost your engagement rate
- After finalizing the design, click on Update Changes and then Download
- Now, a pop-up will prompt you to sign up for a 14-day free trial. (Don’t panic, no card details are needed.) You can now download your QR code
- At last, choose the QR Code image format and size. Then, click Export. Voila, you’re ready to share your LinkedIn QR Code in your network now.
F. Creative ways to use a LinkedIn QR Code
To maximize your LinkedIn QR Code scans and business leads, let’s see where you can use it:
1. Business Cards
If you’re still using good old business cards and you’d want to make the most of it. To do that, just replace the LinkedIn Profile URL with the QR Code on it.
This makes it easier for business professionals to connect with you in a hassle-free experience.
And, it also bridges the gap between offline and online business networking.
2. Email Signatures
Do you work in an industry that needs frequent email contacts with potential clients, partners, or job seekers?
Then just enhance your standard email signature with a LinkedIn QR Code.
By adding a LinkedIn QR Code to your email signature, you can get people to connect with you faster and grow your professional network outside your 9 to 5.
Pro tip: Add a frame with a CTA to your LinkedIn QR Code to nudge your potential clients to take action
3. Resume
The LinkedIn QR Code on your Resume can let you showcase your career details to recruiters with a scan.
This can reinforce your candidature as a tech-savvy professional. And, also helps you stand out from other candidates.
4. Presentations
Say you’re presenting a business pitch to your potential client. And would want to convert them into paid customers in the future.
But to nurture this lead, you would want to stay in touch with them. And LinkedIn is a great way to do just that.
So you might add your LinkedIn URL in the slide deck. But honestly, the chances of anyone typing it out are very low.
So better, add a LinkedIn QR Code to your presentation and get them to connect.
This, in turn, can grow your network, help you follow up for updates, and boost your engagement.
Pro Tip: Add a Dynamic QR Code to track LinkedIn QR Code scans
Pro tip: Add a Dynamic QR Code to track LinkedIn QR Code scans
Here are some other places where a LinkedIn QR Code can be used:
- Flyers and Brochures
- Portfolio
- Website
- Paper Documents
Conclusion
To sum up, a free LinkedIn QR Code can be a time-saving and cost-effective approach to connect with the professional world.
However, due to its limited functionality, it can hinder your business networking strategy. Incorporating an advanced LinkedIn QR Code can escalate your print media conversions.
If you read it till here, you’ve learned everything you need to know about LinkedIn QR Codes. Still have any questions? Shoot them in the comment section.
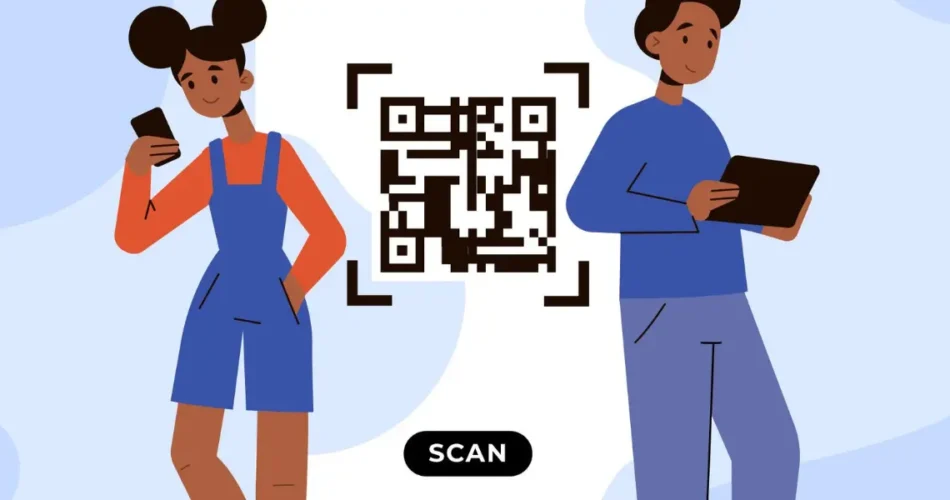


Learn how to #EngageDirectMeasure with #CALL2ACTIONSymbols
Hi Yashika, thanks for very useful article! QR codes are cool, but it seems not all QR scanners are the same. Apart from the scanner in the LinkedIn app, what are other good QR code scanners? Is there a top 10 list of the best QR scanners?
Hey Paul,
Here’s a list of QR Code scanners: https://scanova.io/blog/qr-code-scanner-iphone-android/
Hope this helps.