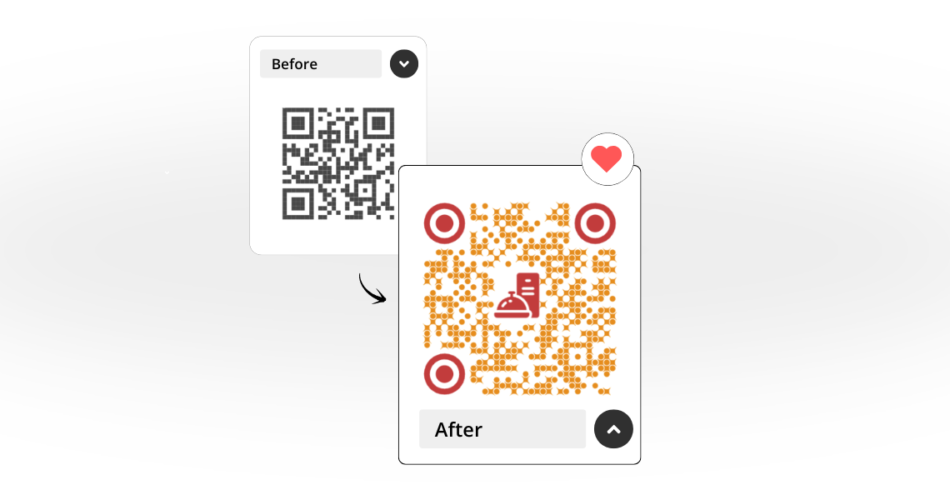In a nutshell: A color QR Code is just like a regular QR Code, but with added custom colors instead of plain black and white. It makes your QR Code eye-catching and helps it blend with your brand’s style. Many businesses use colorful QR Codes to stand out in ads, packaging, and more. But the trick is to design them right so they stay easy to scan. In this comprehensive guide, you’ll learn everything you need to know about custom QR Codes, how to design them, expert tips, and more.
QR Codes are everywhere these days. These square-shaped advanced barcodes are being used actively for payments, promotions, and inventory tracking.
But here’s the thing – plain black and white QR Codes are boring. You want something that catches the eye.
You would rather have designed QR Codes that have colors and, if possible, a logo too. Well, you’d be glad to know that customized QR Codes do a lot more than just adding aesthetic value to your creatives.
That’s where color QR Codes come in. These aren’t just pretty to look at. They actually get scanned more often than regular codes.
Studies show that 70% of people are influenced to try/buy your product or service when visible branding is involved in promotion and ads.
According to reports, businesses get up to 40% more scans when they use colored QR Codes compared to standard black and white ones. That’s a huge difference for your marketing campaigns.
A professional QR Code generator is all you need to create custom color QR Codes. Keep reading to learn exactly how to do it.
A. What elements can you customize in color QR Codes?
A QR Code is made up of several elements. This includes eyes (inner and outer), data modules, quiet zone, background, etc.
Before we discuss how you can customize the QR Code, let’s break down what you can change:.
1. Eyes: You can change the color of both the inner and outer eyes of the QR Code. And whether you’d want them to be the same color or not is your choice. In fact, you can even customize the pattern of a QR Code’s eyes
2. Data Modules: These are tiny squares that store the data to make rows and columns of the QR Code. Just like eyes, you can also change the color and pattern of the data modules. In addition, you can even add a gradient to their color
3. Logo: You can even add a logo to the centre of the QR Code. It could either be an image (such as your brand logo) or text (such as ‘Scan Here’)
4. Background: You can customize the background of the QR Code by adding color to it. Note that if your QR Code is dark, the background should be light-colored and vice versa. This is important to maintain the scannability of the QR Code
You can do all this for the custom logo design option for the QR Codes. But there’s one more choice available – Custom Background design.
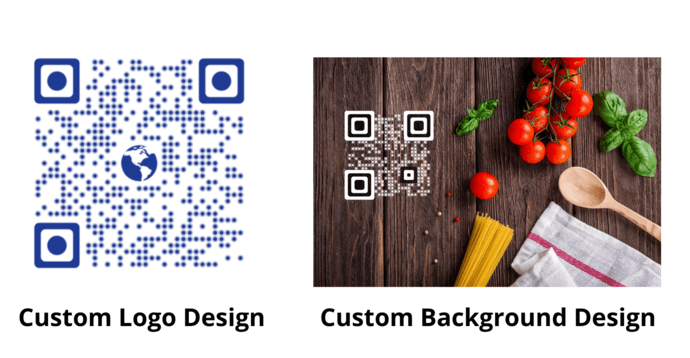
Custom Background design allows you to add an image as the QR Code’s background.
Also, with this option, you can even change the pattern of both eyes and the data modules. However, it doesn’t allow you to change their color to ensure good scannability.
Note that since Custom Background design helps you add an image as the background, you can’t add another image as a logo to it.
B. How to create color QR Codes: Step-by-step Guide
Step 1: Choose a professional QR Code generator (like Scanova)
First things first, you need to find a suitable and reliable QR Code generator that offers color QR Codes.
You can head on to any search engine, and you’ll find the best QR Code generators to choose from. And to make it easier for you, here’s a comparison chart of the top players online. You can go through it to make an informed choice.
Step 2: Pick your QR Code type – website, menu, business card, etc.
For the purpose of this guide, we’ll be using Scanova QR Code generator, since it offers awesome customization features and an easy-to-use tool.
1. Go to our Scanova QR Code generator tool and from the given options, pick your suitable QR Code category. That depends on what you want your QR Code to do, for example, link to a website, share contact info, etc.
Scanova offers 25+ categories of QR Codes you can choose from for your specific use case. To help you out here, here is the list of all relevant QR Code categories you can use.
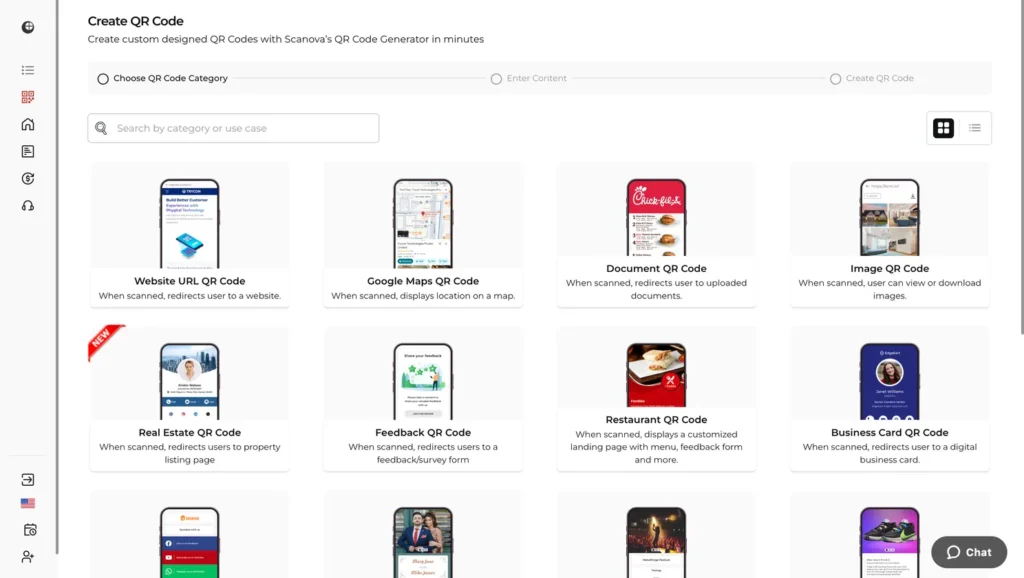
Step 3: Enter the content you want to store in the code
On the page that loads, enter the content to be stored in the QR Code and Continue. For example, if it’s a Website URL QR Code, enter the website you want your QR Code to link to.
Step 4: Name your QR Code and click Create
Next, name the QR Code, and click Create QR Code. Now, you’ll see the preview of the QR Code along with other details such as the name, type, and category.
On the right, you’ll see the Edit Design button. Click on it. Here, you’ll see the design options to change the color of your QR Code.
Step 5: Pick your colors and customize your QR Code
Let’s walk through how you can style your QR Code to fit your needs.
Note that to use these design features, you’ll need to sign up for a 14-day free trial on one of Scanova’s paid plans. You can check Scanova’s pricing details here.
I. Add your own logo for a personal touch
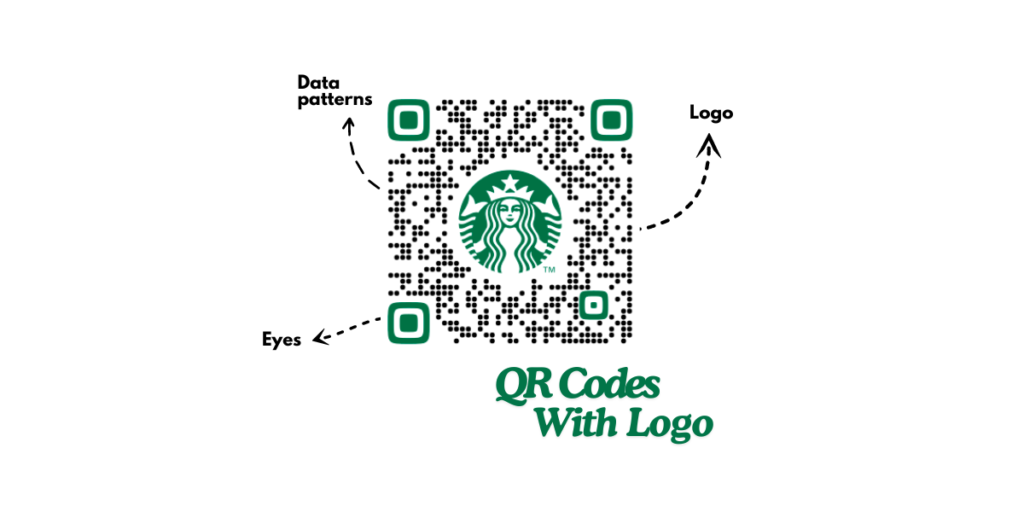
One of the easiest ways to make your QR Code stand out is by adding your logo.
It could be your business logo or something for a special event.
Use the “Custom Logo Design” option to upload an image in PNG, JPG, or JPEG. Here you can add a logo, colors, a pattern, and a background color to the QR Code.
If you want to keep it text-only, you can add that too as a logo. You can resize it, add a stroke to highlight it, or remove some dots to create a fun look.
A branded logo helps your QR Code feel like it belongs to your brand. It also builds trust.
II. Match colors and styles to your brand
If you want your QR Code to match your brand or event theme? You can do that easily.
Click on “Continue Editing” and change the colors of the Eyes and the code dots.
You can also add a gradient for a cool, modern touch.
Under the “Eyes” tab, you’ll find different styles for the corners of your QR Code.
This makes the code blend into brochures, cards, or even resumes.
Did you know that Color increases brand recognition by 80%?
III. Use transparency (if needed)
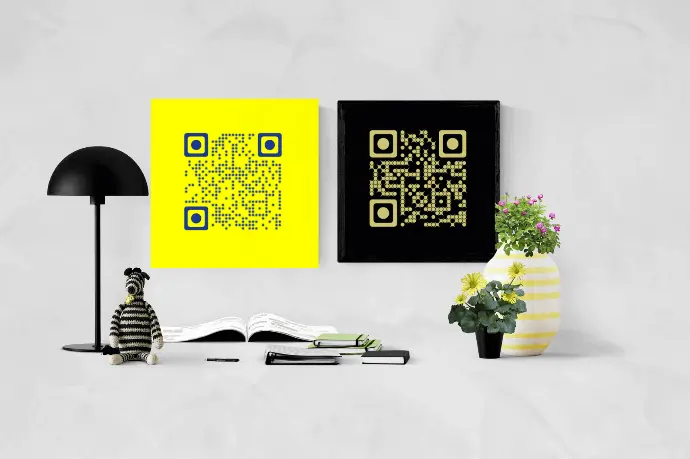
If you want a clean and seamless look, go for a transparent background. Use the “Make Transparent” option in the Background tab.
This works great for posters, screens, or flyers. It keeps your design neat and looks more professional.
IV. Try different shapes and borders

If you want to go beyond the usual square shape, you totally can. Head to the “Frames” tab and check the “Suggested” or “All” options.
Pick from rounded corners, fancy frames, or custom shapes. These tweaks can make your QR Code pop. It becomes a key part of your design, not just a scan box.
Once you’ve finalized the QR Code design, click Done Editing.
Step 6: Test and download your QR Code
Always scan it with multiple devices before finalizing. This helps avoid scannability issues. Click on Download.
A window will open, prompting you to sign up for a 14-day free trial (Note that no credit card details will be needed to sign up)
Once you’ve signed up, proceed to download the QR Code. You’ll then have to add the size and format of the QR Code image to be downloaded.
Once you specify these details, click on Export. Download it in high resolution for printing or sharing online.
That’s it. The colored QR Code will be downloaded and ready to deploy for use!
C. Why marketers prefer colored QR Codes?

Smart marketers choose color QR Codes for good reasons:
Better Brand Recognition: Color increases brand recognition by 80%. When people see your brand colors, they instantly know it’s from you.
Higher Engagement: Colored QR Codes get up to 40% more scans than boring black and white ones. More scans mean more customers.
Professional Appearance: Custom color QR Codes look more professional and trustworthy. People are more likely to scan something that looks official.
Stand Out from Competition: While everyone else uses basic codes, yours will catch the eye and grab attention than plain black-and-white ones.
Consistent Branding: Match your QR Codes to your brand colors for a cohesive look across all marketing materials.
Emotional Connection: 93% of buyers focus on a product’s visual appearance. Colors create emotional responses that drive action.
Did you know that a report by Statista showed that QR Code scans jumped by 26% globally in 2023, and color designs were often a factor in higher engagement?
D. Scannability issues with colored QR Codes?
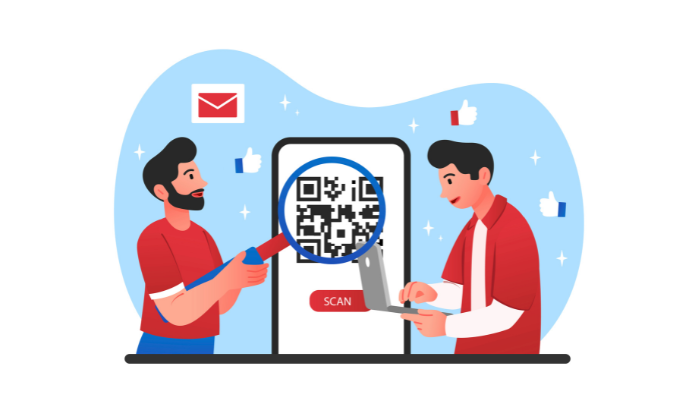
Color QR Codes look great, but you need to be careful about scanning issues:
Contrast is King: Use dark colors for the code and light backgrounds. Low contrast makes codes hard to scan.
Avoid Inverted Colors: Dark backgrounds with light codes can confuse some scanning apps.
Test Multiple Devices: What works on an iPhone might not work on an Android. Test both.
Lighting Matters: Pastel colors might look great on screen, but disappear under poor lighting.
Don’t Go Overboard: Too many colors or complex patterns can break the scanning function.
Size Requirements: Poor printing quality with blurred or pixelated QR codes can render them unusable. Keep them large enough to scan easily.
Simple is Better: Stick to 2-3 colors maximum for best results.
E. Color psychology in QR Code design
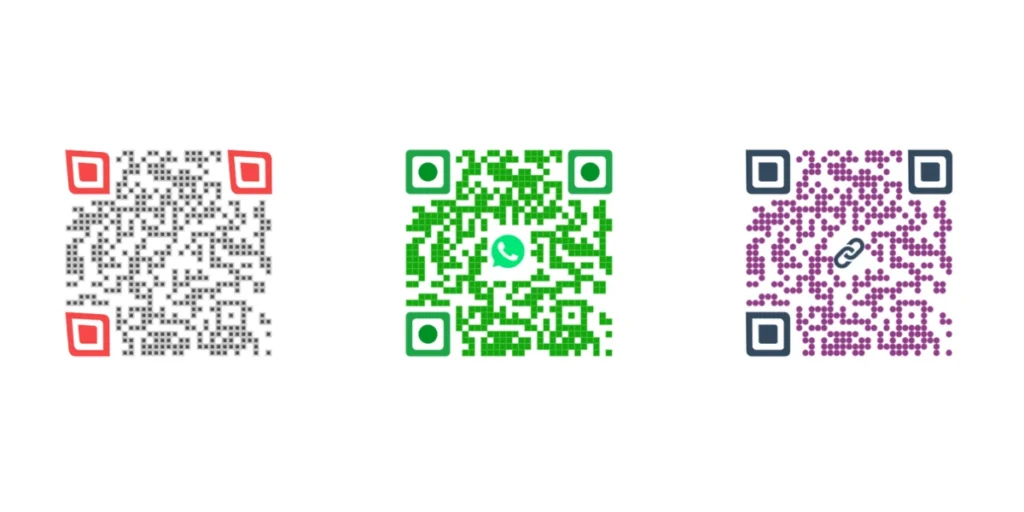
Colors aren’t just pretty – they affect how people feel and act:
Red: This color creates urgency and excitement. This is perfect for sales and limited-time offers. Think of Coca-Cola’s brand power.
Blue: Builds trust and reliability. It is great for financial services and professional businesses.
Green: Represents growth, health, and money. Ideal for eco-friendly brands and financial apps.
Orange: Energetic and fun. Works well for food brands and entertainment.
Purple: Luxury and creativity. Perfect for premium brands and artistic services.
Black: Sophisticated and elegant. Good for luxury goods and professional services.
Each color has a different purpose in marketing. Pick colors that match your message and target audience.
Make sure you maintain brand consistency. Use your existing brand colors to maintain recognition across all touchpoints.
Also, there are some cultural considerations that you should be aware of. Remember that colors mean different things in different cultures.
Red means luck in China, but danger in Western countries. So think and design smartly, and you are guaranteed to see great results.
F. Real-life case study: Success with Colored QR Codes
Major brands are crushing it with custom color QR Codes:
Nike’s Color Revolution: Nike used custom QR Codes to create customized shoes for customers.
Customers scanned colorful QR Codes, picked their favorite color image, and received personalized shoes matching those colors.
This campaign showed how color QR codes can drive product customization.
Coca-Cola’s Musical Campaign: Coca-Cola’s “Share a Song” campaign featured QR Codes with song lyrics on every can.
Each QR Code was styled with the brand’s signature red and white colors. When scanned, customers saw short video clips featuring the lyrics on their bottles.
This created emotional connections through music while maintaining brand consistency.
Hershey’s Interactive Packaging: The colorful Hershey’s QR Code displayed its versatility, allowing the CPG industry to make its packaging fun, engaging, and interactive.
Their bright, branded QR Codes turned simple packaging into interactive experiences.
PepsiCo QR Code campaign: Pepsi used custom blue QR Codes on limited-edition cans during a digital campaign.
The codes linked to AR filters and boosted scan rates by 35% more than their regular black-and-white codes (source: PepsiCo campaign report 2022).
The color matched their iconic blue branding, creating a seamless look.
Results That Matter: Products that feature connected packaging campaigns using QR Codes often generate a 14% scan rate/CTR, which is significantly higher than the average digital advertising campaign (0.01% CTR).
These brands prove that color QR Codes aren’t just about looks – they drive real business results.
G. FAQs: Color QR Codes
1. Are colored QR Codes harder to scan?
Not if you design them right. Just keep good contrast and avoid light colors on light backgrounds.
2. Can I add a logo to my color QR Code?
Yes! Just make sure it doesn’t cover key parts of the code.
3. What’s the best color combo for scannability?
Dark foreground on a light background works best. For example, dark blue code on a white background.
4. Do colored QR Codes scan as well as black and white ones?
Yes, as long as you maintain good contrast between the foreground and background. Dark codes on light backgrounds work best.
5. What colors should I avoid for QR Codes?
Avoid low-contrast combinations like yellow on white or light blue on light gray. Also, avoid red and green together as some people are colorblind.
6. Can I use gradients in my color QR Codes?
Yes, but use them carefully. Gradients can look great, but might affect scanning if the contrast isn’t consistent throughout.
7. How big should my color QR Code be?
Minimum 2×2 cm (0.8×0.8 inches) for print. For digital use, at least 200×200 pixels. Bigger is usually better for reliability.
8. Do color QR codes cost more to create?
Not necessarily. Many QR Code generators like Scanova offer color customization at the same price as basic codes.
9. Can I change the colors after creating the QR Code?
With dynamic QR Codes, you can often edit the design without changing the code itself. Static QR Codes, however, can’t be changed once created.
10. Will my color QR code work with all smartphones?
Modern smartphones can scan colored QR codes easily. Test on different devices to be sure.
Conclusion
Color QR Codes are the future of digital marketing. They’re not just prettier than regular code – they work better too.
The stats speak for themselves. Businesses get up to 40% more scans with colored codes. That’s more customers, more engagement, and more sales.
Smart brands like Nike, Coca-Cola, and Hershey’s are already using colorful QR Codes to connect with customers. They’re getting real results from these campaigns.
The key is keeping it simple. Pick colors that match your brand. Make sure there’s enough contrast. Test on different devices.
Don’t let your marketing blend into the background. Stand out with custom color QR codes that people actually want to scan.
Ready to create your first color QR code? The tools are simple. The results are proven. Your customers are waiting.
Test your colorful QR codes before going live. Your customers will thank you for the better experience.