Say you’re an author and you want to engage readers via your books. So you decide on adding images to make your text more captivating.
Or assume you’re a product manufacturer. And you need to show an infographic on how to use the product via its user manual.
What will you do here? Print the required images, right?
But there’s a problem. Sometimes you have a limited print space that keeps you from printing images.
What do you then do? You create QR Code from image!
A. How to create QR Code from image
To create QR Code from image, you’ll first need an online QR Code generator that offers this category.
Using Scanova’s QR Code Generator for a demo, here is how you can create a QR Code online from an image:
1. Go to Scanova and from the dashboard click on Create QR Code
2. From QR Code categories, select Image QR Code
3. Click Add More and upload the images that you want to encode into your QR Code. Note you can upload upto 20 images.
Once done, click on Continue.
4. Next, you will see the option to name your QR Code. Also, note that it will be a dynamic QR Code. Dynamic QR Codes allow you to edit the content anytime.
Static QR Codes are basic and cannot be edited once created.
Once you specify, click on Create QR Code.
5. Now, on the page you land, you will be able to see QR Code details.
Below the QR Code image, you will be able to see the edit design option. Click on the option to customize your QR Code.
6. You’ll see two QR Code design options:
Custom logo design: With this QR Code, you can add a logo, and choose from other customization options.
Custom background design: Here, you can merge a semi-transparent QR Code on a background image.
7. Once your QR Code is ready, you will be able to see a preview. If everything looks fine, click on Download.
8. Once you click, a window will pop up to Sign Up. Here, you can create your account and start with a 14-day free trial.
9. You will now be able to download the QR Code you created. For this, you need to tap on the QR Code. Here, you can add tags relevant to your QR Code. With this, you will be able to search for a QR Code by tags.
Furthermore, you can also edit the QR Code. We will detail this in the next section.
10. Once you click on the Download icon, a window will pop up. Here, you can choose an image format and size. Once done, click on Export.
That’s it. Your Image QR Code will be downloaded.
There are three possible ways you can show relevant images to your audience:
1. By printing the image
This is the most obvious and easiest way to share an image with your target audience. Just print it wherever you want and you’re good to go.
But as discussed above, often the limited print space keeps you from doing this.
2. Via a web link
Thinking how this would work?
Here’s how:
i. Upload the image to a cloud storage site such as Google Drive or DropBox
ii. Copy the shareable link to this image and add it to the print material
That simple. Just make sure you add an instruction (a call-to-action statement) such as ‘Visit here to view the image’ along with the link. It will tell users what to do or what to expect after opening it.
They will then have to open the link to view the image.
However, they’ll have to pull out their phone to open the browser, tediously type the entire link, and finally view the image.
This is a long process and needs them to put both time and effort. Well, to be honest, many of them will skip doing it.
What you can rather do here is—make it easier for them to take action. How?
Related : How To Make QR Code For App Links
3. Via a QR Code
Wondering what will a QR Code do here? Well, it will help your target audience view the image easily.
Just add a QR Code to your print media material along with an appropriate CTA. When users scan it, they’ll see the encoded image on their phone screen. That simple!
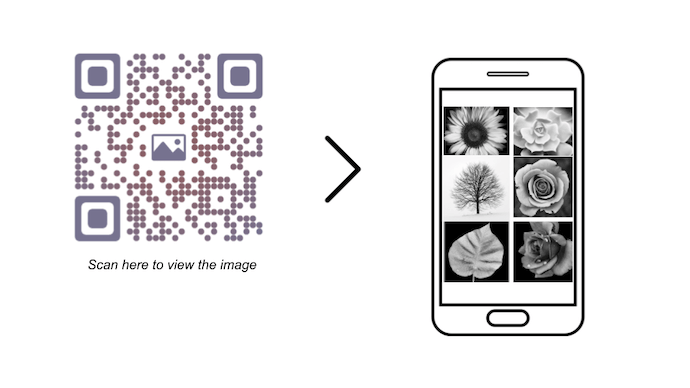
Users will no longer have to type the entire link in their browsers. All that they’d need to do is—scan the QR Code and view the image.
We call it—an Image QR Code.
Generate a QR Code For Your Unique Case
START TODAY!C. Image QR Code
You’ve seen QR Codes being used for promotions, payments, marketing, and many other use cases.
Similarly, they can also be used to show an image to the end-users.
An Image QR Code, when scanned, helps end users view the encoded image. This is just like an Audio QR Code that helps you listen to an audio clip. Or a PDF QR Code that helps you download the encoded PDF on your phone.
What you simply need to do here is—head on to a QR Code generator, create an Image QR Code for the required picture, and add it to your print media creatives.
And you can even customize this QR Code. Yes, you can actually add colors and even a logo to make the QR Code look more personalized. It will help your QR Code act as a point-of-engagement. And attract as many scans as possible
In addition, you can also change the image encoded in the QR Code. Yet your QR Code will remain the same. How?
Well, an Image QR Code is dynamic in nature. And dynamic QR Codes are both editable ad trackable.
That means you can edit (replace) the image anytime you want. And you can even monitor analytics such as how many people have scanned your QR Code. Where did they do it from. Or when did they do it.
This is unlike a Static QR Code which is permanent in nature. That means once you create it, you cannot edit it. To edit the content, you will have to create a new QR Code altogether. And a static QR Code is also not trackable.
D. Benefits of using a QR Code for images
Using QR Codes for images offers several benefits:
1. Easy Access: QR Codes provide a convenient way to access images. When users create QR Code from image, they can simply scan the QR Code with their smartphones, and they’ll be directed instantly to the linked image.
2. Space Efficiency: QR Codes are compact and can be placed in various mediums, such as print materials, digital platforms, or physical objects, without taking up much space.
This makes them ideal for situations where there are limitations on space.
3. Versatility: QR Codes can be used in a variety of contexts. Whether it’s on product packaging, advertising materials, business cards, or even in digital formats, QR Codes can be integrated seamlessly.
4. Enhanced Engagement: Incorporating QR Codes into marketing materials or educational resources can enhance user engagement.
Users are often intrigued by the interactive nature of QR Codes, which can lead to increased interaction with the content.
5. Trackable: QR Codes can be generated with tracking capabilities, allowing businesses and marketers to monitor metrics such as the number of scans, geographic location of scans, and time of scan.
This data can provide valuable insights into user behavior and the effectiveness of marketing campaigns.
6. Cost-Effective: Implementing QR Codes is generally cost-effective, especially compared to other interactive technologies.
Generating QR Codes is often free or inexpensive, and printing them on various materials is relatively low-cost.
7. Contactless Interaction: Especially in situations where contactless interaction is preferred or required (e.g., during the COVID-19 pandemic), QR Codes offer a touch-free way to share images and information.
8. Customizable: QR Codes can be customized to match branding or to provide additional context about the linked image.
This customization can include adding logos, colors, or even incorporating design elements into the QR Code itself.
9. Security: QR Codes can be encrypted to ensure the security of the linked images.
This can be particularly important when sharing sensitive or confidential images, such as in medical or legal contexts.
10. Cross-Platform Compatibility: QR Codes can be scanned by the vast majority of smartphones and tablets, regardless of the operating system.
This ensures broad accessibility and usability across different devices and platforms.
E. Benefits of QR Codes with images in different industries
1. Retail and E-commerce
QR codes on product packaging or displays can link to high-resolution images, allowing customers to see detailed visuals of the product before making a purchase decision.
They can provide supplementary product information such as usage instructions, ingredient lists, or care guidelines through images, aiding in customer satisfaction and reducing product returns.
Moreover, QR codes can lead customers to virtual try-on experiences for items like clothing, accessories, or cosmetics, enabling them to visualize how products would look on them before buying.
2. Marketing and advertising
QR codes in advertisements or marketing materials can direct users to image galleries, infographics, or visual stories, effectively conveying brand messages and engaging the audience.
They can trigger AR experiences overlaid on images, creating interactive and immersive marketing campaigns that captivate consumers and leave a lasting impression.
Additionally, when you create QR Code for image, you bridge the gap between print and digital media by seamlessly connecting printed materials, such as posters or brochures, to online content like images or promotional offers.
3. Hospitality and tourism
QR codes at tourist attractions or landmarks can link visitors to image galleries showcasing scenic views, historical information, or visitor experiences, enriching their exploration and understanding of the destination.
In hotel rooms, these QRs can lead guests to virtual tours or image slideshows showcasing room amenities, decor, and facilities, assisting them in making informed booking decisions.
QR codes on restaurant menus or table tents can display images of menu items, providing diners with visual cues and enticing them to try new dishes or beverages.
4. Real Estate
QR codes on “For Sale” signs or property listings can direct potential buyers to image galleries featuring interior and exterior views of homes, apartments, or commercial properties, facilitating remote property viewing.
They can lead prospective buyers to virtual tours or 360-degree images of properties, offering an immersive and interactive viewing experience without the need for physical visits.
QRs on architectural plans or project brochures can link to rendered images or 3D models of buildings or developments, helping clients visualize the final design and make informed decisions.
5. Education and Training
QR codes in textbooks, educational materials, or presentation slides can link students to images, diagrams, or multimedia content that complement the learning material, reinforcing understanding and retention.
Student work or project displays can direct viewers to image portfolios or digital presentations showcasing students’ achievements, talents, and creativity.
QR codes in training manuals or instructional guides can provide step-by-step visual demonstrations or troubleshooting guides through images, facilitating skill acquisition and proficiency development.
6. Healthcare
QR codes on medical reports or diagnostic images can link healthcare professionals to high-resolution images for detailed examination and analysis, aiding in accurate diagnosis and treatment planning.
F. What are the use cases of an image QR Code
You can use an image QR Code wherever the limited print space keeps you from adding images. Some of these use cases include:
i. Showing diagrams, blueprints, or illustrations in a text-book
ii. Sharing infographics on how to use a product via its packaging
iii. Showing pictures of a person
iv. Sharing any PNG or JPG images containing relevant information (tables, graphs, slides, etc.)
In fact, many image galleries are also using Image QR Codes today. Why? To help visitors get a soft copy of a painting or artifact in an exhibition.
Also, make sure you follow the best practices while using QR Codes in print media. For example—
1. Add a relevant CTA with your QR Code. It will push the users a little to take action. And you’ll be surprised to see how far a little nudge like this can go
2. Export the QR Code image a vector format such as SVG or EPS. It will make sure the image doesn’t pixelate when resized
3. Ensure there is enough contrast between the QR Code image and its background. If the QR Code is dark-colored, use a light color in the background and vice-versa
Now that you know what an image QR Code is, the next step is to create one.
Learn all about creating QR Codes in this ultimate guide.
G. How to edit an image QR Code
Say you’ve added the Image QR Code to a textbook. When scanned, it shows a diagram to help students understand the concept better.
But a year later, you find a better image to help them understand the topic.
Or say any use case, where you want to edit the QR Code. So instead of creating a new one, you can easily edit it.
Here’s how you can do it:
1. Login to your Scanova account and go to My QR Codes.
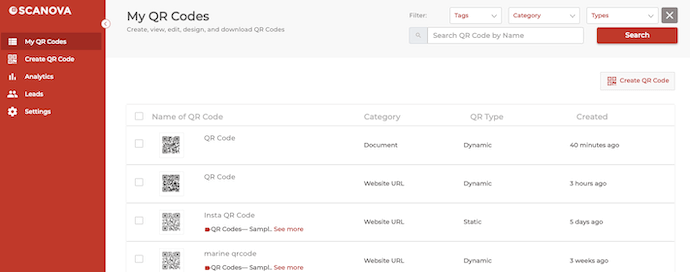
2. Select the QR Code you want to edit
3. Here you can edit the following things:
Content: You can edit the images you linked to a QR Code
Advance Settings: You can enable password protection, GPS location, and lead generation
Design: You can edit the design again the way you want to
4. Click Update QR Code
That’s it. Your QR Code will be updated. You can scan it to cross-check the changes.
Generate a QR Code For Your Unique Case
START TODAY!H. Best practices to create QR Code from image
Creating a QR Code from an image, also known as a visual QR Code, can be an engaging and interactive way to share information or links.
Here are some best practices to consider when creating QR Codes from images:
1. Choose a high-quality image
Start with a high-resolution image. The image should be clear, well-lit, and free from any visual clutter or distortion.
2. Contrast and clarity
Ensure that the QR Code is clear and has sufficient contrast against the background image. The QR Code should stand out and be easily scannable.
3. Size and scaling
Keep in mind that QR Codes need to be a certain size to be scanned effectively. Ensure that the QR Code is large enough to be scanned with a smartphone but not so large that it overwhelms the image. A size of at least 1 inch by 1 inch is recommended.
4. Error correction level
Use an appropriate error correction level when generating the QR Code. Higher error correction levels make the QR Code more resilient to potential distortions or printing issues.
5. Test scannability
Before finalizing your design, test the QR Code’s scannability with different devices and scanning apps to ensure it works reliably.
6. Custom design integration
Integrate the QR code into the design of the image in a visually appealing way. It should look like a deliberate part of the image rather than an add-on. Consider incorporating it into the design elements or using a color scheme that complements the image.
7. Link relevance
Ensure that the content or link embedded in the QR code is directly related to the image. For example, if the image is of a product, the QR code could link to the product’s webpage or a related video.
8. Mobile-friendly content
Ensure that the linked content is mobile-friendly, as most people will be scanning QR codes with their smartphones. Make sure the webpage or content is responsive and easy to navigate on mobile devices.
9. Testing and tracking
Use a URL shortening service or a QR code generator that provides analytics. This allows you to track how many people are scanning your QR code and accessing the linked content, helping you measure its effectiveness.
10. Update content
If the linked content needs to be updated or changed, generate a new QR code and replace the old one. Avoid situations where the QR code leads to outdated or irrelevant information.
11. Provide instructions
Include a brief instruction or call to action near the QR code to encourage people to scan it. For example, you can use text like “Scan for more details” or “Unlock hidden content.”
12. Privacy considerations
If the QR code links to personal information or collects data, ensure it complies with relevant privacy regulations, such as GDPR.
I. FAQs: Create QR Code from Image
1. What is a QR Code from an image?
A QR Code from an image, also known as a visual QR Code, is a QR Code that is embedded within an existing image or design. It combines a QR Code with a background image, making it visually appealing while still serving the purpose of directing users to specific content or links.
2. How do I create a QR Code from an image?
To create a QR Code from an image, you’ll need Scanova’s QR Code Generator. You can customize the QR code’s design, size, and error correction level to fit your needs.
3. What can I use a QR Code from an image for?
QR Codes from images are versatile and can be used for various purposes, including:
– Sharing website URLs or landing pages.
– Linking to digital business cards with contact information.
– Providing access to multimedia content, such as videos or audio files.
– Offering discounts or coupons.
– Adding an interactive element to printed materials like posters, flyers, and brochures.
4. Can a QR Code link to a JPEG?
Absolutely, you can link a JPEG image to a QR Code for seamless sharing. You can use Scanova’s QR Code generator for turning image into QR Code by creating Image QR Codes.
5. Are there any design guidelines for QR Codes from images?
Yes, some design guidelines are important:
– Ensure that the QR Code is easily scannable, with sufficient contrast against the background image.
– Keep the QR Code large enough to be scanned but not too large that it distracts from the image.
– Integrate the QR Code into the image’s design seamlessly, making it look like a deliberate part of the design.
6. How do I test if my QR Code from an image works?
After generating the QR Code, test it with various QR Code scanning apps on different devices to ensure it works reliably. Make any necessary adjustments to improve scannability.
7. Can I track the performance of a QR Code from an image?
Yes, some QR Code generators offer tracking and analytics features. They can provide data on how many times the QR Code was scanned, when, and where it was scanned, allowing you to measure its effectiveness.
8. Are there privacy considerations when using QR Codes from images?
Yes, if the linked content involves personal information or data collection, ensure that it complies with relevant privacy regulations, such as GDPR. Be transparent about the information you’re collecting and how it will be used.
9. Can I use QR Codes from images for marketing and branding?
QR Codes from images can be a creative and engaging way to enhance your marketing materials, adding an interactive element to your branding efforts.
10. Are there limitations to using QR Codes from images?
One limitation is that not all QR Code scanners may work equally well with visually complex QR Codes. It’s essential to test your design across various devices and apps to ensure compatibility.
You now know how to create a QR Code from an image. How does it work. Where can it be used. How to create one. And how to edit it.
An Image QR Code is an easier way to share an image with your target audience if the print space limits you from doing so. And change the encoded image anytime you want without creating a new QR Code altogether.
Still have any queries? Ask them in comments.

Hello
Is there a way to shape a qr code as a face? Like take a picture of a face and convert it to a write code?
Hey,
You can create a custom background design QR Code. For this, upload the image of the face and then place a QR Code on it.
I am from Malaysia. How do I go about to create a QR code with text and photos , which I can ask the newspaper publisher to publish in classified advertisements to save cost. This way, the readers can download the QR code reader from play store into their mobile phones, and scan the QR code Ad to open read and see it?
Hi,
You can create a Custom Page QR Code. This QR Code allows you to create a mobile landing page with text, images, video, etc. for your end-users. You can learn more about it here: https://scanova.io/blog/custom-landing-page-qr-code/