Many times, you need to share a PowerPoint Presentation with your audience. For example, say you are delivering a presentation at a conference. And you need to share it with your attendees.
In such cases, how do you share the presentation with your audience? You can just convert a PowerPoint presentation into a QR Code! Using PowerPoint QR Codes, you’re not only presenting but also engaging with the audience.
A. Understanding why you need a PowerPoint QR Code
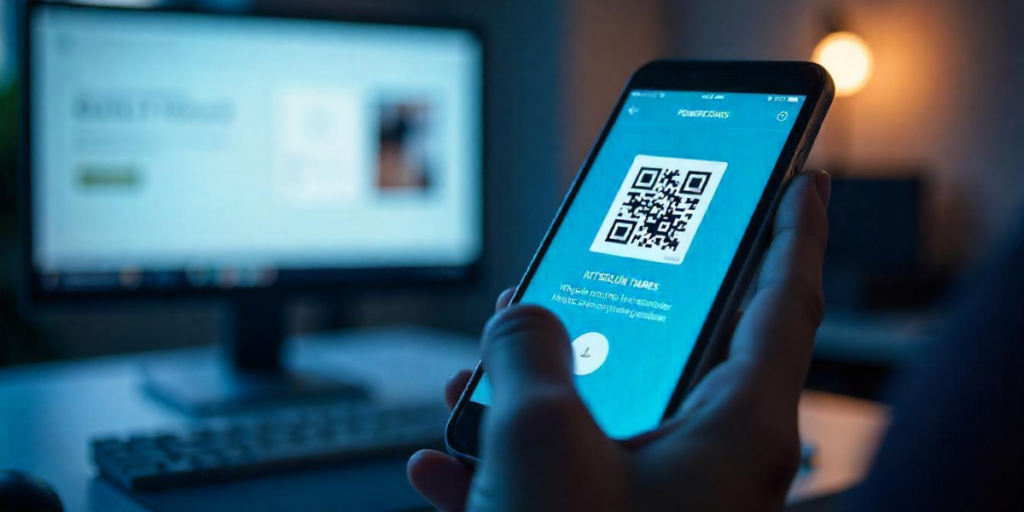
Let’s say you’ve created a PowerPoint presentation and must share it with your audience. It could be to:
- Share lecture slides with students
- Distribute a company presentation to your team
- Provide event attendees with your slides
- Give product catalogs or sales decks to potential customers
- Share training material with employees
And now, you’re wondering how to make your presentation easily accessible.
One way is to email the file to everyone. But that means you need their email addresses, something you might not always have. Even if you do, sending the presentation one by one is tedious.
So, instead of sending it manually, let people access it themselves. The easiest way? A QR Code for your PowerPoint.
With a simple scan, your audience can download or view the presentation instantly—no emails, USB transfers, or hassle.
Whether it’s a conference, classroom, or business meeting, a PowerPoint QR Code ensures seamless sharing.
B. What is a PowerPoint QR Code
So, you want to know about PowerPoint QR Codes? Buckle up, because this is a game-changer for your presentations.
A PowerPoint QR Code is a scannable QR that links directly to a PowerPoint presentation, allowing the audience to access and download the presentation instantly using their smartphones. It streamlines the sharing process by eliminating the need for manual email distribution or entering URLs.
C. How to create a QR Code for PowerPoint presentation
To convert PowerPoint Presentation into QR Code, you will need a QR Code generator.
But the question is—which QR Code generator should you use? There are a number of them available online. How do you find the best one for your use case?
The answer is—by comparing them. But it is practically not possible to visit each one of the options and then compare them. It will cost you a lot of time and effort.
Don’t worry. You don’t really need to do that. We have already compiled a detailed comparison chart for the best QR Code generator available online. You can go through it to pick the best one for your use case.
Once you select it, you can go ahead and convert the PowerPoint presentation into QR Code
Using Scanova, here is how you can create a PowerPoint QR Code:
1. Go to Scanova QR Code Generator, click Upload, and upload the PPT presentation file that you want to encode into your QR Code.
Once done, click on Continue.
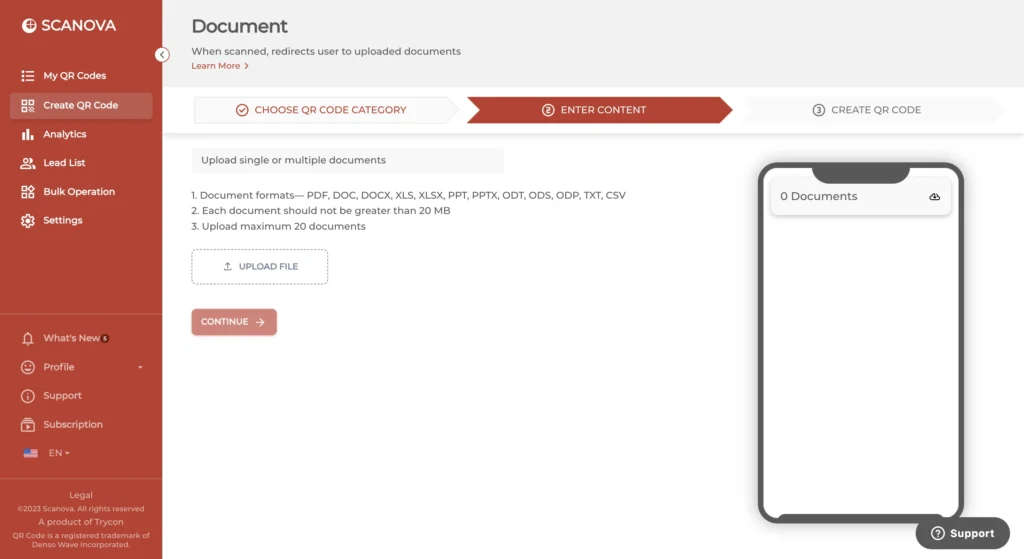
4. Next, you will see the option to name your QR Code. Specify the name, and the category of Dynamic QR Code will be selected by default. With Dynamic QR Codes, you can update the QR Code anytime and also track scanning activity.
Static QR Codes are basic and cannot be edited once created.
Once you specify, click on Create QR Code.
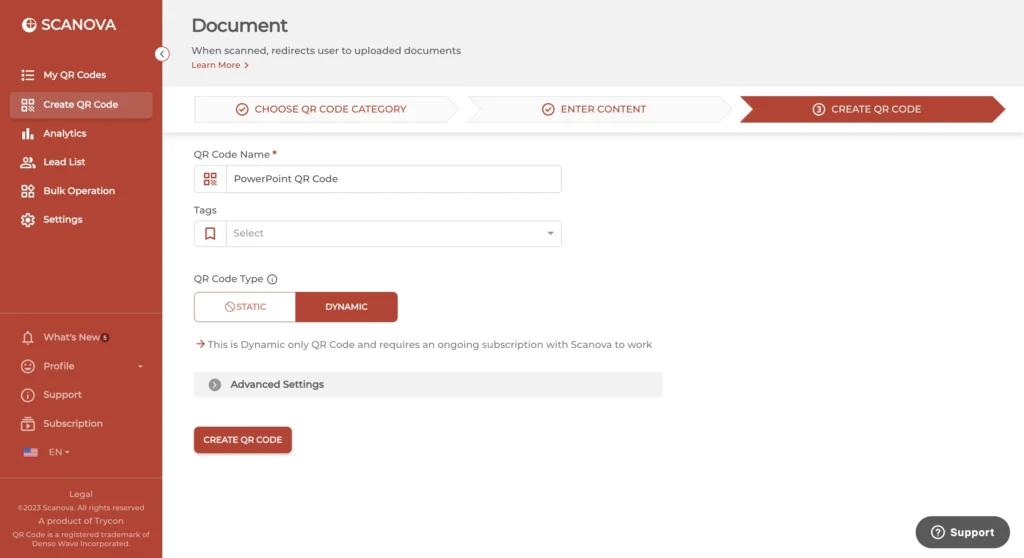
5. Next, on the page you land on, you will be able to see QR Code details.
Below the QR Code image, you will be able to see the Edit Design option. Click on the option to customize your PowerPoint QR Code.
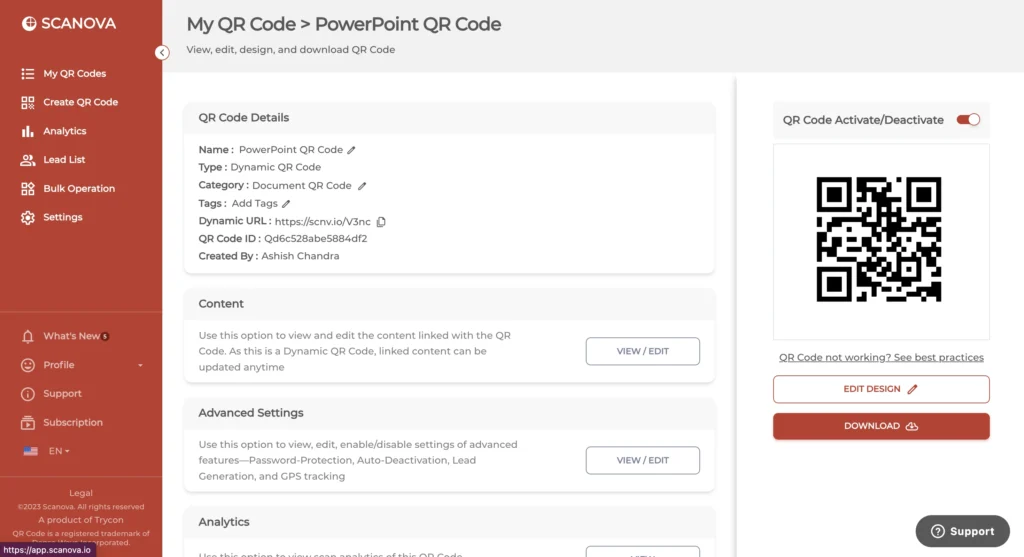
6. You will now see two QR Code design options: Custom Logo Design and Custom Background Design. You can design your PowerPoint QR Code with either of the options.
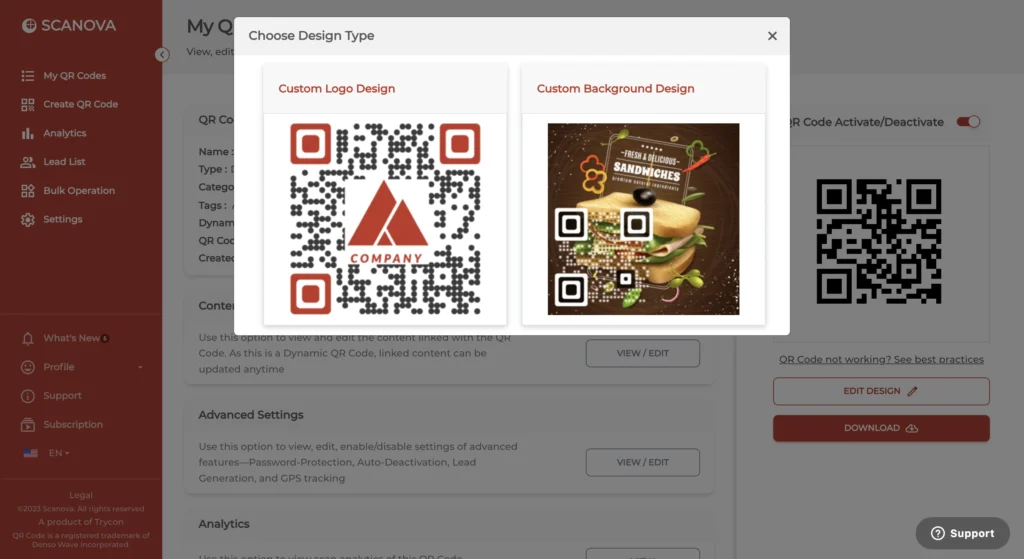
7. Once your QR Code is ready, you will be able to see a preview. If everything looks fine, click on Done Editing, and then proceed to Download.
8. Once you click, a window will pop up to sign up. Here, you can create your account and start with a 14-day free trial.
9. You will now be able to download the QR Code you created. For this, you need to tap on the QR Code.
Furthermore, you can also edit the PowerPoint QR Code.
10. Once you click on the Download icon, a window will pop up. Here, you can choose an image format and size. Once done, click on Export.
Your PowerPoint presentation will be converted to a QR Code.
Note that a PPT QR Code is dynamic in nature. That means you can edit its content and also track scanning activity.
D. Why use a PowerPoint QR Code
Let’s talk about why you absolutely *need* to be using PowerPoint QR Codes in your presentations. Here’s the lowdown:
1. Instant access
Your audience can effortlessly scan the QR code to immediately access the presentation on their smartphones or other devices.
2. Streamlined sharing
No need to collect email addresses or send the presentation manually, avoiding the hassle of typing out and sharing lengthy URLs.
3. Boosts engagement
Provides a seamless way for the audience to interact with your content, encouraging more people to download and view your presentation.
4. Respects privacy
Reduces the need to collect and manage personal information like email addresses, allowing audience members to access the presentation without sharing their contact details.
5. Versatile display options
Can be displayed on the final slide of your presentation and easily included on posters, handouts, or other marketing materials.
6. Time-saving
Streamlines the process of distributing your presentation, saving time for both you and your audience, and facilitating quick dissemination of information, especially in large meetings or conferences.
7. Cost-effective
Reduces the need for printed copies of the presentation, minimizing expenses related to manual distribution and printing.
8. Enhanced reach
Allows anyone with the QR code to access the presentation, broadening your audience and facilitating easy sharing among attendees who can pass the QR code along to others.
According to studies, 35.3% of presenters prefer using bright and vibrant colors to make their presentations more engaging, rather than sticking to their brand colors. Source: Infographicdesignteam.com
E. Who can use a PowerPoint QR Code
Alright, let’s dive into who can benefit from using PowerPoint QR Codes. Spoiler alert: pretty much everyone giving a presentation! Here’s the breakdown:
1. Business professionals
Salespeople, marketers, and executives can use QR Codes to link to product demos, promotional offers, or detailed reports converted from PDF to PPT. It makes it easy for clients and stakeholders to access additional information without disrupting the presentation flow..
2. Event planners
During conferences, workshops, or seminars, QR Codes can be used to share schedules, speaker bios, or feedback forms. Attendees can quickly access and interact with event materials.
3. Public speakers
Motivational speakers, trainers, and coaches can engage their audience with QR Codes that link to follow-up resources, contact forms, or social media profiles, making it easy to build connections and continue the conversation.
4. Designers and creatives
Artists, graphic designers, and photographers can link to their presentations showcasing portfolios, project details, etc., and allowing audiences to explore their work further.
5. Government and public sector
Officials can share important documents, public service information, or feedback forms, ensuring easy access to essential resources for the community.
Studies show that 91% of presenters feel more confident when they have a well-designed slide deck. Source: PresentationPanda
F. Where to use a PowerPoint QR Code
Hey, go-getter! Now that you know who can use PowerPoint QR Codes, let’s get into the juicy details of **where** to place them in your presentations to maximize impact strategically:
1. Introduction slide
Start strong! Place a QR Code on your first slide to share a downloadable version of your presentation, an agenda, or your contact information. This gets your audience engaged right from the get-go.
2. Key data points
When presenting complex data, use QR Codes to link to detailed reports, supplementary charts, or external sources. This keeps your slides clean while offering depth for those interested.
3. Interactive sections
During Q&A sessions or interactive parts of your presentation, include QR Codes that link to live polls, surveys, or forms. This encourages real-time participation and makes the session more dynamic.
4. Resource sharing
If you’re discussing resources such as articles, e-books, or videos, place QR Codes on the relevant slides. This allows your audience to easily access these materials without needing to search for them later.
5. Demonstrations and tutorials
For product demos or tutorials, use QR Codes to link to video demonstrations or detailed how-to guides. This provides a richer understanding and hands-on experience.
6. Call to action
Place QR Codes on slides where you’re making a call to action, such as signing up for a newsletter, downloading an app, or registering for an event. This simplifies the process for your audience to take the next step.
7. Promotional offers
If you’re offering a special deal or promotion, a QR Code can link directly to the landing page. This can be particularly effective in sales presentations to encourage immediate action.
8. Case studies and testimonials
When discussing case studies or sharing testimonials, use QR Codes to link to full stories, client videos, or detailed project outcomes. This provides credibility and a deeper dive for those interested.
What our customers say about us:
G. The future of QR Codes in presentations
QR Codes are already making presentations more interactive and accessible. But their future holds even more potential. As technology evolves, here’s what we can expect:
1. Real-time audience interaction
QR Codes will go beyond just sharing slides. They’ll enable real-time audience participation—think live polls, Q&A sessions, and instant feedback forms. Attendees can scan a QR Code and engage with the content dynamically.
2. AI-powered personalization
With AI integration, QR Codes could personalize content based on the scanner’s profile. For instance, a scanned QR Code could direct a marketing executive to a sales-focused version of a presentation while a developer sees a more technical version.
3. Augmented reality (AR) enhancements
Imagine scanning a QR Code on a presentation and viewing an AR overlay with 3D models, product demos, or immersive data visualizations. This could revolutionize how complex information is presented.
4. Seamless cloud integration
Future QR Codes will link presentations directly to cloud-based platforms like Google Drive, OneDrive, or enterprise intranets. This means automatic updates.
5. Enhanced security and access control
Presenters can generate QR Codes with password protection, time-limited access, or user authentication. This ensures that only the intended audience can view sensitive information.
6. Deeper analytics and insights
QR Code analytics will give presenters insights into who accessed the slides, how long they engaged, and what content resonated most. This data will help improve future presentations.
7. Integration with virtual and hybrid events
QR Codes will be crucial in bridging the gap between live and virtual audiences as remote and hybrid events grow. Scanned QR Codes could provide instant access to presentation decks, recordings, and supplementary resources.
People prefer that about one-fourth of the slide be mostly composed of text. Source: dectopus
F. Best practices to convert PowerPoint presentation into QR Code

1. While downloading the QR Code, make sure you select the appropriate size for your QR Code. This is because size affects the scannability of a QR Code
2. Also, if you want to print the QR Code, export it in vector formats such as SVG, PDF, and EPS. These formats do not get pixelated, no matter how much you zoom-in or zoom-out. This again ensures smooth scannability of the QR Code
3. Always remember to add an appropriate call-to-action (CTA) to your QR Codes. A person cannot predict what your QR code will do because there are so many different ways that it can work. So, add a QR code, but make sure it makes sense by adding appropriate CTAs guiding the audience on what to do with the QR and what information scanning the QR Code will provide.
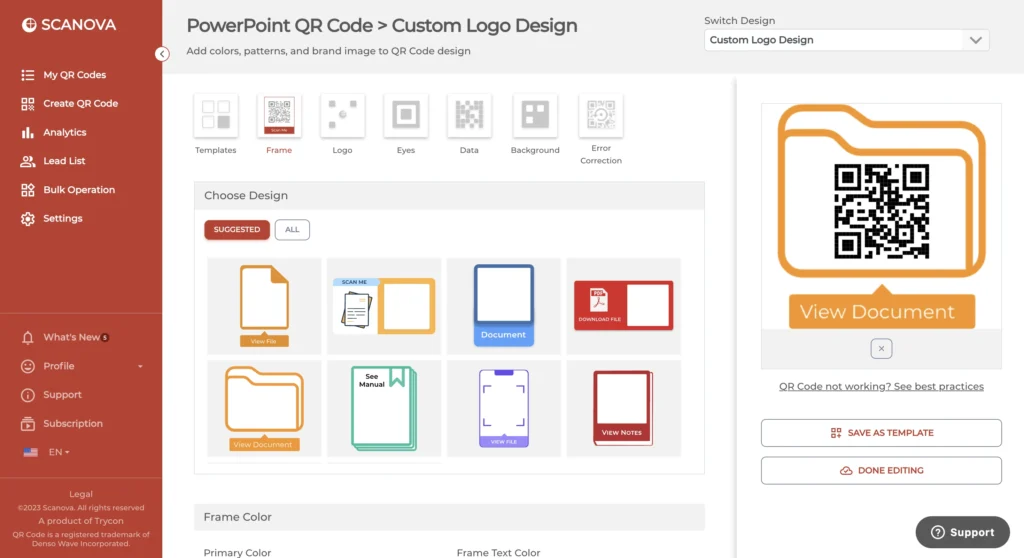
5. Once you download the QR Code, always test scan it. If it scans well, you can go ahead to get it printed. You would not like to be stuck with a printed QR Code that does not work, right?
Also, did you know that QR Codes are damage resistant? Yes, they scan perfectly even if they are up to 30% damaged. This is due to their property of error correction. Hence, they are highly preferred for environments that involve wear and tear.
That’s it. You now know everything on how to convert a PowerPoint Presentation to a QR Code.
It is an easy and effective way to share a presentation with your audience. All that they need is—a smartphone to scan the QR Code. That’s it.
No need for you to email it to all of them or to mass print the presentation copies.You can now get started to create your first Powerpoint QR Code. In fact, you can even encode an Excel file into a QR Code or a Word document into a QR Code.
G. FAQs: PowerPoint to QR Code

1. What is QR Code PPT?
A QR Code PPT refers to a QR Code generated from a PowerPoint presentation. It encodes the digital information within the presentation, such as slides, text, images, and multimedia elements, into a PPT QR Code. When someone scans the QR Code with a compatible device, it instantly provides access to the content of the PowerPoint presentation. The only prerequisite here is that the user must have an active internet connection in order to retrieve the file.
2. Do I need any special software to create a PowerPoint QR Code?
No, you don’t need special software. There are many online QR Code generators that can convert a link to your presentation into a PowerPoint QR Code. These generators are easy to use and typically free.
3. Can I use any QR Code generator, or are there any recommended ones for PowerPoint presentations?
You can use Scanova’s QR Code Generator for the same.
4. What format should my PowerPoint presentation be in before creating a QR Code?
Your presentation can be in PPTX or PDF format. If it’s not already in PDF, you may choose to export it as a PDF before generating the QR Code.
5. How do I share my PowerPoint presentation after converting it into a QR Code?
You can share the PowerPoint QR Code image digitally, embed it in documents, or print it on physical materials like business cards or posters. Anyone with a QR Code scanner can then access your presentation by scanning the code.
6. Is it necessary to upload my presentation to the internet to create a QR Code?
If you want to share your presentation using a QR Code, you’ll typically need to upload it to a cloud storage service (e.g., Google Drive, Dropbox) and obtain a shareable link. The PowerPoint QR Code will then link to this online version of your presentation.
7. Can I customize the appearance of the PowerPoint QR Code?
Yes, Scanova allows you to customize the appearance of the PowerPoint QR Code, including color and design. However, keep in mind that excessive customization may affect the QR Code’s scannability.
8. Are there any limitations to using QR Codes for PowerPoint presentations?
QR Codes are a convenient way to share presentations, but users need a compatible device with a QR Code scanner. Additionally, ensure that the linked presentation remains accessible for the intended audience.
If you still face any issues or have any queries, let us know in the comments.
9. Why is there a need for converting PowerPoint (PPT) into QR Code?
Converting PowerPoint presentations into QR Codes serves several purposes. It simplifies the sharing process, allowing easy access to the presentation for a broader audience. It eliminates the need for sharing lengthy URLs or files and facilitates quick retrieval through scanning. This is particularly useful in educational settings, conferences, or business presentations where seamless and immediate access to the content is essential.
10. How do I share a PowerPoint with a QR Code?
To share a PowerPoint presentation with a QR Code, follow these steps:
- Generate a QR Code: Use a QR Code Generator to create a code from the URL or file of your PowerPoint presentation.
- Save or download the QR Code image.
- Embed or display the QR Code: Insert the QR Code image into relevant documents, presentation materials, or even project it during a live event.
- Share the PowerPoint QR Code: Distribute the QR Code via email, print media, or display it digitally. Viewers can then scan the code with a QR Code scanner on their smartphones or tablets to instantly access the PowerPoint presentation.
This method simplifies the sharing process, making it more convenient for your audience to access and engage with your PowerPoint content without the need for complicated file-sharing procedures.
H. Conclusion
Through PowerPoint QR Codes, users can quickly access the embedded digital material by scanning these codes with mobiles or QR scanners. This material may contain information about the presentation itself, including the title, author, date of creation, or a link to the online version of the presentation. PowerPoint QR Codes are an effective tool for sharing, organizing, and classifying presentations in a variety of contexts and industries because of their adaptability.
These Codes are very helpful for digitizing presentation workflows, which supports the continuous trend of using less printed material. These Codes provide an effective way to manage and distribute information more effectively and error-free in enterprises, offices, and educational institutions.


