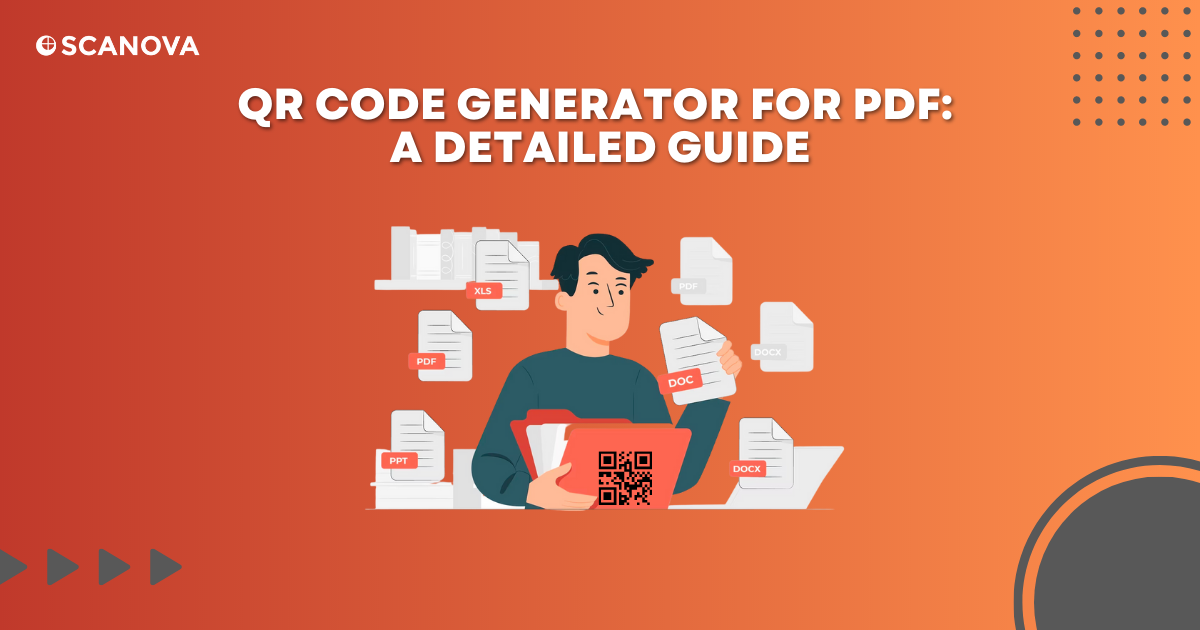In the digital age, quick and efficient access to information is essential. Enter the QR Code Generator for PDF, a tool that revolutionizes sharing and accessing PDF documents.
Whether you want to share product manuals, distribute study materials, or share detailed reports, QR Code generator for PDF is a game-changer.
In this comprehensive guide, we’ll delve into the world of QR Code generator for PDF—their creation, customization, benefits, and use cases. We’ll also introduce you to Scanova’s QR Code Generator for PDF, a feature-rich tool that makes PDF QR Codes creation a breeze.
So, buckle up and get ready to step into the future of information sharing!
A. Understanding PDF QR Codes
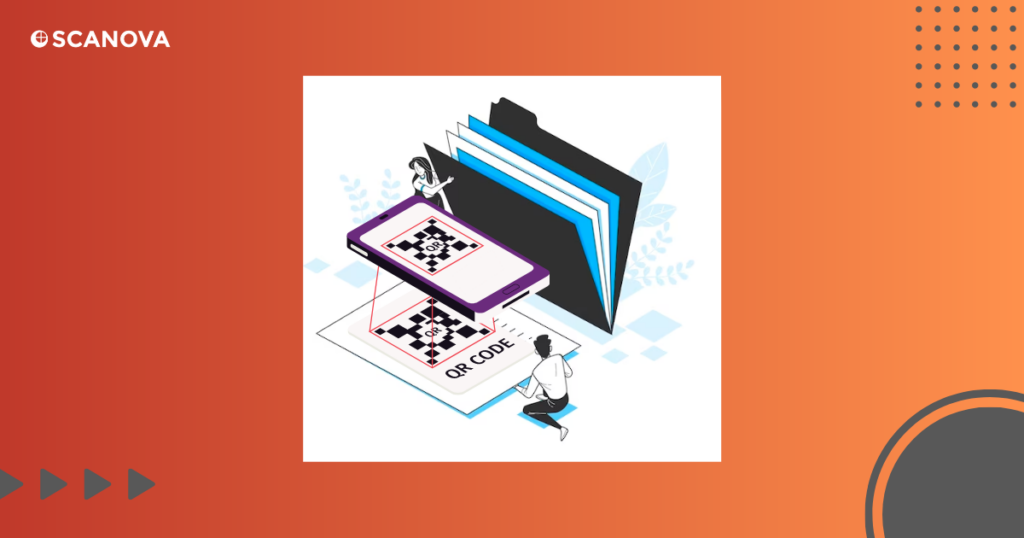
So, what exactly is a QR Code generator for PDF? It’s a unique, scannable code that takes you directly to a PDF file. That means you can easily share digital documents even via print media.
QR Code generator for pdf allow you to share any PDF document as long as it’s under 20 MB. This may include research papers, user manuals, product reviews, digital catalogs, and more.
QR Codes are a great way to enhance customer engagement with your product without increasing print costs or disrupting your brand’s visual design.
But that’s not all. QR Code generator for pdf offer a host of other benefits. They provide quick access to files and even allow for tracking and analytics.
Plus, real-time editing lets you update, replace, or add another PDF to the existing QR Code. It’s a game-changer for marketing and data sharing.
Information stored in a QR Code for PDF file
In a QR Code for PDF files, the code typically contains a direct link or reference to the PDF file.
When someone scans the QR Code using a compatible device such as a smartphone or tablet, the encoded information leads the device to the location where the PDF file is hosted or stored.
This can be a URL pointing to a specific web address where the PDF is hosted online, or it could be a local file path if the PDF is stored on a physical device or server.
The QR Code itself does not store the actual PDF file; instead, it serves as a quick and convenient way for users to access and download the PDF by simply scanning the code with a QR Code reader app.
The information within the QR Code essentially acts as a link or identifier to retrieve the associated PDF file.
B. Creating a PDF QR Code
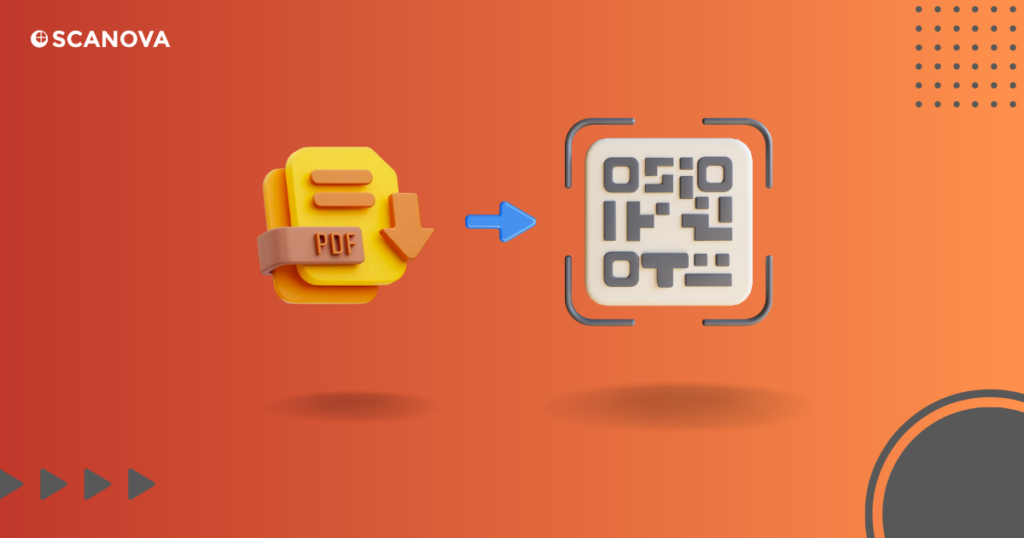
Creating a PDF QR Code is a breeze with QR Code Generator for pdf. Let’s take Scanova as an example.
Here’s how it works:
- Go to Scanova and from QR Code categories, select Document QR Code
- Upload the desired PDF(s)
- Next, add a name for the QR Code. You may choose to design the QR Code
- Once everything has been done, download the QR Code.
A window will prompt you to add the size and format of the QR Code. Once done, the QR Code will be downloaded.
And voila! You’ve created a PDF QR Code using a QR Code generator for pdf. Now, anyone who scans the code with their smartphone can access your PDF instantly.
C. Creating a PDF QR Code with Google Drive & an existing PDF

It is possible to create a PDF QR Code using Google Drive as well. Here’s how:
Step 1: Upload the PDF to Google Drive
Step 2: Make sure the file is set to “Anyone with the link can view”
Step 3: Copy the shareable link
Step 4: Paste the link into a the Website QR Code category of a QR Code generator like Scanova
Step 5: Customize, save, and download your QR Code
Now, your PDF is accessible to anyone who scans your QR Code. It’s a simple, effective way to share files.
Generate a QR Code For Your Unique Case
START TODAY!
D. Customizing your PDF QR Code
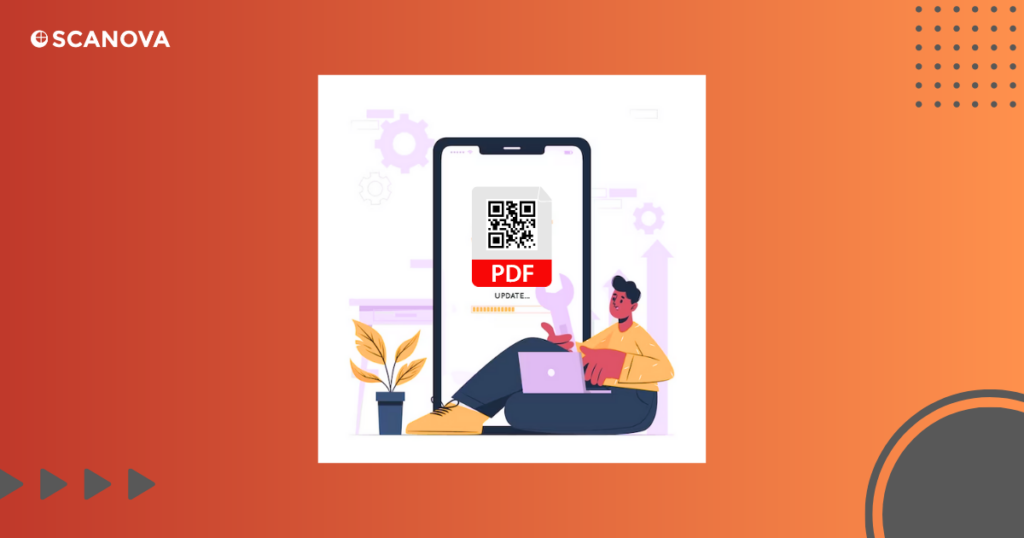
Customizing your PDF QR Code using QR Code generator for pdf can make it more compelling and increase scans. Consider finding the right size for your QR Code and making it visually appealing.
Including a call to action (CTA) also helps urge users to scan the code. It must help the end-users know what they’d see on scanning the QR Code.
To make changes to your saved QR Codes:
- Login to your Scanova account. Navigate to the My QR Codes section using the left sidebar panel.
- Select the QR Code you wish to modify by clicking on the View/Edit option.
- Access the content section by clicking on View/Edit.
- Make the desired modifications to the content and then click the Update QR Code button.
E. Benefits of using a QR Code generator for PDF
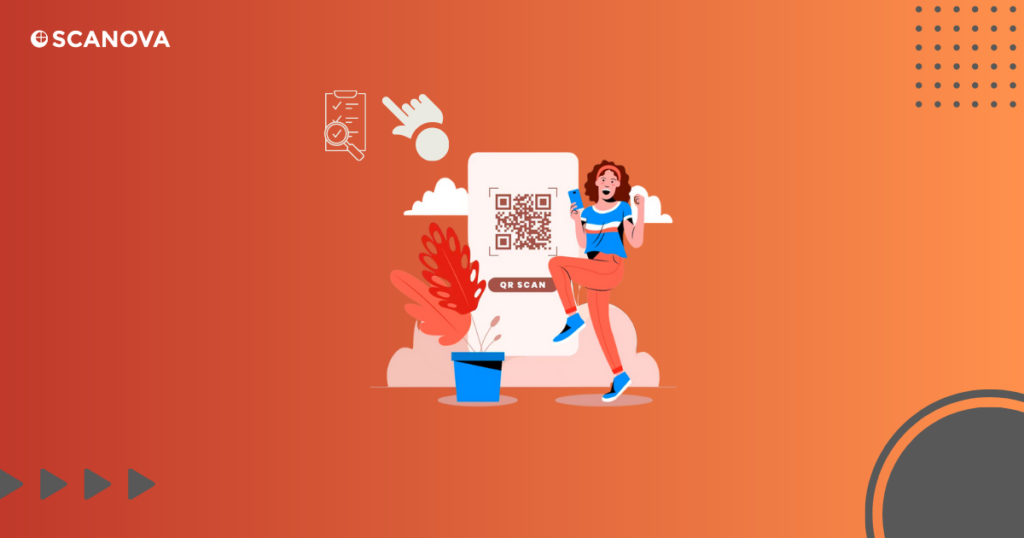
You already have an idea of the benefits of using a QR Code generator for pdf. Let’s look at them in more depth.
1. Quick access to documents
QR Codes provide instant access to PDF documents. Users simply scanning the QR Code with a smartphone opens the PDF immediately. This eliminates the need to type long URLs or navigate multiple web pages.
2. Improved user experience
QR Codes make accessing PDFs easier and more convenient. Users can access the document anytime, anywhere, using their smartphone. This convenience can lead to increased engagement and user-satisfaction. They just need to create one using QR Code generator for pdf.
3. Real-time editing
Since PDF QR Codes are dynamic in nature, you can update the linked PDF even after the QR Code has been created using QR Code generator for PDF. This is particularly useful for documents that need regular updates.
4. Tracking and analytics
QR Code generator for PDF often provide analytics features. You can track the number of times the QR Code was scanned, when and where it was scanned, and what type of device was used. This data can provide valuable insights into user behavior and the effectiveness of your QR Code.
5. Enhanced marketing
QR Codes can help enhance marketing campaigns. For example, you can link a QR Code to a promotional PDF and include the QR Code in your print or digital advertising. This can increase exposure and engagement.
6. Personalized content
You can use QR Code generator for pdf to deliver personalized content. For example, you could create different QR Codes linking to different PDFs for different customer segments. This personalization can improve relevance and engagement.
F. Use cases for PDF QR Codes
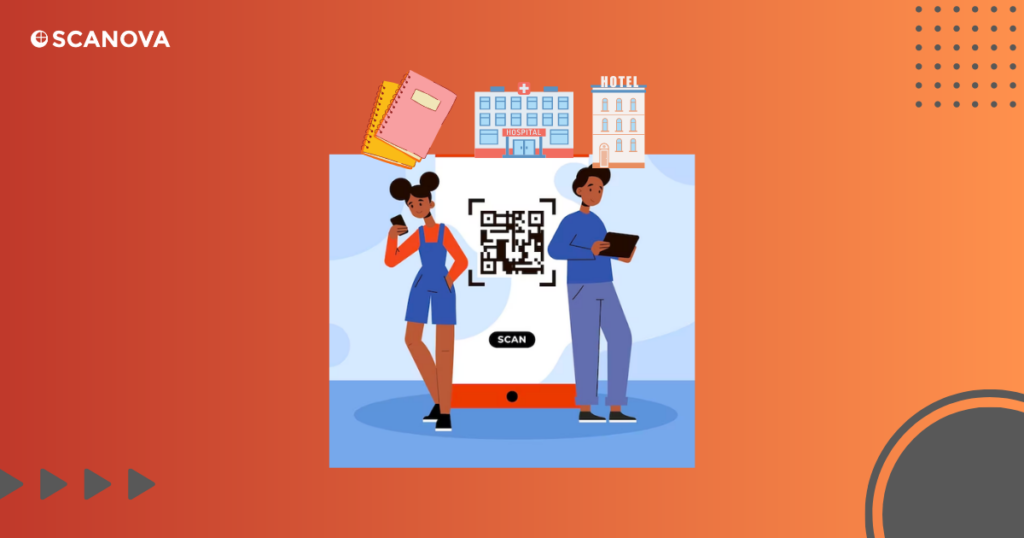
PDF QR Codes are incredibly versatile and can be used in numerous settings to enhance communication and engagement using QR Code generator for PDF. Here are some detailed examples:
1. Physical stores
Retailers can use PDF QR Codes to provide additional product information. For example, a QR Code on a product package could link to a PDF containing usage instructions, nutritional information, or even recipes using QR Code generator for PDF. This empowers customers to make informed decisions.
2. Restaurants and hotels
In the hospitality industry, PDF QR Codes find their use in digitizing menus or service lists. Customers can scan the code and view the menu on their own devices, reducing physical contact and enhancing convenience.
3. Educational institutions
Schools and universities can use QR Code generator for PDF to create PDF QR Codes. They can share important documents like timetables, course schedules, or study materials. This simplifies distribution and ensures students always have access to the latest information.
4. Clinics and hospitals
Healthcare facilities can use PDF QR Codes to share health education materials using QR Code generator for PDF. For example, a clinic could provide a QR Code linking to a PDF about managing diabetes or heart health.
5. User manuals
Manufacturers can replace traditional paper manuals with PDF QR Codes. This not only saves paper but also ensures that customers always have access to the manual as long as they keep the QR Code. They just need to use QR Code generator for PDF like Scanova.
6. Events
Event organizers can use QR Code generator for pdf to create PDF QR Codes. They can then share event schedules, maps, or informational brochures. Attendees can access this information on their smartphones, enhancing their event experience.
Generate a QR Code For Your Unique Case
START TODAY!
G. How does PDF to QR Code work?
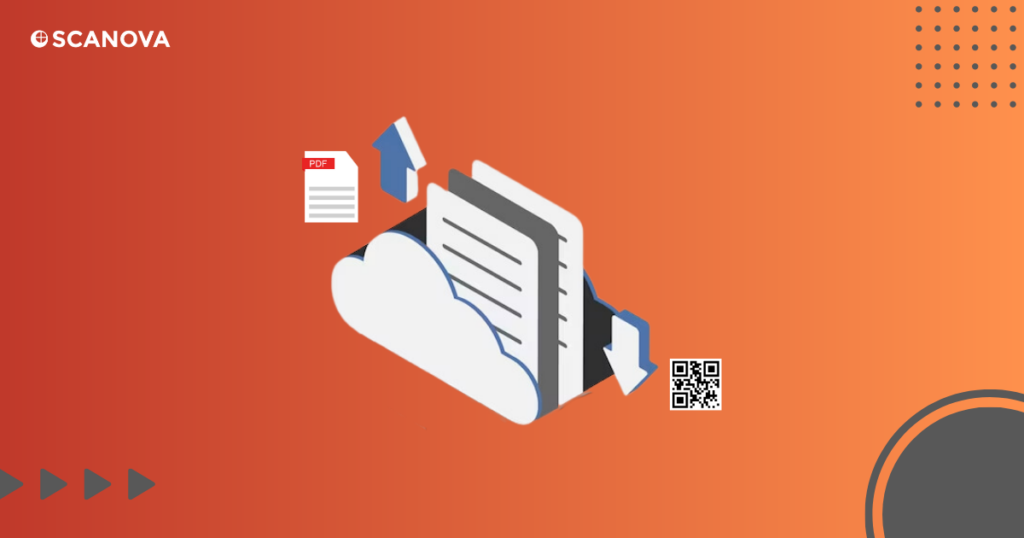
The process of converting a PDF to a QR Code is straightforward. Though you have already seen it, let’s visit it once again. It involves the following steps:
1. Upload the PDF: The first step involves uploading the PDF file you wish to convert into a QR Code. You need a QR Code generator like Scanova for this. The PDF file can be a document, a brochure, a menu, a user manual, or any other type of content
2. Generate the QR Code: Once the PDF is uploaded, the QR Code generator will create a QR Code that links to your PDF file(s). This QR Code is essentially a visual representation of the URL where your PDF file is stored
3. Customize the QR Code: Most QR Code generators allow you to customize the appearance of your QR Code. You can change its color, add a logo, or include a call-to-action to encourage people to scan it
4. Download and Share the QR Code: After customizing your QR Code, you can download it in various formats for print and digital use. You can then share this QR Code on your website, social media, emails, or print materials
5. Scan the QR Code: Anyone who wants to access your PDF file can now scan the QR Code using a smartphone or a QR Code scanner. Upon scanning, they will be immediately directed to the PDF file
6. Track Scans: One of the benefits of using a QR Code is the ability to track its scans. You can see how many times your QR Code got scanned, when, and where, providing valuable insights into user engagement
In essence, a PDF to QR Code works by linking a QR Code to a PDF file, making it easy for anyone to access the file by simply scanning the code.
H. Features of Scanova QR Code generator for PDF
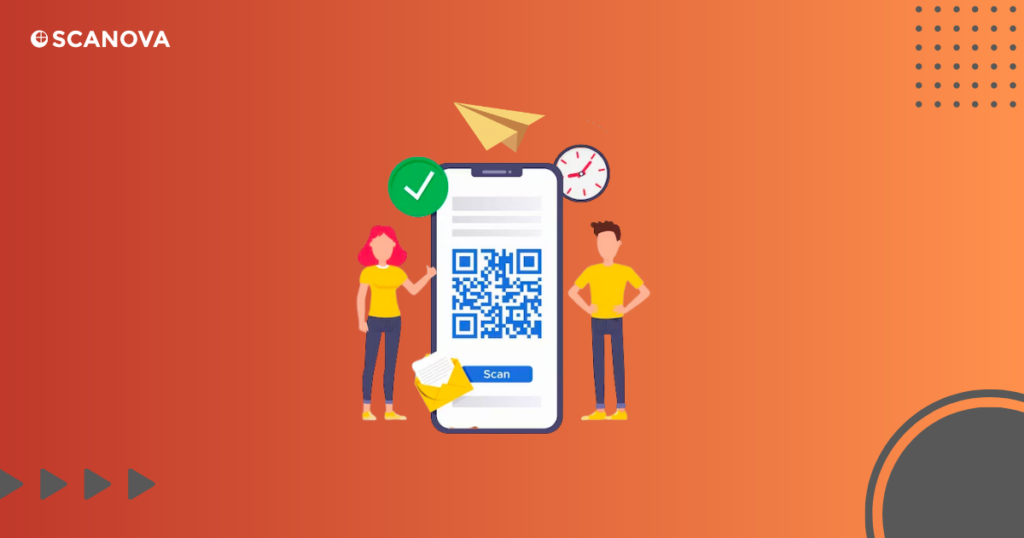
Scanova’s QR Code Generator for PDF is a powerful tool that offers a host of features designed to make the process of creating and using PDF QR Codes as seamless as possible. Here are some of its key features:
1. User-friendly interface
Scanova’s platform is designed to be easy to use, even for those with little or no technical knowledge
2. Extensive customization
You can customize your QR Code’s design to align with your brand, including changing its color and adding a logo
3. Actionable QR Codes
Scanova allows you to create QR Codes that prompt specific actions when scanned, such as opening a PDF
4. Branding
You can add you brand’s name and logo to your QR Code to increase brand recognition
5. Sharing and organization
Scanova makes it easy to share your QR Codes and organize them effectively
6. Multiple PDFs
You can add up to 20 PDFs in each PDF QR Code offered by Scanova QR Code generator
7. In-depth analytics
Scanova provides detailed analytics about your QR Code’s usage, including the number of scans and the location of the scanners
8. White labeling
For businesses, Scanova offers a white-label solution that allows you to use its technology under your own brand name
Generate a QR Code For Your Unique Case
START TODAY!
I. Best practices for QR Code generator for PDF
Generating PDF QR Codes can be a useful feature for various purposes, such as adding links to digital content or providing quick access to information. Here are some best practices for creating QR Codes in a PDF:
1. Choose a reliable QR Code generator
Select a reputable QR Code generator tool or library that allows you to customize QR Codes and provides options for generating high-quality QR Codes.
2. Select the right data type
Determine the type of data you want to encode in the QR Code. Common choices include URLs, plain text, contact information (vCard), Wi-Fi network details, or geolocation coordinates. Ensure that the QR Code can hold the data without becoming too dense, which can affect its readability.
3. Customize the QR Code
Most QR Code generators allow you to customize the appearance of the QR Code. You can choose colors, add a logo or icon, adjust error correction levels, and select the size of the QR Code. However, keep in mind that excessive customization can hinder the QR Code’s readability, so strike a balance between customization and functionality.
4. Error correction level
Select an appropriate error correction level based on your use case. Higher error correction levels allow the QR Code to remain functional even if it’s partially damaged or obscured. However, they may result in larger QR Codes. For most cases, “High” or “Quartile” error correction is sufficient.
5. Test QR Code scanning
Before embedding the QR Code in your PDF document, test it on multiple QR Code scanner apps to ensure it works correctly. This step helps identify any issues with the QR Code’s readability or the encoded data.
6. Size and position
Ensure that the QR Code is appropriately sized and positioned within the PDF document. Make sure it’s large enough to be easily scanned with a mobile device, but not so large that it dominates the page or disrupts the document’s layout.
7. Provide context
Include a brief description or context near the QR Code to inform users about what they will access when they scan it. This can improve user trust and understanding.
8. PDF accessibility
If your PDF document is intended for a wide audience, consider accessibility. Ensure that screen readers can access any text associated with the QR Code and that there are no barriers for individuals with disabilities.
9. Testing and quality assurance
Before distributing the PDF document with the embedded QR Code, thoroughly test it to make sure the QR Code functions correctly. Test it on various devices and QR Code scanning apps to verify its readability.
10. Update QR Codes as needed
If the QR Code content is dynamic or subject to change, such as a link to a webpage, be prepared to update the QR Code or the linked content as needed. Broken or outdated links can lead to a poor user experience.
11. Security considerations
Be cautious when encoding sensitive information in QR Codes. Ensure that the data is encrypted or secured appropriately, especially if the QR Code contains personal or confidential information.
J. FAQs: QR Code generator for PDF
1. What is a QR Code generator for PDF?
A QR Code generator for PDF is a tool or software that allows you to create QR Codes and embed them with PDF documents.
2. Can I create a QR Code for a PDF?
Yes, you can create a QR Code for a PDF file using a QR Code generator for pdf. You can encode various types of data in a QR Code within a PDF document, including:
– URLs: Direct users to a website or web page.
– Plain Text: Display a message or instructions.
– Contact Information (vCard): Share contact details like name, phone number, and email.
– Wi-Fi Network Details: Allow users to connect to a Wi-Fi network easily.
– Geolocation Coordinates: Provide location information with latitude and longitude.
3. Are there any size limitations for PDF QR Codes?
QR Codes can store different amounts of data depending on their size and the selected error correction level. The more data you encode or the higher the error correction level, the larger the QR Code will be. However, excessively large QR Codes can become difficult to scan, so it’s essential to strike a balance between size and data capacity.
4. How can I ensure readability in my PDF QR Code?
To ensure QR Code readability in your PDF:
– Test the QR Code on multiple QR Code scanner apps to verify its functionality
– Ensure that the QR Code is appropriately sized and positioned
– Maintain sufficient contrast between the QR Code and its background
– Avoid excessive customization that could hinder readability
5. Can you edit an existing QR Code to link to another PDF?
Yes, QR Codes in PDFs can be updated, but this depends on the content they link to. If the QR Code points to dynamic or frequently changing content, such as a website URL, you can update the content at the linked location without changing the QR Code itself.
However, if the QR Code contains static information, you may need to create a new QR Code with the updated data and replace it.
6. Are there security concerns with PDF QR Codes?
Yes, there can be security concerns with PDF QR Codes, especially if they contain sensitive information. It’s essential to consider security measures, such as encrypting the data or using access controls, to protect the information within the QR Code. Additionally, be cautious about the content you link to, as malicious QR Codes can lead to security risks.
7. How can I make PDF QR Codes accessible?
To make PDF QR Codes accessible:
– Ensure that any text or descriptions associated with the QR Code are accessible to screen readers
– Use descriptive text near the QR Code to provide context and instructions for users
– Consider the needs of individuals with disabilities when designing the PDF layout and content
8. What happens if I edit the PDF after I create a QR Code for it?
If you edit the PDF after creating a QR Code for it, the content of the PDF will reflect the changes.
However, the QR Code itself does not automatically update. If the QR Code is static (directly encoding the PDF file’s URL or file path), it will still link to the original version of the PDF.
To update the QR Code, you need to generate a new one using a QR Code generator for pdf with the revised link or content. If you’re using a dynamic QR Code linked to a URL, and the URL points to the PDF, the updated PDF content will be reflected when users scan the QR Code.
Overall, a QR Code generator for PDF is a powerful way to streamline the process of sharing PDF documents.
With the ability to customize the QR Code and track its usage, you can also gain valuable insights into how your documents are being used. So why not give it a try? With Scanova’s QR Code generator for PDF, you can start sharing your PDFs in a whole new way.