Billboards and coffee shop menus both have QR Codes, but did you know that they may be more than just those simple black-and-white squares? Over time, QR Codes have developed into a platform for branding and innovation.
There are countless design options available to you, whether you want your code to stand out or to complement your brand perfectly.
In this piece, we’ll go into the realm of QR Code styles and examine how companies use unique forms, colors, and logos to elevate a commonplace tool into a memorable encounter.
Let’s examine the craft of creating QR Codes!
A. A quick brief on QR Code style
A QR Code Style is all about transforming the basic black-and-white QR Code into something visually unique and on-brand.
You can turn a simple code into a branded, eye-catching feature by customizing the design with different colors, adding your logo, or adjusting the shape and pattern.
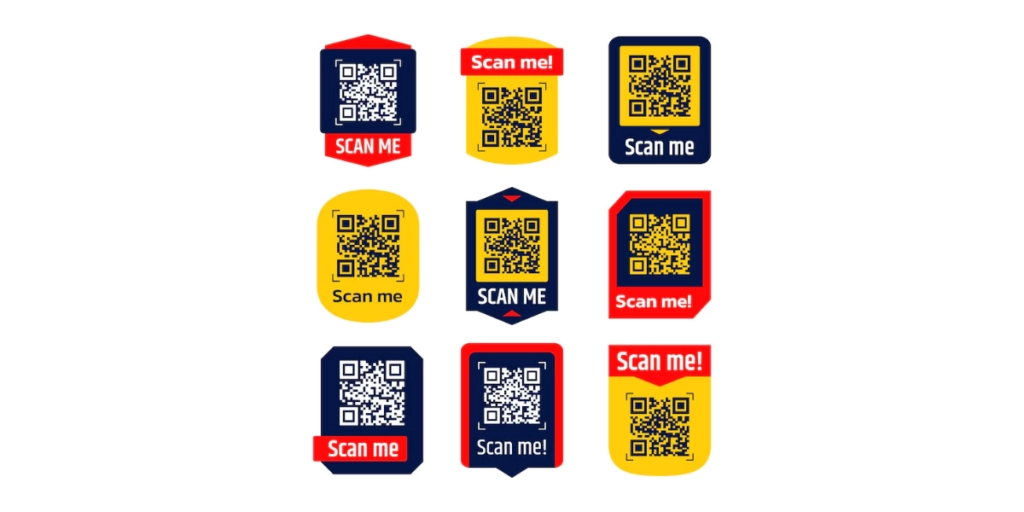
These enhanced QR Codes not only make your business stand out but also keep the functionality intact. With a little creativity, your QR Code can be more than just a tech tool—it becomes part of your brand experience.
B. How to create QR Codes in different styles
1. Go to Scanova.
2. Select the preferred QR Code category as per your need, such as Website URL, Google Maps, Social Media, and Vcard Profile
Say you want to create a QR Code that redirects to your website. To do so you have to select the Website URL QR Code from the list of QR Code categories.
3. Enter the URL of your website and click Continue
4. On the page that loads, name the QR Code and click Create QR Code
5. Next, you’ll see the QR Code preview and the Edit Design option. You can use it to customize your QR Code (or add a logo on QR Code)
Once you click on it, you will see two design options: Custom Logo Design and AI-Generated Design.
To create a Custom QR Code with Logo in the center, follow these steps:
Click the Customize Logo Design option in the ‘Choose QR Code Design Type’ window.
This will take you to the designing tool where you can customize your QR Code by adding a logo, changing color, pattern, and background color
By default, the Frame tab will be open. A QR frame seamlessly integrates into your creative designs and captures the audience’s attention.
Moreover, it usually includes a call-to-action (CTA) to inform your audience about the functionality of the QR.
Select your preferred design from the “Suggested” or “All” and choose one according to your preference.
You can go to the Logo tab by clicking on it. Here, you’ll see two logo options:
Choose From Gallery:
Scanova offers many pre-saved logos and icons of famous brands and social media platforms.
You can choose them by clicking on your preferred logo.
Upload Own Logo:
Click this option to upload your logo image in PNG, JPG, or JPEG format. The maximum size of the logo image to be uploaded here is 5 MB.
After uploading an image, you’ll see these design options:
- Size: It allows you to increase or decrease the size of your logo within the QR Code
- Remove Blocks Around Logo: If you turn it on, it will remove the data modules around your QR Code
- Stroke: It allows you to add padding to the uploaded logo image. This way, you can clearly distinguish the logo from the data modules. You can also change the stroke color as per your wish
Note: The stroke feature only works with SVG images.
Add Text (as a logo):
Choose this option if you want to add text as a logo in your QR Code. Here you can change the text box size, color, and font of the text along with options such as bold and italics.
In the Eyes tab, you can change the pattern and color of the QR Code’s eyes.
It even allows you to change the color of both outer and inner eyes separately.
In the Data tab, you will find options to change the pattern and color of data modules. You can also choose a gradient to add to your data modules.
Changing the background color:
In the Background tab, you can change the color of the background or even make it transparent
In the Error Correction tab, you can select the error correction level for your QR Code with logo.
6. Once you finalize the QR Code design, click Done Editing.
Now, you can go ahead and export your QR Code with logo by clicking on the Download button.
A pop-up will appear, prompting you to sign-up for a 14-day free trial. Note that you’ll need to sign-up to be able to download your QR Code image.
7. Once you sign up, proceed to download your QR Code with logo. You’ll be asked to specify the size and format of the QR Code image to be downloaded. Once you enter these details, click Export
Your QR Code will be downloaded. You should download the image in vector format (SVG, EPS) to add your QR Code to print material.
C. What defines a QR Code style
1. Custom design elements
QR Codes can include shapes, icons, or creative modules to give them a distinct appearance. Adding design elements without disrupting the core structure keeps it functional.
2. Branded colors
Using your brand’s colors can make a QR Code stand out while keeping it consistent with your overall look. Just ensure the contrast is high enough for easy scanning.
3. Embedded text
Some QR Codes include short text inside or around them, like a URL, a product name, or a message. This gives the code more context for the user.
4. Unique data patterns
Instead of using traditional square modules, QR Codes can have custom data patterns like dots or rounded shapes. This adds a modern, artistic touch.
5. Visual centerpieces
A QR Code can incorporate a visual centerpiece, such as a brand logo or icon, right in the middle. Careful placement ensures the code still works.
6. Transparency effects
Some QR Codes use transparency in certain areas, allowing background images to show through parts of the code. This creates a more dynamic, layered effect.
A study by Stanford Web Credibility Research shows that 94% of first impressions are design-related. The layout, colors, and visual elements of a website or product greatly influence user perception.
D. How to find the right balance in QR Code design
1. Function comes first
A great-looking QR Code is useless if it doesn’t scan. Keep the contrast high between the code and its background. Don’t forget the quiet zone, the blank space around the code. Without it, the code won’t work.
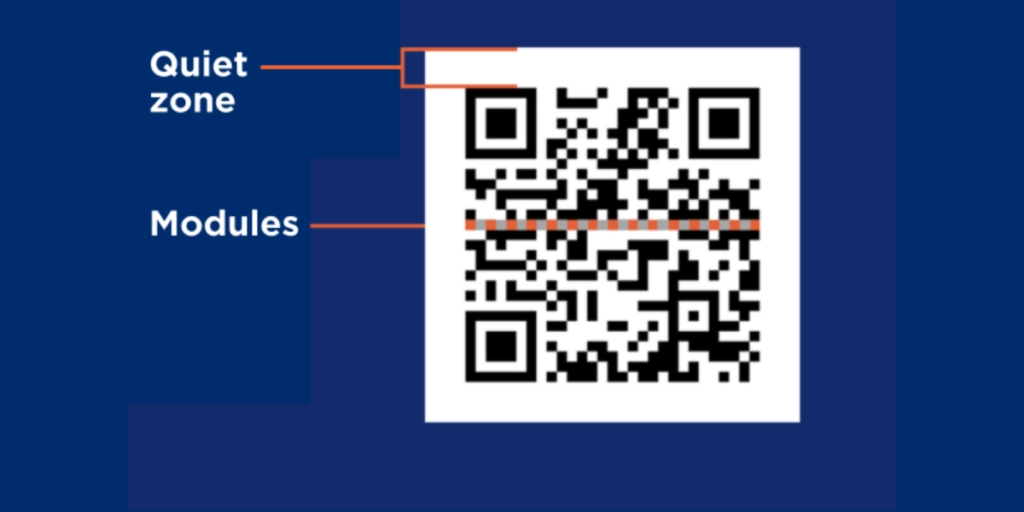
2. Keep it simple
Less is more when it comes to QR Code design. Scanners can easily read and maintain a crisp appearance with a basic, clean design. Overcrowding can cause the code to become cluttered and difficult to read.
3. Test it multiple times
Test your QR Code on different devices and apps before putting it to use. A small design change can mess with scanability. Make sure it works every time, no matter what.
4. Use subtle branding
It’s a good idea to include your logo or company colors, but don’t go overboard. Instead than taking over the design, the branding should complement it. Keep the focus on making the code scannable.
5. Match the design to the setting
A fun, colorful QR Code may work for an event, but a sleek design is better for business cards or packaging. Adapt the look to where the code will be used.
6. Always have a backup
Even the best QR Code can fail. Always include a short URL or another way for people to access your content, just in case.
What our customers say about us:
E. How to maintain usability in custom QR designs
1. Stick to high contrast
Use dark colors for the code against lighter backgrounds. Avoid light-on-light schemes that make scanning difficult.
2. Test after every change
Any design tweak should be tested immediately. Check its functionality across various devices and scanning apps to prevent issues later on.
3. Maintain the code’s structure
Keep the core grid of the QR Code intact. Altering the shape or positioning of essential elements, like the three corner squares, can render it unreadable. Enhance the design without distorting these critical areas.
4. Mind the complexity of data
More encoded data means a denser QR Code, which can complicate scanning. If you need to store a lot of information, consider using a URL shortener to simplify the data.


5. Watch edge details
If you want to add rounded edges, do so carefully. Overly rounded shapes can confuse scanners. Minor tweaks are acceptable, but heavy modifications should be avoided.
6. Use a clear call to action
Encourage engagement by including a clear call to action near the QR Code. Phrases like “Scan to Save” or “Scan for More Info” inform users about what to expect.
7. Optimize for different devices
Test your QR Code on various devices and QR scanning apps. Ensuring compatibility across platforms increases usability.
8. Keep the background simple
Place your QR Code on a clean, plain background. Avoid complex or textured designs that can interfere with scanning.
9. Use vector formats for printing
When printing, use vector formats like SVG. This allows for high-quality scaling, ensuring your code remains crisp and scannable at any size.
10. Balance custom elements with function
Add logos or icons thoughtfully. Custom elements should complement the QR Code without obstructing key parts.
Research from the University of Loyola shows that color increases brand recognition by up to 80%, helping people identify brands and products more easily and enhancing marketing effectiveness.
F. FAQs: QR Code styles
1. What is a QR Code style?
The visual adjustments you can make to a conventional QR Code to give it a distinctive and branded look are referred to as QR Code styles. This can involve altering the shape, color, or adding logos as well as utilizing unique backdrops or patterns.
2. Do custom QR Code styles affect scanability?
Yes, they can. While customizing, it’s important to keep the core elements intact (like contrast and the quiet zone) to ensure the code remains scannable. Testing across different devices is key to maintaining usability.
3. Can I change the shape of a QR Code?
You can add rounded corners or alter the modules’ shape (dots instead of squares), but the core structure must remain intact. Too many changes can affect how well it scans.
4. What colors work best for QR Code styles?
Dark codes on light backgrounds provide the best scanability. Avoid low contrast or light-on-light color schemes, as they can make it harder for scanners to detect the code.
5. Can I add my logo or brand image to a QR Code?
Yes! Many QR Codes incorporate logos or small images to boost brand recognition. However, the logo shouldn’t cover essential parts of the code. Place it in the center or corners to keep it functional.
6. Will using a pattern or gradient in the QR Code affect scanning?
Patterns or gradients can be used, but make sure they don’t make the code too complex or hard to read. High contrast should be maintained to keep the code easily scannable.
7. Is it okay to use a busy background for my QR Code?
It’s better to avoid busy or textured backgrounds. Keep the background simple to ensure the QR Code is clear and easy to scan.
8. How do I make sure my custom QR Code scans properly?
Always test your custom QR Code on multiple devices and apps before using it. This ensures that it works across different platforms and doesn’t lose functionality due to design changes.
9. Can a QR Code have different sizes?
Yes, but the size of the QR Code matters for scanability. Larger codes work better for long distances (like posters), while smaller codes are suitable for business cards or product labels.
10. What are some common mistakes in QR Code styling?
Common mistakes include using low-contrast colors, placing logos over critical parts of the code, ignoring the quiet zone, and making the design too complex, which affects readability.
Brands that trust us:
Summing Up
Customizing your QR Code helps you stand out while giving users quick access to your content. You can add brand colors, logos, and try out different shapes and patterns to make it unique.
But don’t forget—balance is key. The design should never hurt how well the code scans. Always test it, keep it simple, and make sure it works on all devices.
With the right mix of creativity and function, your QR Code will do more than work—it will show off your brand.
Ready to make your QR Codes pop? Start designing and turn simple codes into something special!


