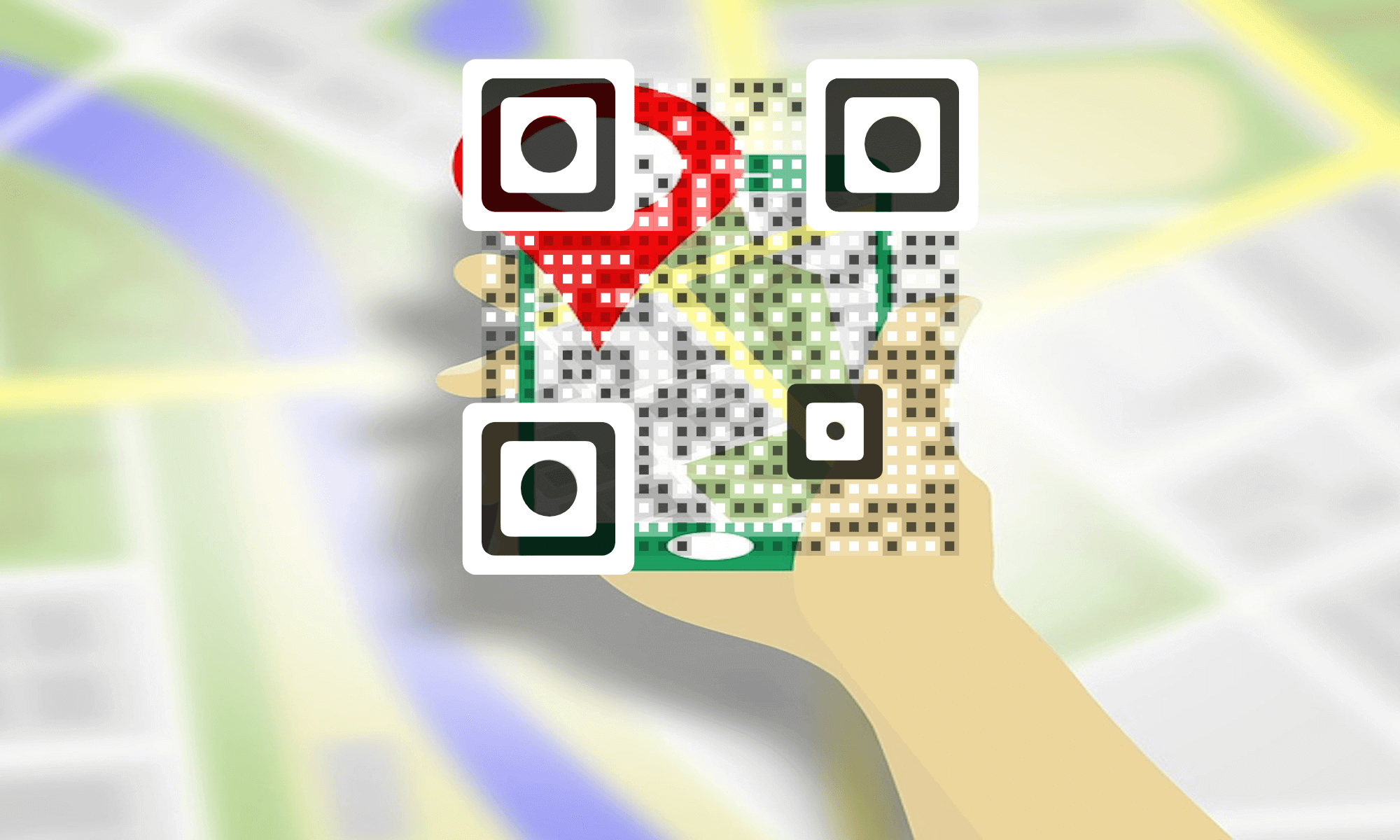You all know how to share location with Google Maps. You must have shared the location of your place, or a banquet hall, or may be a cafe with people.
But do you know that you can share a live location with Google Maps too? With live location sharing you can easily tell your exact whereabouts.
Your friends, family, or relatives can track your movement. And get alerted in case you are stranded or face any trouble.
But to share your live location, the person on the other hand needs to have Google Maps installed in the phone. So is it possible to share your live location with the other person not having the app?
The answer is Yes.
In this article, we will give you a step-by-step guide of how to share your live location on Google Maps with a person who doesn’t have this app.
In addition, we will also tell how you can use QR Codes to share your live location conveniently.
Keep reading.
Also read: Types of QR Code
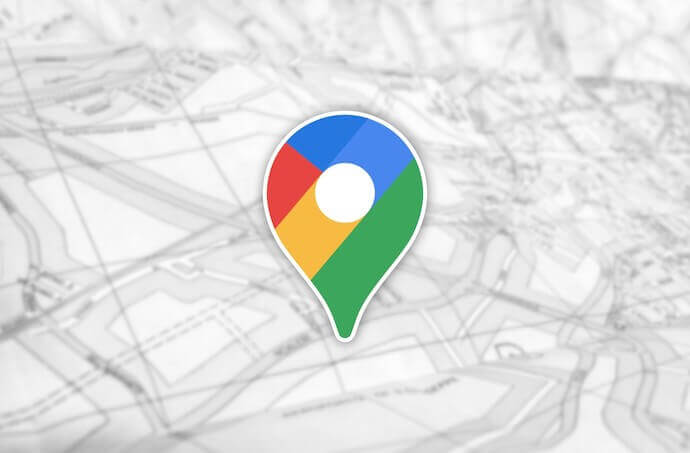
Google Maps facilitates sharing both your current location and live location. If you want to share your live location with a person who has a Google Maps account, then it’s pretty easy.
For your reference, here is a step-by-step guide on how to share your live location with a Google account.
In this section, we will discuss how you can share your live location with a person not having an account. In this scenario, you can simply send them a URL.
Here is a step-by-step guide for both Android and iphone users on how to fetch the link.
1. For Android users
On your Android phone or tablet, open the Google Maps app and Sign In. If you do not have an account, you can register by following these steps
- Tap on your profile picture or initials
- Now click on the option of Location sharing
- Here, you will see the option of Add people
- Tap More on the three dots
- You will now see a link. Copy this link to clipboard
You can now share this link on social media apps such as Whatsapp, instagram, or SMS. People with this link can see your location for as long as you choose, up to 72 hours.
2. For iphone users
- On your iPhone or iPad, open the Google Maps app and sign in
- Now, tap your profile picture or initial
- Next, go to the Location sharing option and then click on Add people
- You will now see a link. Copy this to the clipboard
- You can even tap the option of Message to send your live location via iMessage. Or select More to send via a different app. People with this link will see your real-time location for as long as you choose, up to 72 hours
- So this way, you can easily share your live location without having installed Google accounts. And get people to know your movement
There is yet another way to share your live location. This is through QR Code technology. This is a modern and a tech-savvy way of sharing location.
In the next section, we will discuss how to share a live location using QR Codes when the other person does not have a Google account.
Also read: All About QR Codes
Before we actually create a QR Code, let’s give you a brief of what a QR Code is.
1. QR Code—a brief
A QR Code is a 2D barcode. It can link both content-based and multimedia information. Hence, you can easily encode a link in a QR Code.
You can also create a QR Code for Google Maps. This will direct your guests or friends directly on the exact location. Hence, the issue that the guests are lost or misguided is eliminated.
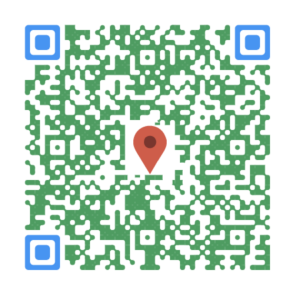
Also, there are two types of QR Codes—Static and dynamic.
For your information, Static QR Codes are basic in nature.They are permanent and cannot be edited. While Dynamic QR Codes are advanced, which can be edited and tracked.
So, say after 72 hours, you want to share another live location. For this, there will be a new link. You can simply update the QR Code without actually creating a new one. In the next section, we will detail on how to update your Dynamic QR Code.
To encode a link of your live location, you can create a Website URL QR Code. Upon scanning this QR Code, end users will be redirected to the live location link.
To create a QR Code, you need an online professional QR Code generator. But going through every search result for the best QR Code generator on Google will be a tedious task.
To make your task easier, here is a comparison chart of best QR Code generator tools.
In this article, we will use Scanova for demo purposes. In the next section, we will give you a step-by-step guide on how to create a Website URL QR Code.
2. Create a QR Code
1. Go to Scanova QR Code generator tool. Here, create an account by signing-up for a 14-day free trial
2. On the page you land, you will see various QR Code categories. From here, select the Website URL QR Code
3. Enter the Google Maps live location link in the QR Code. Once done, click Create QR Code
4. A pop-up will now appear. It will prompt you to name and save the QR Code. In the same pop-up, you will also see the option to make your QR Code static or dynamic. Choose whichever suits you best
5. You can also add design to your QR Code. This is precisely what you can do in this step. You can choose from three design options: Next, you’ll see three QR Code design options:
- Standard black-and-white: Here, you can create plain black-and-white QR Codes
- Custom with logo: In this option, you can add a logo, a background color, or choose from other design option
- Custom with background: In this option, you can add a background image to the QR Code
Usually customized QR Codes are used for promotional purposes. This is because they attract 50-200% more scans than plain black-and-white ones.
In your use case, it is purely your choice whether to keep it black-and-white or customized.
6. Once your QR Code is ready, say after you design it, click Update. Now, proceed to Download it
7. A window will appear prompting you to specify the QR Code image size and format. Define the details, and once done, click on Export.
That’s it. Your Google Maps live location URL has now been converted to a QR Code. Upon scanning, end users will be able to see your live location.
3. Edit a Dynamic QR Code
As mentioned above, you can edit the QR Code anytime you want. Here are the steps, which you need to follow:
1. Login to your Scanova account
2. Go to Saved QR Codes. Here, select the QR Code you want to edit
3. Replace the old URL with the new link
4. Click on Update QR Code
4. Conclusion
That’s it. The encoded content (Google Maps live location link) will be changed while your QR Code will remain the same. That means you do not need to reprint or create a new QR Code.
That’s all you need to know about Google Maps live location feature. If you have any queries, write it in the comment box.
[cta1 caption=”Create a Google Maps QR Code” content=”Create a visually-appealing QR Code. Free trial” buttontext=”Create QR Code Now” destination=”https://scanova.io/design-qr-code-generator.html#/create/event&utm_source=smb_sd_google-maps-live-location-qr-code_bod&utm_medium=blog&utm_campaign=content” image=”https://scanova.io/blog/wp-content/uploads/2016/12/qrcode-8.png”]