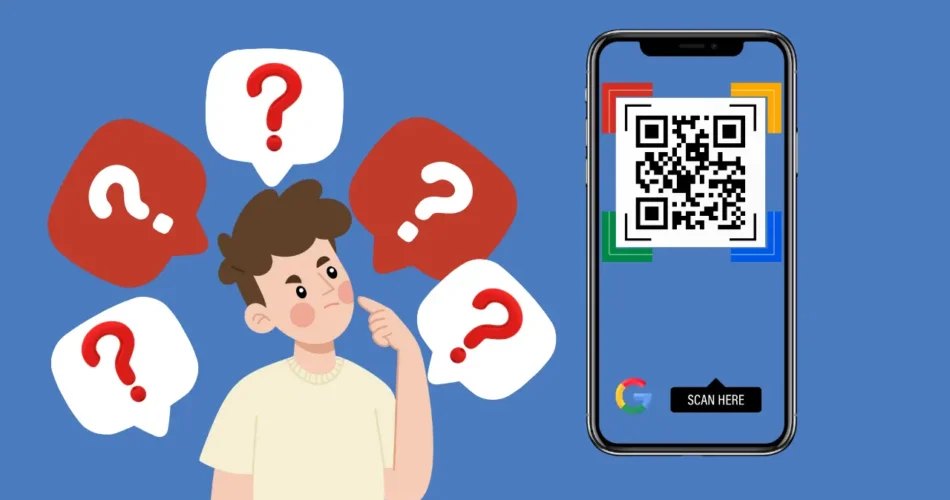Have you noticed how smartphones and digital tech have taken over our lives? It’s hard to imagine a day without them!
As digital technology evolves, QR Codes are seeing a rapid rise in usage.
As per Coolest Gadgets, smartphone owners reached an impressive level of 83.72% of the population in 2022. This translates to 6.62 billion devices. And this is expected to grow to 7.33 billion by 2025. That means an increase in mobile engagements through QR codes.
These small 2D codes might be tiny, but they’re everywhere now. And let’s be honest—who hasn’t saved a QR code image on their phone, thinking they’ll scan it later? But how exactly do you do that?
In this guide, we’ll show you the easiest ways to scan a QR code from an image. Stick with us till the end!
A. Scan a QR Code from a screenshot on Smartphones
Captured a QR Code in a screenshot and wondered what to do next? Unlocking its secrets is easier than you think—here’s how you can turn that image into instant access to links, information, and more!
At first, we will understand how to scan a QR Code from the screenshot from an Android device. iOS device users can skip this!
1. Scan a QR Code from the screenshot from an Android device
Got a QR Code saved as a screenshot on your Android device? With tools like Google Lens and handy apps, decoding it is just a few taps away!
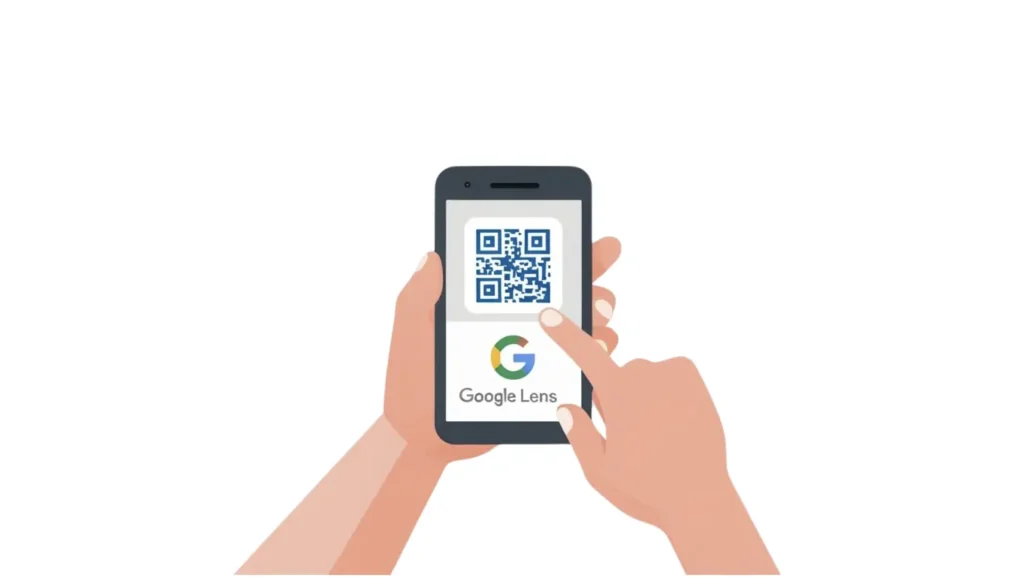
1. Open the Google Photos app or your phone’s Gallery/Photos app
2. Now, locate and open the screenshot containing the QR Code from your gallery
3. Then, tap on the Google Lens icon (usually located at the bottom or near the options bar)
4. Wait for Google Lens to analyze the QR Code and display the link or information
5. Tap the link or take action as needed
Note: Proceed with caution while clicking on links or downloading files from a QR Code whose source is unknown/not reliable. Some scammers now use QR Codes to inject malware into your smartphone.
2. Using a third-party QR Code scanner app
1. Download and install a QR Code scanner app (e.g., QR & Barcode Scanner, QR & Barcode Reader, and QR & Barcode Scanner Launcher)
2. Open the app and look for the option to upload or scan from your gallery
3. Select the screenshot or image containing the QR Code
4. The app will process the image and display the result
Note: We’ve linked to some of third-party QR Code scanner apps for you with the rating of 4.1 and above and 50 million+ average downloads.
Pro-tip: Always check app downloads, app file size, and reviews before downloading an app
That is all for our Android folks. With this, we will move on to iOS fellow users.
2. Scan a QR Code from the screenshot from an iOS device
Have a QR Code in a screenshot on your iPhone? Unlocking its secrets effortlessly with built-in iOS features or a quick scan using trusted apps!
Whether you need to visit a website, access special offers, or connect to Wi-Fi, reading QR Codes from images on iOS is quick and simple. Here’s how you can easily decode them without needing the physical code in front of you.
1. Scan using the built-in QR Scanner in photos app
1. Open the Photos app and navigate to the screenshot containing the QR Code
2. If your iPhone supports this feature (iOS 15 or later), look for a “QR Code Detected” notification or an option at the bottom of the screen
3. Tap the notification or link to open the corresponding webpage or information
2. Scan using a third-party QR Code scanner app
1. Install a reliable QR Code scanner app like QRbot or QR Reader for iPhone
2. Open the app and choose the option to scan from your photos or gallery
3. Select the screenshot containing the QR Code
4. The app will read the QR and display the content
Pro-tip: Keeping privacy and security in mind, make sure you check app downloads, file size, and reviews before downloading an app to your iPhone.
B. What are some other third-party QR Code Scanners for Android and iOS?
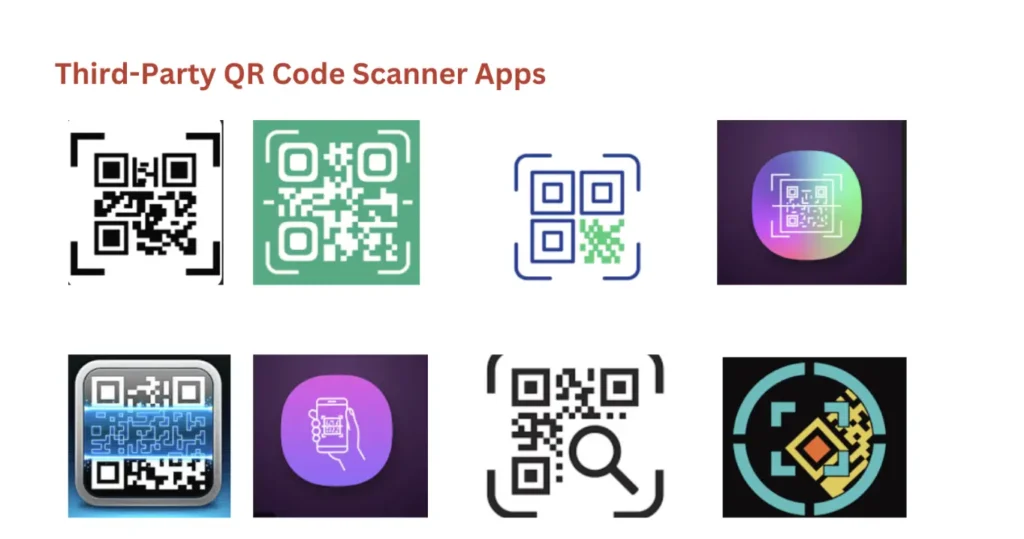
Several third-party apps allow scanning a QR Code from a photo or screenshot. Some top picks include:
1. QR Scanner
This web-based QR scanner can help scan QR codes quickly from any screenshot or image of a QR code. It can be used across all devices, regardless of whether it is an Android or an iOS device.
2. NeoReader
This user-friendly app can handle all kinds of barcodes and is compatible with Android and iOS devices.
3. Barcode Scanner Pro
An easy-to-use app that decodes barcodes and QR Codes effortlessly, available for Android users.
4. QR Scanner & Barcode Reader
This versatile scanner is iOS-exclusive and automatically detects codes within images.
Knowing these tools, you’ll have no issue answering the question, “Can you scan a QR Code from a screenshot?”
Pro-tip: Read the privacy policy before installing any QR Code reader app on your device


C. How to scan QR Codes from pictures on computers
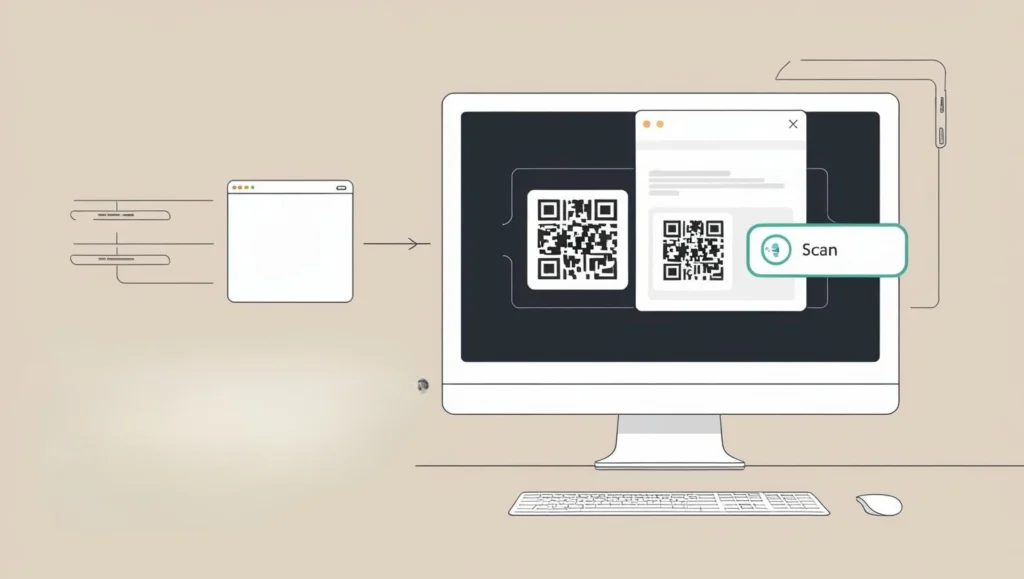
Scanning QR Codes from pictures on a computer is just as simple as on a smartphone, and you can do it using online tools or software built into your computer. Here’s how to do it:
1. Using browser extensions
1. Install a QR Code scanning extension in your web browser (e.g., Chrome or Firefox) like QR Code Reader or QR Code Scanner work well for this purpose
2. After installation, open the image with the QR Code in your browser
3. Click on the QR Code extension icon in the browser toolbar and follow the prompts to scan the code from the image
4. The extension will decode the QR Code and display the result, such as opening a URL or showing text.
Pro-tip: Consider installing extension with a 4.0+ rating and with a featured badge on the Webstore.
2. Using software on your computer
1. Download and install a QR Code reader that supports QR Code scanning
2. Open the software and select the option to scan from an image file
3. Browse and choose the screenshot or picture with the QR Code from your computer’s file explorer
4. The software will scan and extract the QR Code content, which will be displayed on the screen
3. Using built-in tools in Windows or Mac (Limited)
If you have macOS 11 or later, you can use the built-in Preview app or Safari to scan QR Codes from images. Open the image in Preview, click the “Tools” menu, and select “Show QR Code.”


D. Things to keep in mind when you scan a QR Code from screenshot
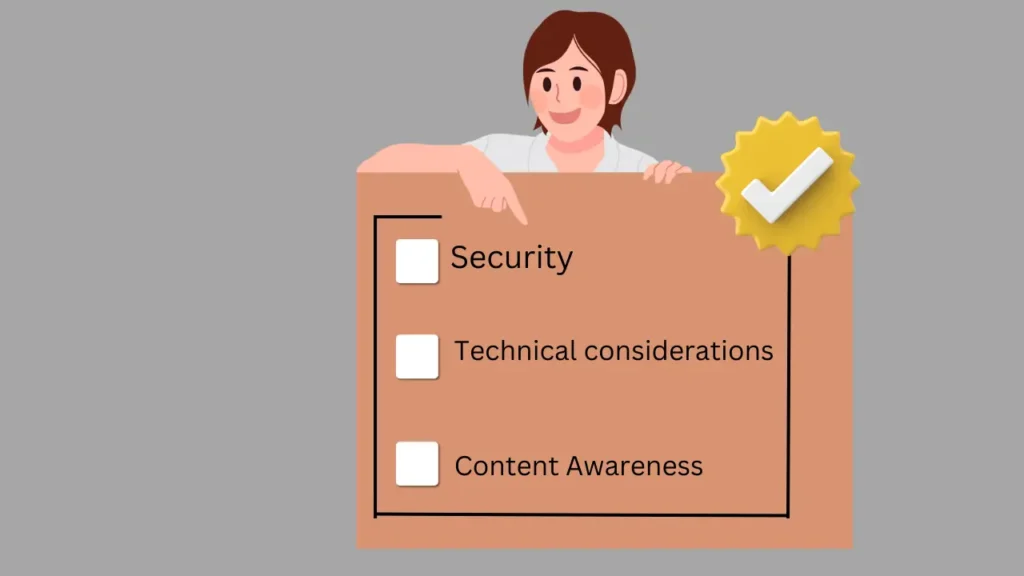
Here are some considerations to keep in mind while scanning a QR Code:
1. Security
Source of the QR Code: Be cautious when scanning QR Codes from untrusted sources, like random flyers or public walls.
Malicious actors can use QR Codes to direct you to phishing websites or download malware.
Visually Inspect the Code: Take a moment to look up at a QR Code itself. Does it appear distorted or have unusual elements? A legitimate code should be clear and well-defined.
Check the Link Before Visiting: Try hovering your phone’s camera over the QR Code without clicking it.
Most QR reader apps might display a preview of the destination URL. This allows you to confirm it leads to a legitimate website before proceeding.
2. Content awareness
Understanding the purpose: Consider the context in which you found the QR Code. Does the purpose of the code align with the situation? For example, scanning a QR Code on a restaurant menu makes sense, but on a random lamppost, not so much.
Potential for sensitive data: Be mindful of what information the QR Code might be linked to. Are you comfortable potentially sharing contact details or login credentials through a QR Code?
If unsure, it’s best to err on the side of caution and enter information directly on a trusted website.
3. Technical considerations
Lighting Conditions: Ensure good lighting when scanning the QR Code. Poor lighting can make it difficult for your phone’s camera to read the code accurately.
QR Reader App: Ensure you have a reliable app installed on your phone. Many free options are available, but avoid downloading apps from untrusted sources.
Device Compatibility: While most modern smartphones can scan QR Codes, some older models require a separate app.
Considering these, you can approach scanning QR Codes with caution and awareness, minimizing the risk of security issues or unexpected content.
F. Manage your QR Code campaigns with Scanova
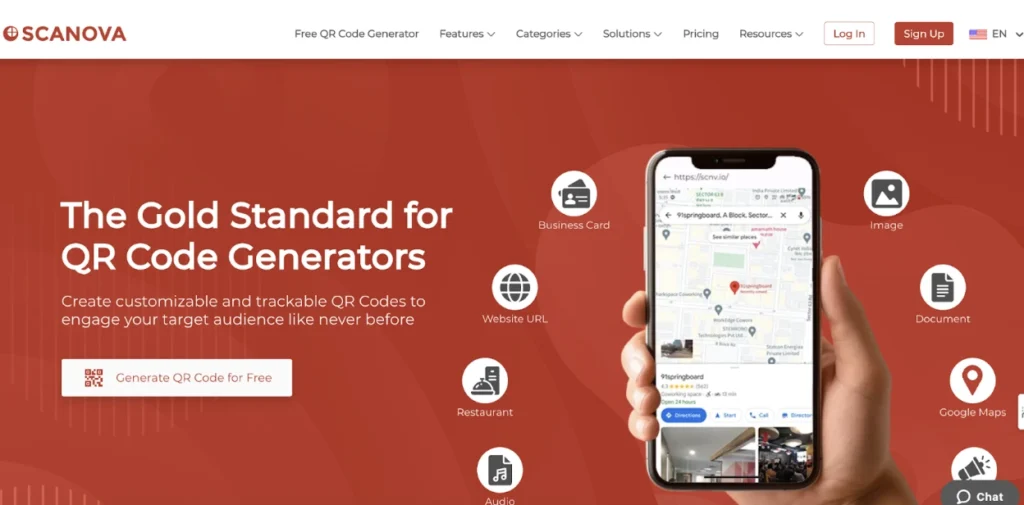
Now, you can scan QR Code from a screenshot or a picture. Let’s talk about managing your QR Code campaigns. Scanova is an excellent tool for this. It lets you create, manage, and track your QR Code campaigns, providing valuable insights into user behavior and campaign performance.
With Scanova, QR Codes go beyond static squares on a page. They become interactive tools to engage your audience and track valuable data. Whether you’re a marketing professional or just starting with QR Codes, Scanova empowers you to create impactful campaigns and gain insights you can use.
Remember, if you have learned how to scan QR Code from screenshots, that is just the tip of the iceberg. With the right tool, managing and measuring your QR Code campaigns can be a breeze!
So, there you have it. Whether you were wondering, “Can you scan the QR Code from the screenshot?” or searching for ways to manage your QR Codes, this guide has you covered. Scanning QR Codes from screenshots is not as complex as it might seem. With the right tools, it’s a walk in the park!
G. FAQs: How to scan the QR Code from the screenshot
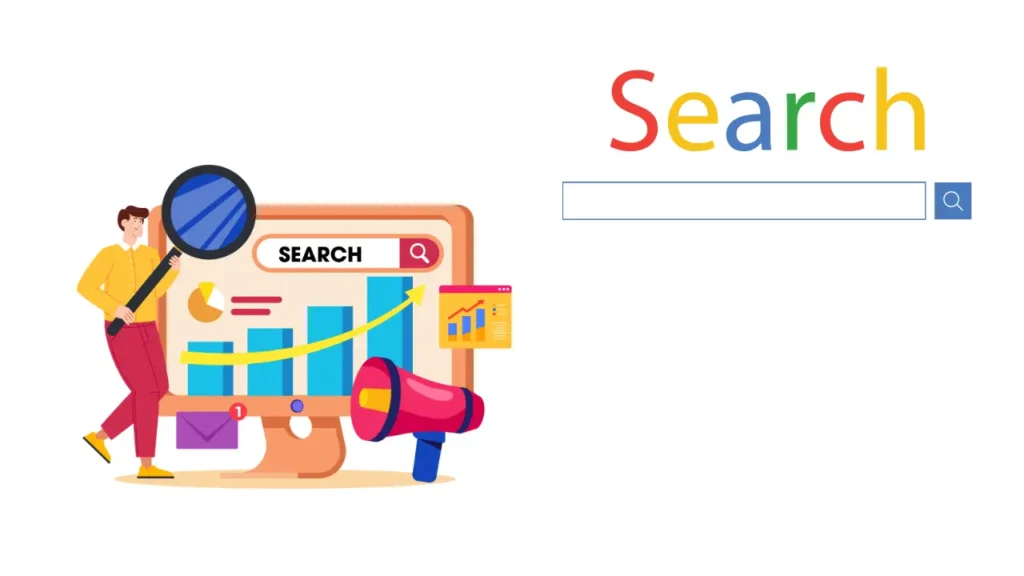
1. Can I really scan a QR Code from a screenshot or a picture?
Absolutely! Your smartphone can analyze screenshots and recognize QR Codes embedded within them.
2. What apps can I use to scan QR Codes from screenshots?
There are two main options:
- Google Lens: This pre-installed app on most Android devices lets you analyze images from your gallery and identify QR Codes.
- QR Code Reader Apps: Many dedicated QR Code reader apps (available for Android and iOS) can scan QR Codes from screenshots. Look for reputable apps with good reviews.
3. How do I scan a QR Code from a screenshot using Google Lens?
- Open the Google Lens app on your smartphone
- Look for the gallery icon in the top right corner (it usually looks like a square with images inside). Tap that icon
- Find the screenshot containing the QR Code you want to scan. Select it from your gallery
- Sit back and relax! Google Lens will automatically analyze the screenshot and recognize the QR Code
- Once it’s identified, you’ll see the QR Code highlighted. Just tap on it to proceed
- Follow the link or take the action the QR Code directs you to. Easy peasy!
4. Can I scan a QR Code from a screenshot on my iPhone?
While iPhones don’t have a built-in QR Code scanner, you can download various third-party QR Code reader apps from the App Store. Many of these apps allow you to scan QR Codes directly from your photo library.
5. What happens when I scan a QR Code from a screenshot?
The action depends on the information encoded in the QR Code. It could direct you to a website, display contact details, launch an app, or even contain a text message.
6. Are there any limitations on scanning QR Codes from screenshots?
The main limitation is image quality. A blurry or low-resolution screenshot might make it difficult for the scanner app to read the QR Code accurately. Ensure your screenshot is clear and well-lit for optimal results.
7. Do I need a third-party QR scanner app to scan a QR Code from the gallery?
Of course, not! Nowadays, the latest Android and iOS devices have an in-build QR Code scanner (Google Lens) to help you save your device space from downloading a third-party app.
8. Can I read a QR Code from an image?
Yes, definitely you can read QR Code from an image online without any third-part app installation. Both iOS and Android devices allow you to read a QR Code from an image in your gallery using Google Lens.
9. How to open a QR Code from a picture?
Saved a QR Code on your picture gallery and want to open it from your own device? Of course, you can do it and it is very easy.
Say, you’re an Android user, just use Google Lens, and if you use iOS, try Live Text Detection. Once you scan it, a pop-up link will appear, and you can follow it to access the content.