WhatsApp has become a vital component of our online existence. With more than 2 billion users worldwide, it’s reasonable to conclude that this messaging software is among the most widely used.
Chatting with friends or working together on projects at work is made easy, quick, and accessible with WhatsApp.
But sometimes, you can access WhatsApp on your computer. This is because you find using a desktop better than using your smartphone.
Or because you are at your workplace or classroom and cannot use your phone.
Here, WhatsApp Web makes it possible for you to do this easily.
This article will discuss how online WhatsApp Web works and how to get started.
A. A quick guide: WhatsApp Web QR Code
WhatsApp Web helps you to access your WhatsApp chats over a desktop. But how to get started with ir?
To do it, you need to authenticate yourself first. And by authentication, we don’t mean what you do while logging in to Facebook or Twitter.
The process here is slightly different but very easy. You don’t need an email ID, a username, or a password.
Wondering—how does it work then? With a QR Code, also called—the WhatsApp Web QR Code.
Firstly, a QR Code is a 2D barcode that can store information just like a barcode. You can think of it as an advanced form of a barcode.
And unlike a barcode, you don’t need a handheld scanner to scan a QR Code. A Smartphone is all you need.
QR Codes are very popular in mobile payments and are used by WeChat, Paytm, BHIM App, Mobikwik, and many other mobile payment platforms.
A QR Code can be scanned and decoded using an application on your smartphone.
Just like payment apps, WhatsApp uses QR Codes to authenticate its subscribers and provide access to WhatsApp chats on your computer.
You only need to scan the WhatsApp Web QR Code on your computer using WhatsApp on your smartphone.
Here is a quick video on how this works:
In mid-2018, Google announced a similar feature for Android Messages. To see how to chat via Android Messages on PC, see: Android Messages on PC: See how to chat via your computer screen
B. QR Code Authentication for WhatsApp Web
Remember when you first created a WhatsApp account? What credentials did you add? You only registered your phone number and verified it with an OTP, right?
Hence, you do not have a login or password to start WhatsApp Web.
So how do you access Whatsapp on PC? How does WhatsApp verify that it’s you and shows you the right chats?
It does this by using the logged in WhatsApp app on your smartphone. That simply means your phone is your password. You can use it to login to Whatsapp Web on your PC.
Also read- WhatsApp QR Code: A New Feature To Add Contacts Easily
C. How to Access WhatsApp Chats on PC
Here are some steps that you need to follow to do it:
1. From your desktop browser, go to web.whatsapp.com. Or you can also download the Whatsapp Web desktop application for your PC/Mac
2. Now, on the main screen, you will see a black-and-white QR Code. Note that this QR Code is dynamic in nature. Hence, it keeps changing every few seconds
3. Open WhatsApp on your smartphone. Note that WhatsApp is now only available in iPhones, Android-based smartphones, and Windows phones.
4. If you are an Android phone user, you need to click the three vertical dots on the top right corner. Then you will see the option WhatsApp Web
On the other hand, if you are an iPhone user, go to the Settings tab. Then, click on WhatsApp Web/Desktop option
5. From this screen click on the ‘+’ sign on the top right corner to open the scanner. In iPhones, the scanner will launch automatically
6. Using this Scanner, scan the WhatsApp Web QR Code on your browser screen or desktop app. Once you do it, your phone will vibrate. And your authentication will be completed
That’s it. You will see the chats loaded on your desktop screen. And you can then start chatting via your system.
Note that you will need to keep your phone on and connected to the internet for WhatsApp Web to work. The phone acts as a server and if you switch it off or disconnect mobile internet, you will not be able to view your chats on Whatsapp Web.
D. How to log-out
You have seen how to login to WhatsApp Web. And if you want to revoke the desktop access, you again need to follow some simple steps:
1. Again, launch WhatsApp on your phone
2. Go to the WhatsApp Web section on the phone
3. Next, you will see the option—Logout of all computers. Click on it
That’s it. You will be logged out on your desktop. And doing this will also ensure that you do not get logged into any PC.
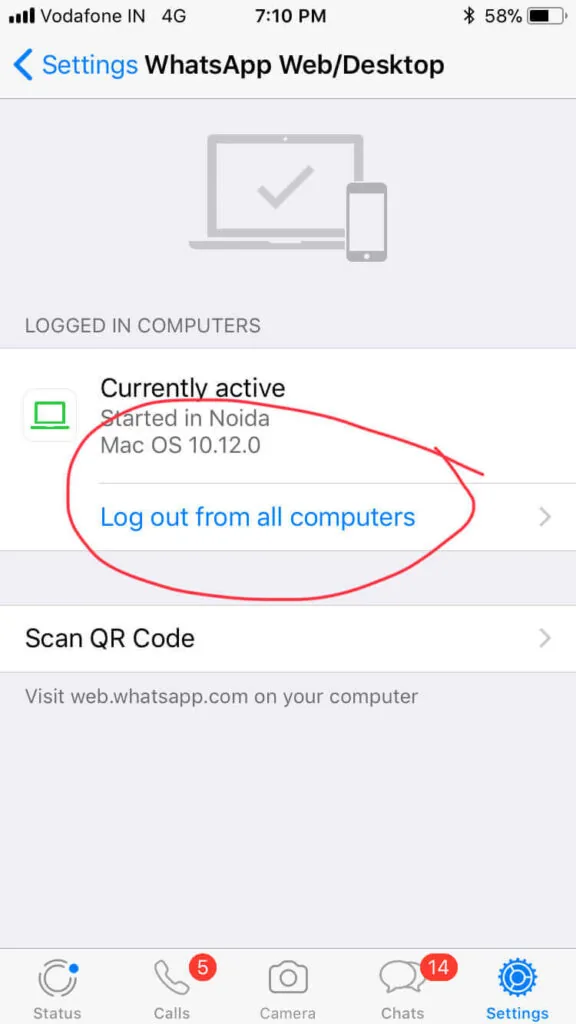
E. How to secure yourself from WhatsApp hacks
While using a QR Code has made it easy to access Whatsapp on PC, it is also made users vulnerable to hacks. Anyone who has access to your phone even for a few seconds, can view your chats on their PC or even mobile device.
1. WhatScan App Messenger for Android & iPhones
If your partner or parent or friends have the Whatscan App Messenger, on their smartphone, they are probably spying on your WhatsApp chats. Here is the app for iPhone.
The Google Play Store seems to have removed the WhatScan app. However, Android users can still download the APK file from multiple APK sites.
The Whatscan app simply mirrors Whatsapp Web in a mobile app. Here is how it works:
a. Say your partner downloads and opens the app, he’ll see a QR Code (Whatsapp Web QR Code)
b. He’ll ask for your phone for a minute or two to ‘check’ something
c. He’ll then quickly open your WhatsApp and go to the WhatsApp Web section, which launches a QR Code Scanner
d. He’ll scan the QR Code on the Whatscan app on his device
e. That’s it. All your chats will now be visible on this app (just like Whatsapp Web) as long as your phone is connected to the internet
To ensure that no-one is spying on your chats, regularly visit the Whatsapp Web section on your phone and hit ‘Log out of all computers’.
This will ensure that your WhatsApp is logged out and everyone will need to scan the QR Code again using your phone.
2. Whatsapp Web on PC
Just like the WhatScan app, anyone can also scan the Whatsapp Web QR Code on a computer screen if they have access to your phone for a few minutes. They don’t even need to download an app.
For eCommerce businesses, especially those using Magento, integrating such communication tools alongside optimized Magento Hosting can enhance customer interaction and performance.
See the video below to secure yourself from Whatsapp hacks by friends and family members.
You are all set to use WhatsApp Web.
F. More to know: WhatsApp Web QR Code

1. How to access WhatsApp on your desktop
To get started with WhatsApp on your desktop, simply visit web.whatsapp.com. This online WhatsApp Web desktop site service lets you send and receive messages directly from your desktop or laptop.
2. Setting up your WhatsApp QR Code for WhatsApp web access
To authenticate and link your device, you must scan your “my WhatsApp QR Code” from the screen. This QR Code will appear on the whatsapp web desktop site, ensuring your desktop and phone stay synchronized.
3. Using WhatsApp Web tablet
Were you aware that WhatsApp Web access is also compatible with tablets? Launch WhatsApp Web Com on the browser on your tablet, scan the QR Code with your phone, and begin chatting. Whether at home or on the go, this increases your flexibility.
4. How can we ensure WhatsApp Web access is secure?
When using WhatsApp Web, especially on shared or public computers, log out of the session at the end of your session to ensure secure access. Always make sure that two-step verification is enabled on your WhatsApp account for an extra degree of security. Connecting to reliable Wi-Fi networks is crucial to preventing possible message interception.
Furthermore, frequently review WhatsApp’s “Logged in Devices” area to watch for illegal or questionable devices gaining access to your account. Avoid phishing scams, and never scan a QR Code from an unfamiliar source. Keep your operating system and browser updated to guard against known vulnerabilities.
5. How do I get my WhatsApp QR Code?
Go to the “Linked Devices” section of the WhatsApp app on your phone by tapping the three-dot menu (on Android) or the settings gear (on iOS) to obtain your WhatsApp QR Code. Once you’ve chosen “Link a Device,” a QR Code scan will be required.
You will use this code to link your WhatsApp account to either WhatsApp Desktop or WhatsApp Web on your PC. On your PC, go to the WhatsApp website. A QR Code will show up. To facilitate messaging, your computer will mirror your WhatsApp account when you scan this code with your phone.
G. Other advanced features of WhatsApp
Did you know that WhatsApp Web is not the only feature of WhatsApp that uses QR Codes? There are two additional features that do it.
In addition to WhatsApp Web QR Codes, WhatsApp also has 2 other types of QR Codes:
1. WhatsApp group QR Codes
To add participants to a WhatsApp group, you have to either save their contact on your smartphone and then add them to the group. Or you need to send out an invitation link. Participants need to use the link to be able to join the group.
A WhatsApp Group QR Code helps you add people to the group easily. people can simply scan it. And they will be added to the group.
In fact, you can even revoke access to this QR Code as and when you want. It is helpful if you want to stop unwanted people from joining the group.
2. QR Code to start chatting easily
Many a time, you need to text someone on WhatsApp but don’t want to save their contact on your phone.
WhatsApp actually allows you to do it now without having to save the end-users contact number.
For such cases, you can create a QR Code which, when scanned, pops open your chatbox on the end-user’s smartphone.
Here’s what you need to do to create this QR Code:
1. Using the link given here, create link for your contact number: https://wa.me/<number>
Insert your full mobile number in international format in this link. And make sure you avoid any zeroes, brackets, and dashes while adding the number.
2. Once you create the link, you can go-ahead to create a Website URL QR Code
As people scan this QR Code, it will pop-open your chatbox on their phones.
And if you run campaigns where you want as many people as possible to contact you, this QR Code will help you increase your conversions. Why? Simply because the easier the process, the better is the response rate. Pairing this approach with a customized brand identity created using an ChatGPT logo maker can further boost recognition and trust, especially when users encounter your QR Code across different platforms.
That’s all. You now know everything about WhatsApp QR Code—what it is, how it works, and how to use it.
In case you still have any questions or concerns, let us know in the comments.

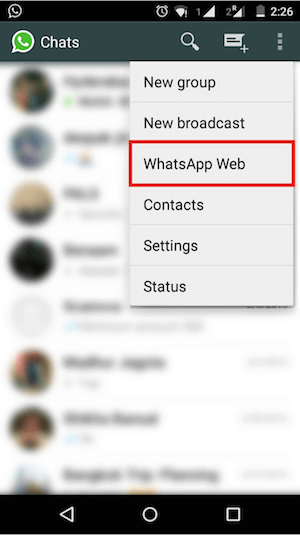





I understand the steps involved, but I don’t understand what information is actually being exchanged between my phone and my computer when I scan the QR code with my phone. It’s also peculiar in the way it uses my phone internet connection rather than my computer’s. Can you explain further?
Hi Khaled,
The most important thing you need to know is that all your chat data is all stored only on your phone and not on any other server accessible via web.
Whatsapp Web is simply a terminal to use Whatsapp via your phone. Think of it as a second screen. When you scan the QR Code, you authenticate your account. Then Whatsapp Web pulls your chat data from your phone in real-time. It also sends any message that you add on Whatsapp Web directly to your phone first and then to the recipient.
This is why you need your phone to be on as well as with an active internet connection. Your phone is your server and to see your data on Whatsapp Web, you need your server to be active.
Hope this clarifies your question.
Thanks,
Gautam
Thanks for the clarification.
Given the information you just shared, why is this method better than, say, the method Facebook uses with messages, where the phone app and the web interface access the same “account” and sent messages get synched up as long as there is an active internet connection on both terminals?
I’m trying to understand why they didn’t decide to use the web interface on its own once it’s been authenticated, because with this method there seems to be a lot of loop-around communication, web-to-phone followed by phone-to-server, and it’s all being done through the Whatsapp servers if I understand correctly, even if the chat data is not stored on the server itself.
Thanks,
Khaled
This can be explained in two ways:
1. Whatsapp is a ‘Mobile-first’ application: Whatsapp started as a mobile application and chose a model where all the data will be stored on the users device. Now when whatsapp decides to add another device (Whatsapp Web), technically the current method (using mobile as a server) is the only way to go about it.
From a regulatory point of view, it might be possible that Whatsapp is not allowed to copy the users data from their devices to its web servers without first taking their permission.
For Facebook, which started as a web app, having a web server was a necessity. For Facebook, it was much easier to scale to a mobile app using the same servers.
2. Why Mobile Servers are better than Web Servers: I think this is debatable and largely depends on the strategy of the company. For companies that prefer to store data on Mobile (such as Whatsapp), the advantages are privacy of the users and possibly low cost of operations (no cost of maintaining web servers).
Hope this was helpful.
Thanks,
Gautam
Thanks a lot for the explanation.
-Khaled
@scanovatech:disqus : My whatsapp scanner is not able to scan the QR code even when my Whatsapp and Google chrome are updated! Any leads?
Hi Mohit,
Can you scan QR Code attached and test if your phone camera can decode this? Please use a standard QR Code scanning application like Scan or i-nigma.
The only issues (that I can think of) preventing you from scanning the Whatsapp QR Code could be:
1. Damaged camera lens
2. Bad lighting
3. Software bug
Please let me know which device you are using.
Thanks,
Gautam
hello. i am from india and i use nokia asha 502.. i cant find any option to scan qr codes from my phone and hence cant run whatsapp web.. i would be highly gratified if you could help me out..
…thanks
Hi DreamAccio,
First of all, your phone is definitely compatible to use Whatsapp Web as it’s an S40 phone. As per Whatsapp Web instructions for S40 phones, you need to:
1. Open Whatsapp
2. Swipe up from bottom of the screen
3. Click on the Whatsapp Web option
Let me know if this works.
Cheers,
Gautam
thank you for your time. it works just fine. i wasn’t being able to find the “whatsapp web” because the software wasn’t up to date. 🙂
Glad that it all worked out fine!
Cheers,
Gautam
I am using nokia asha 311. I tried swipe up from bottom but it doesnt work for me.
Nokia Asha 311 is also an S40 device so Whatsapp Web is definitely supported. Have you updated your Whatsapp app to the latest version? DreamAccio had a similar problem.
yes..its 2.12.81
what does it mean to swipe up from the bottom?
i’ve same problem with u dude,ive the latest whatsapp but theres no whatsapp web 🙁
what are the options when you swipe up from down the screen?
my phone is nokia x3-02 when i swipe from bottom of the screen nothing is going happening…can any one tell me what i have to do to acess whats app web? please
Hi Pramod,
Please ensure that you have the latest version of Whatsapp and latest version of your S40 operating system. If you have the latest updates, I don’t see why it shouldn’t work.
Let me know if you continue to face this issue.
Cheers,
Gautam
my phone is nokia x3-02 when i swipe from bottom of the screen nothing happen.. I do have the latest version of whatsapp..
can you help me?
I don’t have a working camera in my phone, can i open whats app web in any other form??? Please help!
Hi MZaid,
I am assuming that your camera is not working because if your phone doesn’t have a camera then Whatsapp Web is not supported at all for your device.
Unfortunately, if you don’t have a working camera then it won’t be possible to for you scan the Whatsapp Web QR Code from your device and use Whatsapp Web. You will have to get a device from the list of supported devices mentioned in the second half of this page: https://web.whatsapp.com/ with a working camera.
Hope this was helpful.
Cheers,
Gautam
some one has copied my QR code of whatsapp and for this reason i have to uninstall my whatsapp please provide my the solution from this dilema
Hi Urfi Ali,
Copying the QR Code of Whatsapp Web will not help anyone as it is valid for only a few seconds and is independent of your Whatsapp account.
If someone scanned a QR Code on Whatsapp Web on their PC using your phone then they will be able to see your chats and send/received your messages using that PC. To revoke access from their PC, you can log out from within your Whatsapp app on your phone.
On your Samsung Galaxy Grand Prime, open Whatsapp. Click on the three dots icon on the top right corner and click on Whatsapp Web option. Now simply, click on ‘Log out from all Computers’ on the page that loads. On this page, you will also see history of activity.
Hope this was helpful.
I am using samsung galaxy grand prime plase ensure me at the earliest how to get from this problem as i am unable to use whatsapp since 20 days because of security reasons as some one has copied my QR code and he is creating a big problem for me.
yes sir u r right some one scanned my QR code on whatsapp web on their pc using my phone. is there any solution to this problem as i already unistall watsapp plaese tell me the solution to this problem.
Hi Uri,
I would suggest to install your Whatsapp app again on your phone and check in the Whatsapp Web section in the app if there are active computers using your Whatsapp. If there are, use the ‘Log out from our computers’ button to not allow any computer to view your chats.
Once you have done that, you can freely use Whatsapp App on your phone. Nobody else will be able to access your chats on any PC until they can scan again.
Hope this was helpful.
hello mr.gautam my name is vijayalakshmi and i got ASHA NOKIA PHONE 200 is it possible to downlaod whatsapp on this phone pl reply me
Hi Vijayalaxmi,
Whatsapp is not supported for Nokia Asha 200. See the list of Nokia devices that support Whatsapp: https://www.justpingtricks.com/whatsapp-nokia-phone-support-whatsapp/
Hope this was helpful.
DEar Mr.Gautam i got one nokia lumia 900 phone from singapore when i was in singapore i used to get skype on this phone but here in india i am not getting skype on my phone what is the reason please help out pl
@scanovatech : My whatsapp scanner is not able to scan the QR code even when my Whatsapp and Google chrome are updated! Any leads?
It’s happening with me also.Did you find any solution for this ?
Hi Prateek,
You might want to check if your camera is working properly. Here is what you need to test:
1. Download a generic QR Code scanning app: https://scanova.io/blog/qr-code-scanner-iphone-android/
2. Scan any simple QR Code using an app to check if your camera is able to detect and decode QR Codes
If you’re not able to, then this probably means that its a hardware defect rather than an issue with Chrome or Whatsapp.
Hope this helps.
Is there any option to get QR code in windows mobile…. model is Microsoft 640 XL
I have Gionee E7… although i was able to access whatsapp previously… the second time around it doesnt work…. the QR reader does not seem to read the code. It just stays static zooming in and out at the QR code.
I tried reinstalling whatsapp but the same problem persists. Any ideas?!
The issue could be with your camera. Try scanning any other QR Code and see if your device is able to scan a QR Code or not. You can create a test QR Code using https://scanova.io/ and you will need a generic QR Code scanning application (i-nigma, QR Code Reader by Scan).
How do i verify whether my whatsapp is activated in a web browser. Any tips please
On your Whatsapp app on your device, go to Settings. Then go to Whatsapp Web. You will be able to see the list of computers you are logged into.
Thanks scanovatech. It was a good deed
961@[email protected] lg
hi … greetings of the day !!! i was using whatsapp web and was accessing watsapp on my laptop for a month but suddenly my laptop is unable to access and only showing the page to scan QR code , i have logged out also and reinstalled whatsapp again and it also scanned the code but showing the page and not accessing the whatsapp , kindly suggest how to access whatsapp again on my laptop urgently …thanx
Hi Vishnu,
To isolate the problem, you’ll need to run a few tests:
1. Ask a friend or family member to scan the QR Code on http://web.whatsapp.com on your laptop using their Whatsapp app. If they are able to, then the issue is with your device. It could be a camera problem which cannot decode the QR Code.
2. Use someone else’s laptop/computer and scan the QR Code on http://web.whatsapp.com using your Whatsapp app. If you are able to, then the issue lies with the browser on your laptop. Clear cache and stored cookies and try scanning the QR Code again or try in another browser (Firefox, Internet Explorer, Chrome, etc.)
Hope this was helpful.
hi… sorry for late reply …thanx it worked after following the steps you mentioned …thanx again
You are welcome 🙂
hi… one more help required … how to keep the record of wtasp calls on laptop ? i am using wsap on my laptop after scanning QR code but unable to keep record of wsapp calls …will be greatfull for the help …thanx
I believe Whatsapp Calling is not yet supported on Whatsapp Web. This could be because all data is transferred via your phone to Whatsapp Web over internet. While transferring chat data (small data size) might be a seamless experience, same cannot be said for transferring voice data (large data size).
then any other way out ?
You can look for hacks or third-party applications that do this. I am not aware of any though.
Hello,
I accessed Whatsapp Web on a computer at a relative’s house yesterday. Now, I’m not aware whether he logged out or not, I had to go somewhere. I need to be sure that he has indeed logged out and is not snooping around. I use an iPhone. Anyway I can ensure he has logged out, or can I log my ID out of the PC using my iPhone?
Hi Soo7,
Yes you can log out of Whatsapp Web from your iPhone. Open Whatsapp > Settings > Whatsapp Web. You will see an option to log out of all computers.
Hope this was helpful.
Just a small query , if i change my smartphone.(contact no is same), do i rescan the qr from the new device or it still works???
In all likelihood, you will need to rescan the QR Code. This is because your phone acts as the server for Whatsapp Web data.
hi,
ive been using whatsapp on other android phone , but it keeps disconnecting ( though im putting the tick on keep me logging), and every time I have to rescan the QR code again and again ! its really a boring process.
is there any advice to keep me connected without the need to rescan the code everyday???
what are the reasons to that , so I can avoid ?
-Dears,
I’ve been using whatsapp web
on other android phone using chrome browser , but it keeps disconnecting (
though I’m putting the tick on keep me logged in), and every time I
have to rescan the QR code again and again ! its really a boring process.
is there any advice to
keep me connected without the need to rescan the code every day???
What
are the reasons for disconnection ?
What
are the solutions to prevent that ?
I
do restart my HTC phone everyday the one which I copied its whatsapp on the
chrome, I’ve noticed that each time I restart the whatsapp web gets disconnected. Is
this related ? and how can I avoid this occurrence ?
my phone scans selfie only. What to do?
If your back camera is faulty, then you will need to get it fixed. I don’t think Whatsapp supports scanning via front camera.
Hi. I’m using Optimus Black (P970) with Nameless ROM and Android 4.4.4
I’m unable to scan the QR code. Once I accept the “OK, I understand” label to start scanning, screen turns black, and the phone restarts. It’s a clean installation of today. Other scanning app crashes trying to read a QR, but “Barcode Scanner” from Zxing runs, and I’m capable of reading QR/barcodes.
I tried to double tap outside the warning, but nothing happens.
The phone is rooted. With other ROM I had no problem, so it’s not matter of the camera. Zxing recognizes the Whatsapp QR, but it’s useless to authorise the PC to use Whatsapp Web. I’m stuck there. Thanks!
Hi. I installed Whatsapp web on my pc. All works well only i can just chat. Dont see any way to call. Am i missing something? Thanks!
Nice writing ! I learned a lot from the analysis ! Does anyone know if my assistant might be able to obtain a blank NYC RPIE-2010 Instruction copy to edit ?
Hello xxDessie Umbergerxx, my work colleague got access to a sample OPM SF 85P example using this http://goo.gl/lXVjGc you’ll be able to obtain a blank NYC RPIE-2010 Instruction copy to edit
Thanks for your clear explaination.
what is the range between phone n computer
Awesome article with a very detailed explanation. Love it. It actually got me so exited that I searched for the reason why they even implemented such a feature since it didn´t sound like something “new” to me. But I found a nice article that covered why they and other big companies start relying on location identifiers. If you are interested, this is the article I found:
Thanks a lot, this really is a truly awsome article! I had a good experience filling forms online and happy to share it with you. You’ll forget about paperwork when you try PDFfiller. NYC RPIE-2010 Instruction can be filled out in 5-10 mins here
http://goo.gl/jnyIWFmy query is that when all the situation for smartphone becomes identical and if two smartphones are scanning together then, what wii happened and what actions should whatsapp take?
if someone scan my whatsapp QR code from another device then what will be happen..??
is that they get my all details or what..??? or they can access my app..??
what will be happen..???
Hello i have a 2 question.. Question number 1: I scan the code.. In this moment i am using whatapp web.. And I would like to know how much time is available the code? Is gonna work till I will log out from my computer? Or at 2months you have to repeat the proces again? Question number 2.. If the phone that I’ve scanned the code is switching the whatapp account for 1h and using other number.. What will be the message that I will receive on my computer? That the phone has no internet connection or will be log out directly and ask me to scan the code again?
Thank you very much…
Hi Latifa,
Please see my responses to your questions:
Question 1: If you have logged into Whatsapp Web using your Whatsapp app, then you will be logged in till you log out. Logging out is possible either using your Whatsapp app or if you clear your browser cache/cookies. I don’t think there is a fixed period when you will be automatically logged out.
Question 2: If you switch the phone number on your Whatsapp app, I think you will be logged out of all computers. You will need to scan again to get messages of the new number Whatsapp.
Hope this was helpful.
Thank u very much..
Uhmmm I have 1 Q I battle now for 2 m now to get my whatsapp back on my pc ! I press the wrong button I press Log out off all computers is there a way to get it back on my pc it don’t want to scan the QR Code on my pc I battle also to get whatsupp back on my Alcatel phone bat i got it to work again ! Must I do any settings on my phone or pc to get it work again ? Can anyone help me pls ?
https://scanova.io/blog/whatsapp-qr-code/
Hi, I’,m using Whatsapp Web and Whatsapp Panel on Mozilla and doesn’t seem to be a way to keep me logged in. I checked the “Keep me logged in” box every time and yet every time I use both the page or the add-on, I have to rescan the QR code. Why is this happening? Is there something else I’m missing?
One of my friend anonymously scanned my whatsapp qr code frm my iphone and he got access to my whatsapp acount but i removed his access frm my phone … Can u plz tell that after removing his access frm my phone , he cant access it again??
If you used the option ‘Log out of all computers’ from your Whatsapp app, then your friend will not be able to access your chats until he gains access to your phone again.
Hi gautam!
I am working on startup idea. i want to discuss something about QR code.
[email protected]. please email me
i oready scarned the code on my phone of adirent wats up number and i worked that time but now i cant acess the code again how can i again acess the wats up mesages on my phone of adirent acount the one i scarned the code
i finished all the scarning of the code and it worked but now it cant open and i cant acess the cod again how can i acess the mesages and charts again
You can try clearing cache from your browser or opening Whatsapp Web on a different browser (Safari, Firefox, etc.).
I can access the what’s app at the beginning and I closed it, now again I want to access the same whatsapp. Can I access it again without scan the code?
Yes if you haven’t used the ‘Log out of all Computers’ option from your Whatsapp app then you should still be logged in. Just go to http://web.whatsapp.com from the same browser.
I have noticed that there is a PC logged into my whatsapp but I have never used whatsapp web. I tried logging out through my phone but the PC still has access after a day or 2.
It is possible that someone has regular access to your phone and has logged in again even after you logged out.
I scanned the code and get the chat and conversations bt now i want to keep another account in the pc..so I went to the whatsapp web from my phone and did log out from all computer devices..its okk..bt now i m not getting the qr code again in my pc..so how can I open a different account in my pc using qr code which is on my other phone??please help me..and help me also about it that after open the account on pc in the browser could I use it without opening in the browser??I mean could I cannot use the account in an app???
You can try clearing cache from your browser or opening Whatsapp Web on a different browser (Safari, Firefox, etc.).
before up date connectig desk top but after up date i am unable to connect desk top through qr code
What issue are you facing?
If I’ll hack whtsapp by qr code and then came to abroad still it will show me my gf whtsapp chat
Yes. Doesn’t matter where the phone is as long as it is on, connected to the internet, and the owner hasn’t ‘Log out of all computers’.
Disclaimer: We do not encourage spying on other people’s personal data. It is a federal offence.
Maine already Apne Bf ka whatsApp whatsApp Wed Se connect kr rkkha tha…..Ab ooo Meko mill NH ra…..Plz help me ki…. Use open Kese krte h plz Reply me ?
guys i want to use in my cp without no anyone tell me how is it possible
If you do not have Whatsapp on your phone, you cannot use it on a computer.
I used the qr code..but she is just logout from all the computers so i m not able to read her chats plz tell me help me
if i have log out of all accounts from computer by using whatsapp app will my frnd have my contacts and chat history and fotos which i received or they will get erased????….or will it still remain on his fone??…and if i have again clicked on whtsapp web again then will it be logging me agian and will my frnd again acces it ??……and if so how can i logout completely and never get ….log in those computer account again and prevent frm such risk
Hi Jayesh,
If you click on ‘Log out of all computers’ using your Whatsapp app, your friend will stop seeing all messages and photos. Note that if he has downloaded the photos or taken screenshots of the chats, there is nothing you can do about it.
If you use Whatsapp Web again, only the computer where you scan the QR Code will show your chats. Your friend will not have access to these chats again.
For your own data security, I recommend not sharing your unlocked phone to friends and family members. If you have to, please check status in Whatsapp Web section and click ‘Log out of all computers’.
Hope this was helpful.
Is there a different way to way to get the bar code because I want to hack a iPhone not a computer
If I understand your question correctly, I believe this post will answer it: https://www.quora.com/Can-I-use-WhatsApp-web-on-phone/answer/Gautam-Garg-1
Let me know if you meant something else.
If I’m on Whatsapp on my computer can you still see that I’m online on my iPhone?
Yes. If you are active on Whatsapp Web, your friends will see your status as ‘online’ even if you are not using your phone.
Hello Scanovatech Why is it so!
Because you are active on Whatsapp Web. Whatsapp Web is nothing but another window to the Whatsapp app on your phone.
Thank you for your reply.
Cant you access the web application using another mobile that is not
necessarily a computer?
Hi Takudzwa,
It is possible. Let’s say you have Whatsapp on Mobile A. You want to open Whatsapp Web on Mobile B. Here is what you need to do:
1. Open a mobile browser on Mob B.
2. Go to http://web.whatsapp.com on Mob B.
3. The browser will automatically redirect you to http://whatsapp.com as it detects your device as a mobile device and doesn’t show you the QR Code (like a PC does)
4. Go to more options (3 dots icon) and click on the option ‘Open Desktop Site’
5. This time it will show you the desktop version with a QR Code
6. Open Whatsapp on Mob A and scan the QR Code on Mob B
7. You will now see the Whatsapp chats of Mob A on Mob B
Hope this was helpful. Note: Please not use this method to view private data of others. It is a federal offence to do so.
Hi guy !
I want to know where is located the pictures and video that I receive through whatsapp in my computer?
Because on my phone is located in Gallery and I know that when you receive the picture , it ist permanently saved, but where?
Can some attack my whatsapp account by using in PC?
All things I’m sharing are also privat?
Regards!
Hi Gerard,
Unlike your phone, Whatsapp Web does not automatically download the photos/videos in your PC. But you can access it the media via Whatsapp Web.
Go to a Chat where you received the photo. Click on the person/group’s name. The person’s/group’s contact info will open and you will get a ‘Media’ option. Open this and you will be able to see all media received in this chat. You can then download the photos/videos you need.
Hope this helps.
I installed whatscan on my smartphone n it was working very well but without knowingly i had logged out it but can i get back that conversations if yes how ??
Please somebody reply
How can we share the phone location from whatsapp web?
How can we save the images
IF Whtsapp uninstall then again install of Mobile A can’t see msgs of Mobile B wheather see ?? Please help me
The web version is for sure the most secure and reliable way to use it on iPad, It is actually pain less to use. The most of the apps on the App Store are not reliable at all because of the excessive ads showing, but there is one that I would recommend, it covers almost all features from WhatsApp Web and it is quit fast on iPad: https://itunes.apple.com/app/apple-store/id1157181090?pt=117865237&ct=WhatsAppiPadFree&mt=8
I scan the QR code but for some reason I don’t see the chat from the other phone any more, and they haven’t log out, can I recover it without having to scan it again? Thank you so much.
this is bullshit scanner is not working
Sir i have scan my friend whattup..but sir when hi unintrall whatsup there..how can i connected with..automatically i concted them..pls sir teell me..how can solution..i have not meet very long time his but i have conncted with my friend whttup..
contact me, email on my profile.
hello, im a computer analyst, contact me to get your jobs done. email on my profile
If i change whatsapp from present phone to other, then also its work or not on my other phone?
Hey scanovatech how you doing?
I want to know the information about QR code i got QR code frome whatscan but its changing within few seconds is ther any solution for still QR code will i get why because im in abroad i want to see my wife whatsapp so how can i get ride frome this if i take snapshot of QR code i will send to my wife and than she scan than it will come or not this thing i wanted to know so plz help me out im waiting for your response
thank you
Hello Maine nhi kiya the use whatscan app chat read krne ke liye mere bf ke pas iphone 6 hai thodi der read hoti hai chat jb tk main open rkhu app jb bahr ao dubara open kro app ko unki chat nhi hoti again qr code show hota hai
Wifi cannot see the we code on my browser? I use chrome and new Lenova tab4.
Thanks I red your answer to Takudzwa below and there was the answer I needed
SANJAY
Please add my mail. I am Anil Menon from kerala. mail: [email protected].
I want to ask something in private mail me.
Add next
My WhatsApp number please add
+919497486075
Anil Menon
topics to how to use QR code in whatsapp and make use of it to hack.
[…] WhatsApp Web QR Code: How to start using WhatsApp Web […]
If I forgot to logout in another device & m move on…so what I can do….???
Hi Abhilasha,
If you used Whatsapp Web on a computer by scanning a QR Code and you forgot to log out, here is what you can do—Open Whatsapp on your smartphone device and go to Settings > Whatsapp Web. Here you will see an option to ‘Log out of all computers’. Click on this and you’ll be logged out of all computers where you signed into Whatsapp Web.
Hope this helps.
My whatsapp scanner is not able to scan the QR code even when my Whatsapp and Google chrome are updated! Any leads?
Hi Pankaj,
Firstly, Google Chrome is not required in this process. Here are the possible reasons why you are not able to scan the QR Code on https://web.whatsapp.com with the scanner on the Whatsapp app on your phone:
1. The scanning distance is not correct. Make sure that the QR Code falls within the guidelines shown in the scanner
2. Make sure that your camera is not faulty. If it is, it will not be able to identify each and every module of the QR Code
3. Make sure that your computer display is not faulty and it clearly displays the QR Code without any interference
Hope this helps.
Whatsap
yes
imran
whatsapp
Hi Arvind. Do you have a question related to Whatsapp Web QR Code? Let us know.
Kapil kumar 9877129683
Hey…when someone hacks our whatsapp account..they get all our pictures and chats….but when we log out from the devices…then my question is…does the chat remains save in other phones or they disappear from their phone the moment we log out….would they still have our pictures or chats saved??? Please do answer it soon
If we have opened whatsapp on computer through web whatsapp .is it possible to log out account ,with out using computer
boi
[…] Source […]
I’m extremely pleased to find this website. I wanted to
thank you for your time for this particularly fantastic read!!
I definitely appreciated every bit of it and I have you book-marked to look at new things in your web site.
Nice Article Really Helpful
Awesome article !! I really get a huge buck of information while reading this article. I am going to bookmark your Website and check it on regular basis..!!
Nice
This is very good information, Sir, it will help us a lot. Thank you very much.
Hi I tried to find Qr code on http://whatsapp.com, I’m struggling i don’t see any
Hey, you need to go to this link: https://web.whatsapp.com/.
Here, you will see a QR Code, which you need to scan by going to the Whatsapp Web option in your Whatsapp account.
very good
Nice content.
Thank you very much! nice info
We’re glad you found the article helpful.
Like it
Hey Josephat,
We are glad you found the article helpful!
hi