You probably use WhatsApp already. It might be one of the main apps you use to converse or start a conversation with friends, family, boyfriend or relatives.
But doesn’t starting a conversation seem tedious? You have to type the number of the respective person, save it to contacts, and refresh your WhatsApp. Then finally, initiate conversation.
That’s a long procedure.
But here is good news!
WhatsApp has now introduced a shortcut to save contacts. So, what is it?
Scroll down to know more.

A. QR Code feature to save contacts on WhatsApp
The all-new feature will allow users to save contacts instantly. It has been in talks since November 2018. And this feature has now become alive on all operating systems.
WhatsApp has come up with its own QR Codes to save contacts easily. For the uninitiated, QR Codes are 2D barcodes. They can easily be scanned via a smartphone camera or a dedicated app.
WhatsApp QR Code is a scannable code, which can be used to save contacts effortlessly. Upon scanning this QR Code, you will be prompted to ‘Save as Contacts’, without any manual work. Once you save the contact, the chat window will open automatically.
Note that if you already have the contact saved, then upon scanning, you will directly be taken to the chat.
Let’s give you an example:
Say you are in a business meeting. And you meet many potential clients with whom you’d like to get in touch on WhatsApp.
Here, a WhatsApp QR Code will help you get them to contact you easily. How? Here’s how:
1. You pull out your phone to open WhatsApp and hence your QR Code
2. You show it to people you’re interested in
3. They scan it and your contact gets saved on their phones
That simple. They no longer need to manually type your contact details to add you as a contact.
The QR Code feature here makes saving contacts easy with just a single scan. This quickly!
Now let’s see how to find your QR Code.
B. How to find WhatsApp QR Code to save contacts
Every WhatsApp has a unique QR Code. Here are steps you need to follow to find your QR Code:
1. Open WhatsApp on your phone.
2. If you are have Android, then tap on the three dots on the right hand side of the screen.
For iphone users, click on settings tab at the bottom.
3. You will now see a QR Code icon along side your profile. Tap on it.
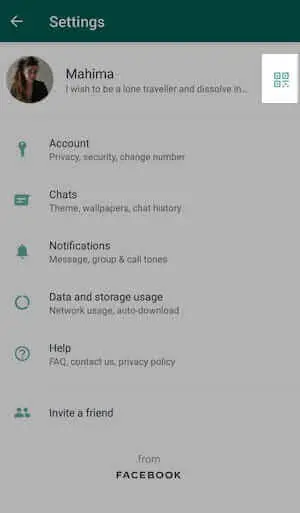
4. You will now be able to see your WhatsApp QR Code.
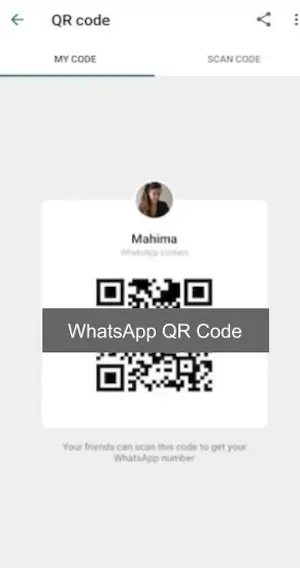
This is your unique QR Code. When your friends scan it, they will be able to add you as a contact and start the conversation.
C. How to scan the WhatsApp QR Code
You can add a contact effortlessly by scanning a QR Code. To scan a QR Code, follow the same steps mentioned in the above section.
Once you find your QR Code, you will see the option of Scan Code. Upon clicking on this option, the scanner will launch.
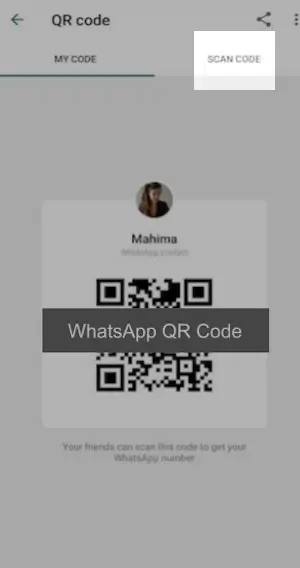
Now bring the QR Code you want to scan close to the scanner. Once the scanner detects your QR Code, you will be redirected to save the contact.
Note that you can also scan by uploading a picture of the QR Code. To do this, you can simply click on the image icon besides My Code, once you launch the scanner.
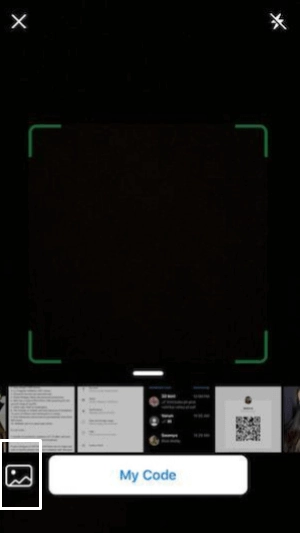
For this, you need to have a screenshot of the QR Code you want to scan.
In order to ensure that the QR Code is scanned properly, you need to follow some tips. These are:
1. Always scan the QR Code in a well lit area. The scanner will be unable to detect the QR Code in a dimly lit area.
2. Keep your phone lens clean. This will ensure that the camera can scan the QR Code effectively.
3. Scan from a close distance. As the distance increases, the scanner will be unable to detect the QR Code. For more information on what should be the ideal scanning distance, you can refer to this detailed guide.
Say you want your friend to add you as a contact via the QR Code, but you do not live nearby. In this case, you can also share your WhatsApp QR Code.
For this follow the same steps as mentioned in section B. Here, on the top you will see the share icon.
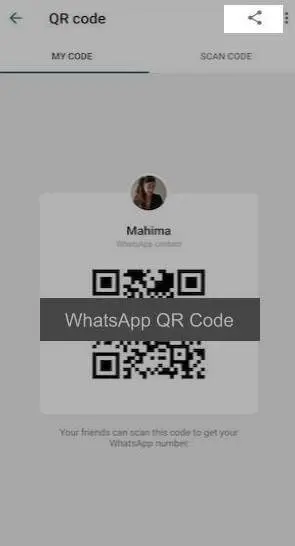
You will now see various options such as Facebook, SMS, and email to share your QR Code. You can also print the QR Code and place it on your promotional materials. This will make it easy for your customers to add you as a contact.
E. Other QR Codes that WhatsApp uses
Here is a list of all other QR Codes, which the app uses:
1. WhatsApp Business QR Code
This QR Code is for Business accounts. Amidst coronavirus when businesses are struggling to grow their network, Business QR Code helps you contact your customers easily and grow your platform.
For more information, here is a helpful guide on WhatsApp Business QR Code.
2. WhatsApp Web QR Code
This feature enables you to activate the app on your desktop. And then converse on the web. Note that your smartphone internet should always be on to launch this feature.
Here is a detailed guide on WhatsApp Web QR Code.
3. WhatsApp Group QR Code
Lastly, WhatsApp Group QR Code makes it easy for people to get added in a particular group. Upon scanning this QR Code, end users automatically get added to the group.
Here is a helpful guide on WhatsApp Group QR Code.
4. WhatsApp Data Transfer via QR Code
In a move to simplify device switching, WhatsApp has introduced a QR Code-based method to transfer chat history.
This feature allows users to move their data from an old phone to a new one securely, without relying on Google Drive or iCloud. All you need is both devices and a stable Wi-Fi connection. The QR Code is generated on the old device and scanned by the new one, initiating the transfer instantly.
It ensures end-to-end encryption and is especially helpful when switching between phones of the same OS. This method is currently available for Android and is expected to roll out further soon.
5. WhatsApp Multi-Device Support via QR Code
Lastly, WhatsApp has recently launched a new feature called multi-device support. It aims to ensure an amazing experience across all devices.. It allows you to access WhatsApp on your phone and up to four other non-phone devices simultaneously.
With multi-device support, you can access WhatsApp on linked devices without connecting your phone to the internet. This is unlike WhatsApp Web which needs your phone to be connected to the internet to access your chats on a PC.
All the devices will connect to your WhatsApp account independently. This way, the multi-device support system ensure a good user experience and overcomes the shortcomings of WhatsApp Web.
There are various other apps that use QR Codes such as Spotify, TikTok, and SnapChat. Here is a complete guide on all social media apps using QR Codes.
Still have any queries? Write it in the comment box.
[cta-subscribe]
It was important
This information is very helpful. Thank for sharing