You have created an excel spreadsheet. This could be for various purposes such as budget planning, record-keeping, and presenting your company’s financial reports.
And you want to share this spreadsheet report with others. It could be with your colleagues, boss, or clients. So you want to find an easy, effective, and scalable way to do it.
There are many ways to do it:
1. By sharing it via email
Email is one of the best ways to share the excel file with your audience. You simply need to fill their email address and attach the file.
It’s an easy task if the numbers are limited. But what if the number of people you want to share the file with is large? This might be at a conference or a seminar.
In such cases, typing the email address of each recipient to send them the file is a tedious task. In fact, many a time, you might not even have the emails of all of them. What would you then do?
2. By handing out printed copies
Handing out printed copies is another way to share the excel file. But the problem is—in case the excel file has many rows and columns, printing it will be difficult.
What you can rather do here is—create a Google Sheet and add its sharable link to the print media creatives.
Or in case you have created an MS-Excel file, you can upload it to a cloud storage site such as Google Drive, Dropbox, and Amazon S3. Then, copy its sharable link and print it.
But there are two problems. First, you will have to print sufficient copies. Under-printing them will cause a shortage in the number of copies. And over-printing will not only cause unnecessary paper wastage but also incur costs.
Second, printing a link will need people to put effort. They will have to pull out their phones and open the browser to type the link. And finally, access the file.
Since it is an effort-intensive process, not many people will bother doing it.
This is where a QR Code comes into the picture. A QR Code is a square-shaped barcode that stores information. And it does not store only limited information but can store a lot of it such as text, numbers, website links, and also an excel file. And we call it—a QR Code for Excel file.
B. QR Code for Excel file
As the name implies, an Excel QR Code stores an excel file. Hence, when end-users scan it, it shows the encoded file to the end-users. And even helps them download it depending on the device’s OS.
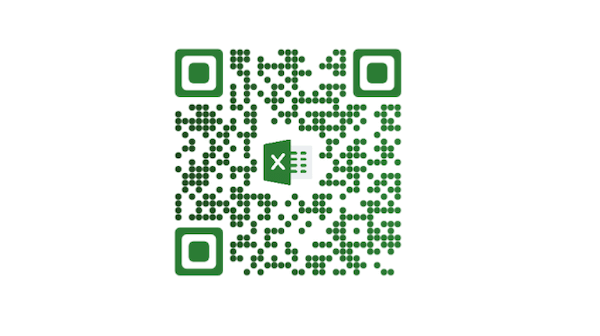
Hence, you can convert your excel file to a QR Code. And add it to print. For example documents, presentation, and posters.
Also, whenever you put up a QR Code somewhere, remember adding an appropriate instruction statement (also called CTA).
It could be anything such as Scan here to get the spreadsheet on your phone. This way, people will know what they need to do with the QR Code. Or why do they need to even take action in the first place?
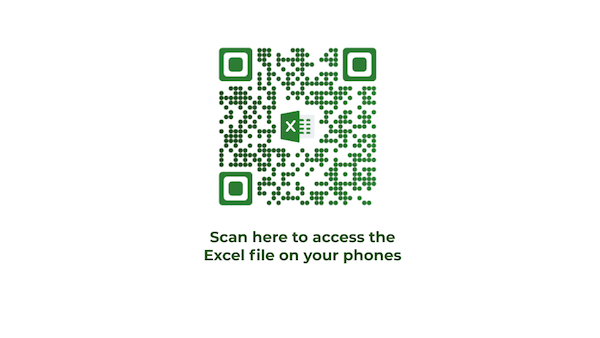
Now that you know what an Excel QR Code is, the next question is—how to create one?
Well, to do that you will need a QR Code generator. Or we can say—the best-suited QR Code generator for your use case. And you can find one easily online.
You might wonder—there are too many of them on the internet. Which one should I go ahead with? Comparing them all will take a lot of time and effort.
Don’t worry. We have a detailed comparison chart where we have compared the best QR Code generator available online. You can examine it to pick up the best one for your use case.
C. How to create QR Code for Excel file
In one of our articles, we’ve discussed how you can convert a PowerPoint Presentation to a QR Code. We need to follow a similar procedure to create a QR Code for an Excel file.
Once you decide on a QR Code generator, you can go ahead to create the QR Code. Using Scanova for a demo, here’s a step-by-step guide on how to do it:
1. Create an excel spreadsheet
To get started, you need the create the excel file first. Now, there are two ways to create an excel file. The first is by creating an MS-Excel file. And then, uploading it to a cloud storage service such as Dropbox or Google Drive.
Once you do it, copy the sharable link to the file (depending on whom you want to grant the access to).
However, this is a long process. And to make things easier, you can use the second approach.
The second way is to create a Google Spreadsheet. You can add and format all the details to create the file online. And once you’re done, you can go ahead to copy the sharable link to the file.
Now that you have the link, you can proceed to the next step.
2. Create a QR Code
Now you need to go to your QR Code generator. As discussed above, in this article, we will be using Scanova. You just need to follow these steps:
a. Go to Scanova and sign up for a 14-day free trial
b. From QR Code categories, select the Website URL QR Code
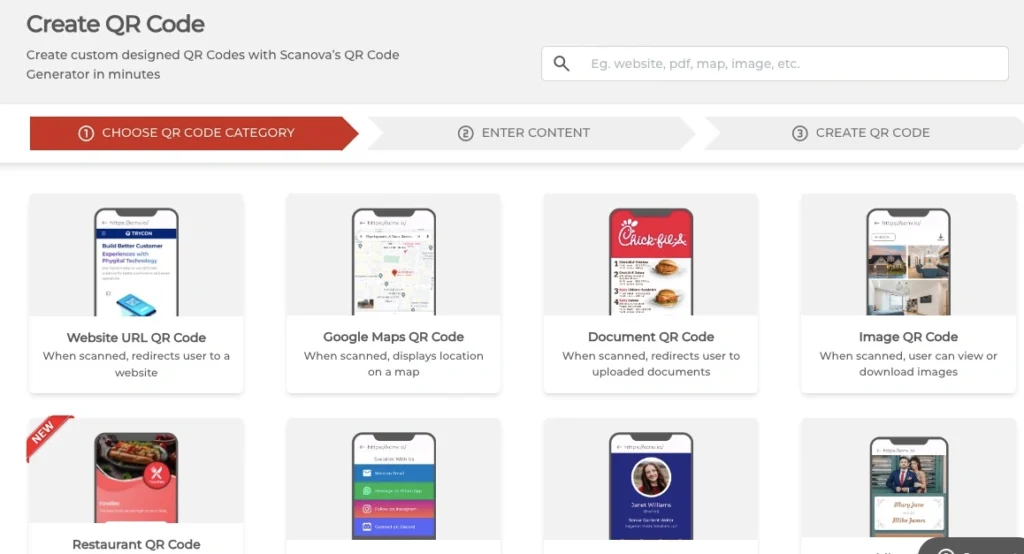
c. On the page that loads, paste the link to your excel file
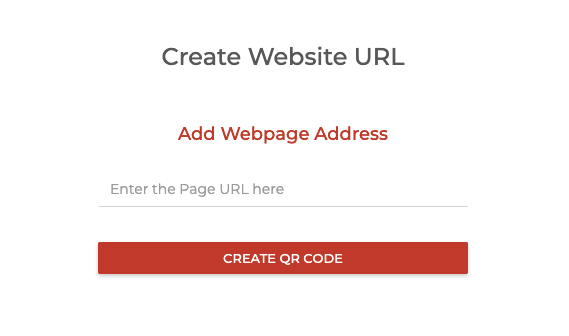
d. Now, click on Create QR Code
e. A window will pop-up asking you to name and save the QR Code. Enter a suitable name and click Save
f. Next, you will see three QR Code designs on your screen. These are—standard black-and-white, custom with a logo, and custom with a background

You can proceed with either of them. Note that if your use case is marketing or promotional and you want to attract as many scans as possible, you must consider adding a design to your QR Code. It is a fact that customized QR Codes act as point-of-engagement and attract many more scans than black-and-white ones.
g. Once your QR Code is ready, say after you design it, you can go ahead to Update and Download it
h. Again, a window will pop-up asking you to specify the QR Code image size and format. Note that if you want to put up the QR Code on print media creatives, you must export it in vector formats such as SVG and EPS
This is because vectors formats don’t pixelate no matter how much you zoom in or zoom out. This ensures the smooth scannability of the QR Code.
i. Once you specify the details, click Export
Your QR Code image will be exported.
Say you have created the QR Code. And after some time, you want to change the file encoded in it. You can do it if you create a dynamic QR Code. Keep reading to know what it means.
D. How to edit the QR Code
A QR Code can be edited if it is dynamic in nature. That means you can edit its content even after you have created it. No need to create a new QR Code.
This is because dynamic QR Codes are editable. In addition, they are also trackable. Hence, you can also monitor their scanning activity. For example, how many people have scanned the QR Code, where they scanned it from, when did they do it.
Such details are especially helpful if you’re running a marketing campaign. They help you understand your audience better and optimize your campaigns accordingly.
On the other hand, if you create a static QR Code, you cannot edit it. To do it, you will have to create a new QR Code altogether. And static QR Codes are devoid of the tracking feature also.
Now, let’s proceed to see how to edit the QR Code you’ve created for the Excel file. Note that you can do it only if you selected the Dynamic option in the Name and Save window while creating the QR Code.
Here’s how to do it:
1. Login to Scanova
2. From the dashboard, go to Saved QR Codes section

3. Now, open the QR Code you want to make changes to
4. Make whatever changes you want to make (for example changing the encoded URL)
5. Once you make changes, click Update QR Code
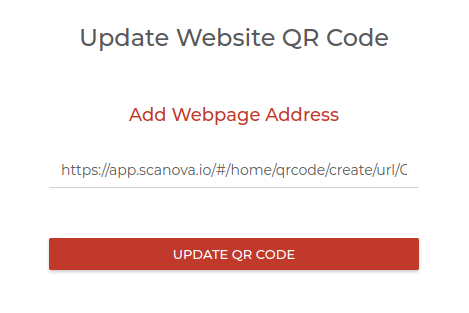
That’s it. Your QR code will be updated. You can test scan it to check if the changes have been updated or not.
You now know everything about QR Code for an Excel file. It helps you share your file easily with your target audience. And they simply need their smartphones to scan the QR Code.
They just need to open the camera or QR Code scanning app on their phones. And hold it in front of the QR Code for a few seconds. A message will pop-up indicating the QR Code has been scanned. That simple.
In case you still have any questions or concerns, let us know in the comments.
