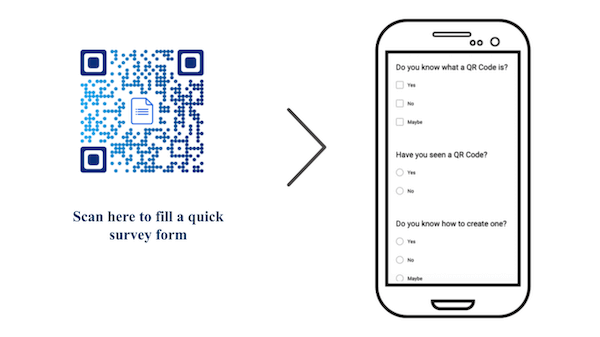You want to create a Google Form for one of your use cases. It could be to:
1. Share a quiz among students in your classroom
2. Get your customer’s feedback for one of your products
3. Get people to register for one of your upcoming events
4. Survey attendees after your event
5. Conduct market research among your target audience
6. Collect ideas for a project from your clients/employees
Or it could be for any other such use case. And you are right. Google Forms are one of the best ways to receive responses from your target audience.
You probably want to use print media to share your Google Form with the audience.
There are two ways to share a Google Form via print media:
1. Using the sharable link
The simplest way to share a Google Form via print media is by adding the link to it. And an instruction that tells people what they need to do. Or why they need to do it.
For example—Open the link to submit your feedback.
But to be honest, not many people will actually bother to open the link. Why?
Because to do it, they will have to pull out their smartphone to open the browser, tediously type the entire link, and finally visit the form.
This is a long process that needs them to put both time and effort. While some of them might do it, others probably won’t.
So what you need to do here is—make it easier for your audience to visit the form. How?
2. Using a QR Code
You know what a QR Code is. It is an advanced level barcode that stores alphanumeric content. And it helps you share this content by making your print media creatives actionable.
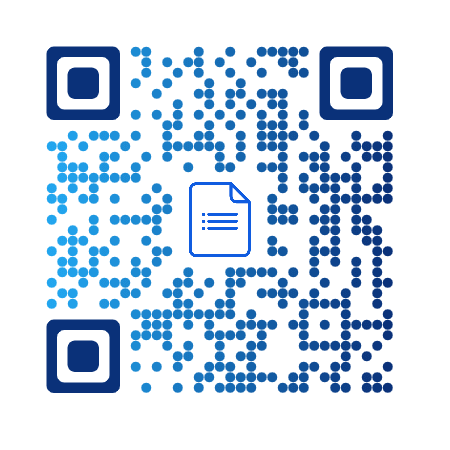
Once you make Google Form a QR Code, all that your audience needs to do is—scan it with their smartphones and see the encoded information. That simple.
You want to use a QR Code to share Google Form with your audience. In this article, we’ll show you how to make Google Form QR Code to do this.
B. How to get QR Code for Google Form
The first step to get a QR Code for Google Forms is to create a Google Form. If you have already created one, you can directly proceed to the next step. In case you have not, here’s how you can create it:
1. Login to your Gmail account and go to Google Forms
2. Select Blank form
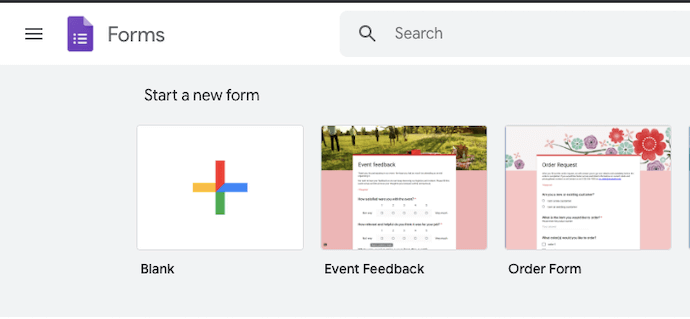
3. On the page that loads, start customizing your form by adding a title. You can also add Form Description to let your audience know what the questionnaire is about
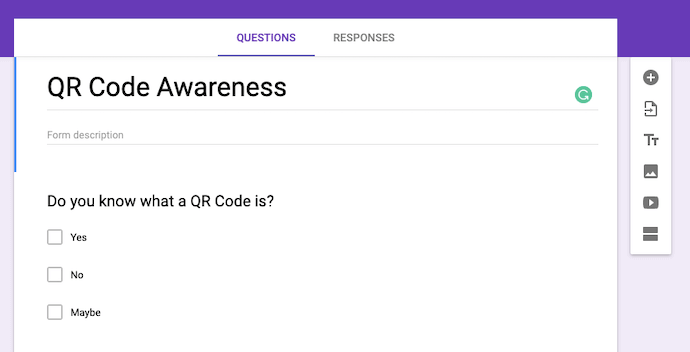
4. Next, start adding your questions. You can use the dropdown option at the right to choose what kind of responses you want to receive. For example—short answer, paragraph, and checkboxes
Note you must be considerate about the time and effort your audience will have to put while filling the form. The forms which are simple and precise tend to have a better response rate than longer forms.
So you must keep your form as short and as easy as possible. For example—add objective answer choices instead of subjective ones wherever possible.
Similarly, there are a couple of other things you can ensure to increase the response rate.
5. Once you have created the form, click on Send option on the top right corner
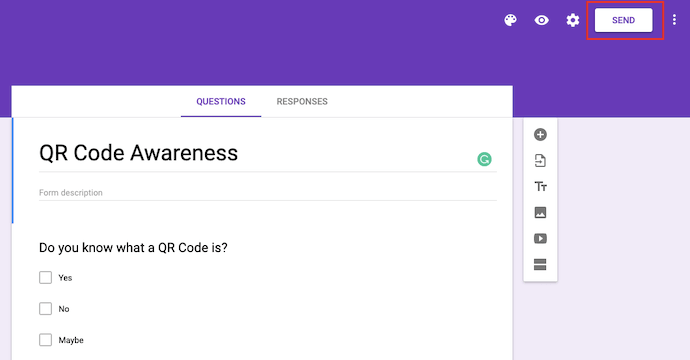
6. Now click on the Link icon and copy the link
Now that you’ve created the Google Form, let’s learn how do you get a QR Code for a Google Form.
C. How to make a QR Code for Google Form
To create a QR Code, you will need a QR Code generator. And before you proceed to search for a QR Code generator, decide if you want to create a static or a dynamic QR Code.
Don’t know what it means? Keep reading to know.
A static QR Code stores the target content directly. Hence, once you create a static QR Code, you cannot edit it. In case you need to do that, you will have to create a new QR Code altogether. Also—a static QR Code doesn’t allow you to track its scanning activity.
On the other hand, a dynamic QR Code doesn’t store the target content directly. It stores a short URL (also called redirecting URL) that takes you to the actual data.
Hence, you can edit the content of a dynamic QR Code even after creating it. Yet your QR Code will remain the same. And a dynamic QR Code also allows you to monitor its scanning activity. For example—how many people have scanned it, when they did it, and where they did it from.
Once you know which type of QR Code you need, you can go ahead to find a QR Code generator. Here is a detailed comparison chart of the top QR Code generators available online. You can go through it to select the best-suited option for your use case.
Step-by-step procedure to create QR Code
Using Scanova QR Code generator for a demo, here’s how to make a QR Code for a Google Form:
1. Go to Scanova QR Code Generator
2. Select the QR Code category you want. Here, we want the Website URL QR Code category.
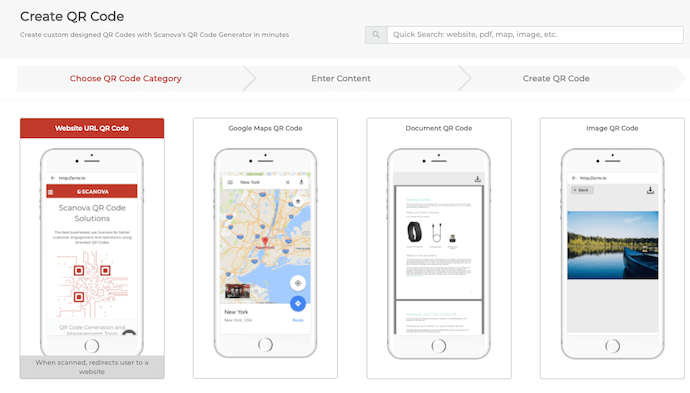
3. Enter the URL of your website and click Continue
4. Next you’ll see two QR Code designs on your screen: Custom with Logo and Custom with Background. You can test these QR Codes with a QR Code reader application
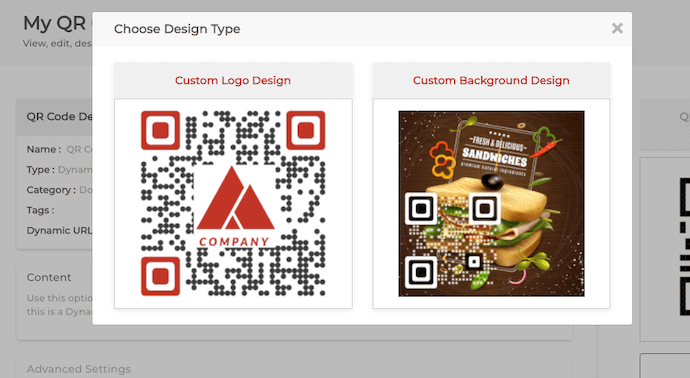
5. Once you finalize the QR Code design, click Done Editing.
6. Now go ahead to Download your QR Code. A pop-up will appear prompting you to sign-up for a 14-day free trial. Note that you’ll need to sign-up to be able to download your QR Code image
7. Once you complete the Sign Up, you can download the QR Code you created by tapping on the download icon.
8. A window will appear. Here, specify the QR Code image size and format. Once done, click on Export.
D. Why pair QR Codes with Google form
1. Instant access
People can easily access your Google Form with the use of QR Codes. Users may use their phone to scan the code and be sent straight to the form, saving them the trouble of entering a web address. This ease of use encourages involvement.
Imagine you’re hosting an event and want feedback. Placing a QR Code on the event materials shall allow attendees to quickly share their thoughts before they even leave.
2. Streamlined data collection
The responses are automatically arranged by Google Forms, which simplifies data analysis. Anybody can easily contribute by using a QR Code, which guarantees a quick and straightforward approach.
As an example: Consider surveying a crowded public space. Put a QR Code on a sign so that passersby may use their phones to instantaneously express their thoughts.
3. Modern and professional image
Your data collection activities will look more modern with the use of QR Codes. It demonstrates your technological competence and consideration for the comfort of your audience.
As an example: Managing a promotional initiative? Customers can easily participate in contests, subscribe to newsletters, and provide comments with a QR Code that connects to a Google Form. This gives your business a contemporary, approachable vibe.
4. Versatility
QR Codes can be found almost anywhere, including on printed items, emails, social media, and web pages. They are an effective technique for sending visitors to your Google Form in a variety of situations because of their adaptability.
As an example: A restaurant may put a QR Code on its menu to encourage patrons to comment on a newly discovered dish as soon as possible.
5. Cost-effective
Because Google Forms and QR Codes are both free, this combination is an affordable option for companies or individuals looking to gather data without going over budget.
As an example: Without the need for pricey survey software, a small business can utilize a QR Code to collect client feedback, which can be very helpful for improving services.
6. Enhanced engagement
Using QR Codes to communicate with your audience is entertaining. People are naturally curious and are more inclined to scan a QR Code if they believe it will take them to a relevant and expedient page, such as a Google Form.


E. Real-Life Use Cases of Google Form QR Codes
1. Collecting Customer and Event Feedback
Collecting feedback is the first step towards improving your current offerings. Whether you’re a retail store, event organizer, teacher, or anyone else looking to gather feedback, using a Google Form QR Code can really simplify the process.
You can place the QR Code at events, in stores, classrooms, etc. The more feedback you collect, the more insights you gain about your audience. Plus, you can even use it as customer testimonials to help build brand trust.
2. Generating Leads for Marketing and Sales
Capturing leads has never been easier. Instead of people having to go to your website, search for a form, and manually fill it out, a simple QR Code scan does it all.
At events like trade shows, conferences, or networking events, businesses can place QR Codes on banners, business cards, or digital ads to quickly collect contact details from interested people.
3. Simplifying Contest Entries and Giveaways
If you’re planning a giveaway or contest, Google Form QR Codes are perfect for it. Imagine asking people to go through a long process to register, this can be a hassle for both the business and the participants.
Instead, use QR Codes in your marketing materials and direct users to a Google Form where they can quickly enter their details and participate in the contest without the hassle.
4. Streamlining Event Registrations and Sign-Ups
Picture this: You’re hosting an event, and you’ve asked people to register either by visiting a specific page on your website or by DMing you personally on social media.
It can be unprofessional and confusing since all the entries will be scattered around. By placing a QR Code on event flyers, posters, or digital ads, attendees can quickly access a Google Form and register in seconds.
5. Gathering Satisfaction and Survey Responses
Satisfaction surveys are a great way to understand how employees feel about management and what can be improved. HR teams can print a QR Code and place it in common areas to get responses.
And if you’re conducting research and want more responses, pairing a QR Code for the Google Form with an incentive can really help boost the response rate.
F. Best practices for distributing QR Codes linked to Google Forms
It’s crucial to use QR Codes correctly if you want to use them as a powerful tool for data collecting and engagement. These codes link to Google Forms. The following best practices can help you achieve your goals:
1. Positioning strategically
Put the QR Codes in places where people are most likely to see and scan them. Consider busy locations, pertinent physical sites, or online forums where members of your target audience are present.
As an example: Put QR Codes where patrons can easily see them—on menus, receipts, or table tents—if you’re collecting feedback at a restaurant.
2. Provide clear instructions
Make sure your QR Code has clear instructions about what it does or what action people need to take.
So include simple instructions. A brief note like “Scan here with your phone’s camera” ensures that even first-timers can engage easily.
Example: On a poster, include a line like “Scan the QR Code to share your feedback” to guide users on what to do next.
3. Make it relevant
Ensure the QR Code fits the context in which it’s presented. The form should align with what the audience expects or needs at that moment.
As an example: To make it simple for guests to provide feedback as they leave an event, QR Codes directing participants to feedback forms should be posted at exits or in the program.
4. Optimize for mobile
Since QR Codes are scanned using mobile devices, make sure the Google Form is mobile-friendly. Keep the design simple, questions concise, and minimize scrolling.
Example: Test the form on different mobile devices before you distribute the QR Code to ensure it works smoothly for everyone.
5. Provide rewards
Offer a prize to entice people to scan the QR Code. This could be a coupon, a chance to win something or access to special material.
Example: You may greatly increase participation by asking users to interact with your form by using the phrase “Scan this QR Code to enter our giveaway!”
6. Monitor and adjust
Keep track of how your QR Codes are performing and analyze the responses on your Google Form. Use this data to refine your strategy, like adjusting the code’s placement or simplifying the form.
Example: If you notice low engagement, try repositioning the QR Code or adding more compelling language to draw attention to it.
7. Branding-integrated design
Include your QR Code in all aspects of your branding and design. A well-designed QR Code can stand out and get more scans—perhaps with a call-to-action or branding framing.
As an example: To make your QR Code more appealing, personalize it with your brand’s colors or emblem and add a call to action, such as “Scan to Share Your Thoughts.”
Test your QR Codes in the real-world setting where they will be utilized before implementing them. Make sure they can be easily scanned from a variety of angles and in a variety of situations.
8. Pre-launch testing
As an illustration: Make sure your QR Codes can still be easily scanned in low light if they are in a dimly lit place.
9. Keep it simple
Steer clear of overusing QR Codes in your papers. Every code should be placed where it makes the most sense and has a clear purpose.
Example: If you have multiple forms, spread the QR Codes across different locations or materials to avoid confusing your audience.
10. Emphasize the advantage
Explain to people the benefits of completing the form and scanning the QR Code. Make it obvious to them what will benefit them—whether it is entering a contest, receiving a discount, or supporting a charitable cause.
Example: “Help us improve by scanning this code to complete a quick survey. You could win a $50 gift card just for sharing your thoughts!”
G. FAQs: Create QR Code for a Google Form
1. Can you create a QR Code for a Google Form?
Absolutely! You can create a QR Code for a Google Form using a QR Code generator. It’s quick and super handy.
2. How to create a QR Code in Google Forms?
You can’t directly create a QR Code in Google Forms because it doesn’t have that feature built in. But don’t worry! You can use a QR Code generator to make one. Just compare a few options, pick the one you like, and you’re good to go.
3. How to turn a Google Form into a QR Code?
It’s super easy! Here’s what you do:
Create your Google Form > Tap the ‘Send’ button at the top right corner > Click the link icon (looks like a chain) > Copy link by tapping ‘Copy’ in the bottom corner > Go to Scanova’s QR Code Generator > Choose the URL category > Paste your link > Customize your QR Code if you’d like > Then hit download.
And that’s how to make a Google Form into a QR Code!
4. How do QR Codes function with Google Forms, and what does that mean?
Information such as text, URLs, and more can be stored in barcodes called QR Codes (Quick Response codes). An instant QR Code that points straight to the Google Form can be generated when you create one. To immediately access and complete the form, users can scan the QR Code with a smartphone or tablet.
5. Can you make a Google Form a QR Code?
Yes, you can. By converting its link into QR Code! Turning a Google Form into a QR Code is especially useful for print media. People can simply scan the code to access and fill out your form—no need to type a long URL in their browser.
6. After it is generated, how should I utilize the QR Code?
Your QR Code can be added to fliers, posters, emails, social media posts, and any other medium you want to use to disseminate the Google Form after it has been prepared. All users have to do to access the form is use the camera on their smartphone or a QR Code scanning program to scan the code.
7. How to create a free QR Code for a Google Form?
Creating a free QR Code for a Google Form is super simple. Just: Copy your form’s link from the ‘Send’ menu > Visit Scanova’s free QR Code generator > Select the URL category > Paste your link > Hit download.
That’s it! Your free QR Code is ready in just a few clicks.
8. Are Google Forms QR Codes secure?
In general, QR Codes are secure. The Google Forms settings you select, such as limiting access to specific users or requiring a sign-in, will determine how secure your form is. The QR Code does not jeopardize security because it is simply a link to the form.
9. Is it possible to edit my QR Code?
Yes, you can alter the appearance of your QR Code with a lot of QR Code generators. You can alter the pattern, add a logo, or change the color. Just make sure that after customization, the code can still be scanned.
Summing Up
That’s it. The QR Code for your Google Form will be downloaded in the specified format and size. But before you go ahead to add this QR Code to your print media campaign, you must follow some best practices.
That’s it. You now know everything about creating a QR Code for Google Form. It makes your print media creatives actionable for the target audience. And helps you maximize your response rate.
Still have any queries? Ask them in the comments.