QR Codes are simply a great innovation. They act as an interactive element to bring life to your campaigns.
And it’s not just marketing and promotions that make use of QR Codes. They’re greatly used for many operational purposes too. For example, inventory management, authentication services, and employee ID management.
For what, you ask? Well, they can be sued to store a wide variety of data. For example, text, images, video, documents, weblinks, and a lot more.
So you want to create a QR Code too. But here’s the deal—you don’t want to add content to it. That means you want to create a blank QR Code. Let’s talk more about it.
Generate a QR Code For Your Unique Case
START TODAY!
A. Is it possible to create a blank QR Code
If you know the basics of QR Code technology, this would be the first question in your mind. Can I really even create a QR Code that is blank?
Well, technically, you can’t do that. Creating a QR Code will need you to add some data to it. It could be as low as a couple of alphabets or numbers or as large as landing pages.
However, what you can rather do is, create a QR Code with some dummy data first. It could even be just a couple of alphabets. Let’s say, text that says ‘Blank’.
And then you can change this data as per your needs anytime later. While this won’t be a blank QR Code on its own, it’ll still serve the purpose just fine.
That’s because you’d probably want a blank copy to add data to it later. Many retailers and gift manufacturers do it already. They add QR Codes to gifts to help customers deliver personalized messages to their loved ones.
After someone buys the gift, the seller edits the content in the QR Code as per the customer’s needs.
Wondering how data editing works in a QR Code? Here’s how:
B. How to add content to a blank QR Code
Content editability is a fascinating feature of QR Codes. It allows you to edit, delete, or even replace existing content.
But don’t be mistaken. This feature is unique to Dynamic QR Codes only. For the Static ones, editability doesn’t work. They’re permanent in nature and don’t let you edit content, If you want to do that, you’ll have to create a new QR Code from the scratch.
But with the dynamic ones, that’s not the case. They offer editability anytime you want. And after you update the changes, the same QR Code starts showing new content. Cool, right?
You can learn more about dynamic QR Codes in this detailed guide.
Now that you have learned about the basics, the next question is how to create a blank QR Code.
C. How to create a QR Code that’s blank (editable)
You’ll need an Best QR Code generator here. To help you pick one among the many options online, here’s a detailed comparison of the top players.
Using the Scanova QR Code Generator for a quick demo, here’s a step-by-step guide on how to proceed:
1. Go to Scanova and select any QR Code category of your choice
Not sure which one? Well, say you want a QR Code in which you can add image(s) later on. In such a case, you can go for an Image QR Code. Similarly, you can choose Website URL QR Code, Document QR Code, Vcard QR Code, Text QR Code, etc.
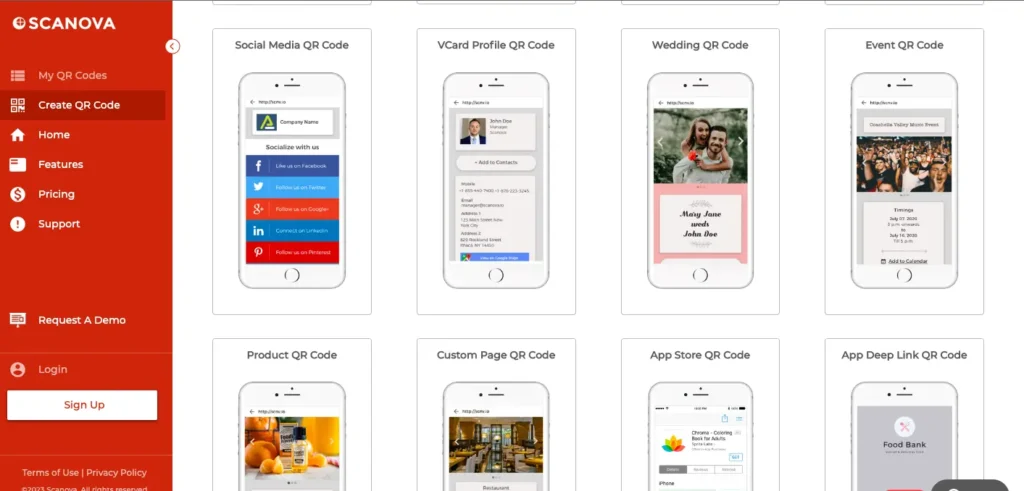
2. On the next page, add some dummy data that you’d want to replace later on
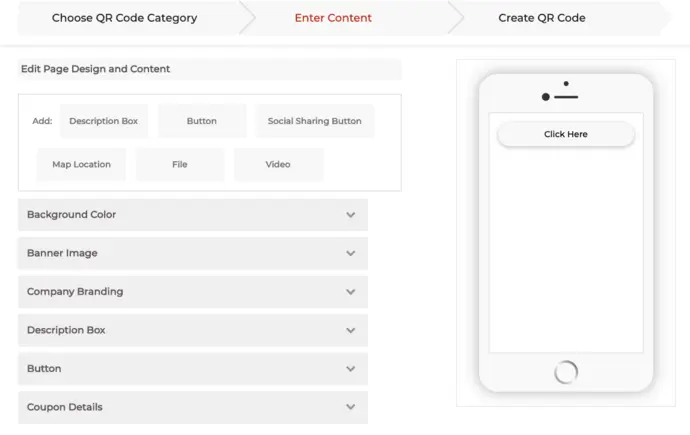
3. Click on Continue. On the page that loads, name the QR Code and move ahead
4. Now, you’ll see a QR Code image on the right. Under the same, you’ll see the Edit Design option. Clicking on it will allow you to customize the QR Code design. Here’s how it works (link)
5. After you’re done with the QR Code design (optional), Update changes and click the Download button
6. You’ll then be required to sign-up for a 14-day free trial. Fret not. You’ll not have to enter any credit card details here
7. After you sign-up, click the Download button again
8. Now, just add the size and format of the QR Code image to be downloaded and click on Export
That’s it. Your QR Code will be downloaded and ready for use.
The next step now is to see how you can update content in the QR Code.
Generate a QR Code For Your Unique Case
START TODAY!
D. How to update content in blank QR Code
For this, you’ll have to head back to your QR Code service provider. Here’s how you can do the needful using Scanova:
1. Login to your account and go to the My QR Codes section from the menu bar on the left
2. Hover over the QR Code you want to make changes to and click on View/Edit icon against it
3. On the next page, click on View/Edit icon against the Content button
4. Make changes as per your needs and click on Update
Your QR Code will get updated to reflect the new content you’ve added.
Now you know everything about a blank QR Code. While you’ve learned everything you need to get started, it would be nice to learn some best practices to work with QR Codes.
E. Best practices to follow before getting started
First, always make sure there’s enough contrast between the QR Code and its background. This is especially important if you customize the QR Code design. Good contrast will make sure your QR Code is perfectly scannable. Poor contrast keeps the scanners from decoding the QR Code.
Second, export the QR Code in the right size as per the expected scanning distance.
For example, if you expect the QR Code to be hardly a couple of centimeters away from the scanner (phone), it could be 1 inch X 1 inch in size. But if there would be a distance of a couple of meters between the two (like in the case of billboards), the QR Code will have to be large.
Here’s a detailed guide on how to find the right size for your QR Code.
Third, the QR Code image should be high quality too. It will help make sure the scanners easily decode every data matrix by clearly recognizing them.
Lastly, make sure you test scan the QR Code before putting the QR Code to use. Doing so will help make sure that everything is working properly.
If you’re still reading, you’re all set to get started with creating the QR Code.
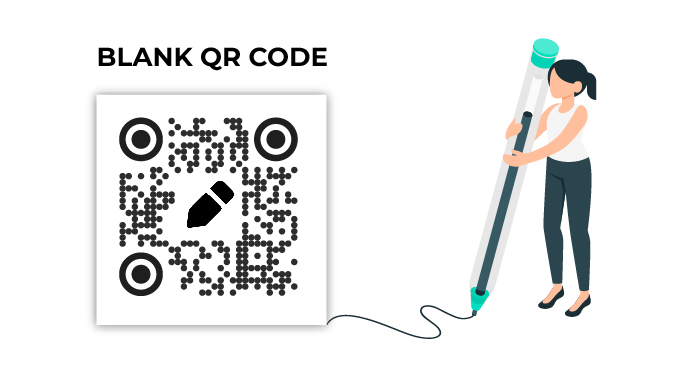
Good information.