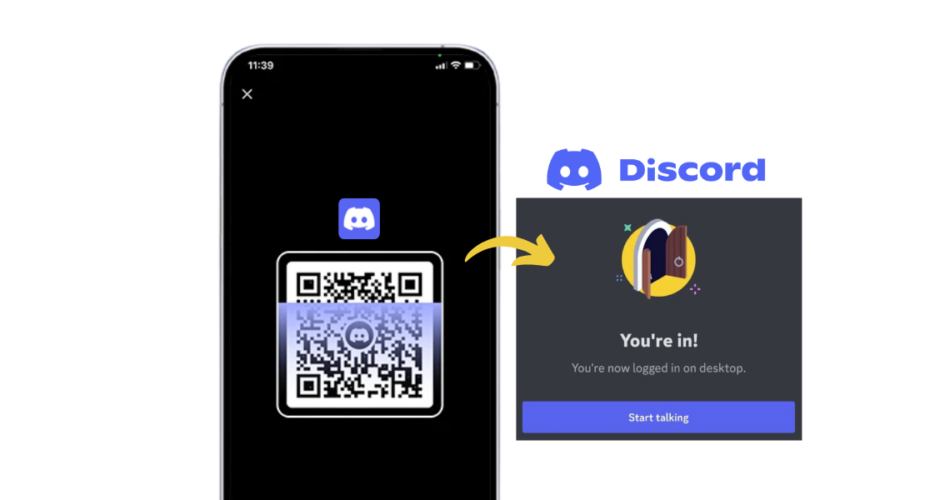Discord is more than just a chat app; it’s where communities thrive. With text, voice, and video channels, it lets people connect in real time, whether they’re gaming, collaborating on projects, or simply hanging out.
Logging into Discord or sharing a server invite shouldn’t feel like a hassle. And thanks to QR Codes, it isn’t anymore. With one quick scan, you can jump into your account, join a group, or share your profile, no typing, no friction.
This isn’t a small shift either. According to FT and Whop, Discord has grown into a global hub with 200+ million monthly active users. At the same time, G2 reports that QR Code adoption has skyrocketed, and now 59% of all smartphone users scan QR Codes daily.
Put those two trends together, and Discord QR Codes become more than a neat trick; they’re a faster, safer, and smarter way to connect.
This guide will show you exactly how Discord QR Codes work, how to use them for login, invites, and profiles, and why they’re becoming so relevant for gamers, communities, and creators alike.
Let’s begin!
A. What is a Discord QR Code (and why does it matter)?
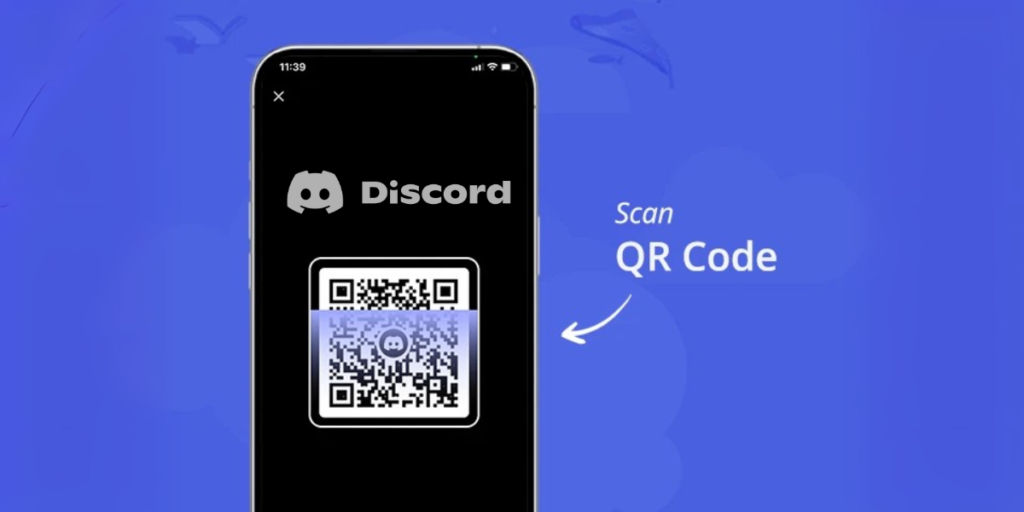
A Discord QR Code is a simple scannable QR Code that makes using Discord quicker and easier.
With this, instead of typing out long usernames, invite links, or login credentials, you just scan a code with your phone and instantly:
- Log in to your Discord account on desktop without entering a password
- Join a server by scanning a QR Code invite link
- Share your profile so others can connect instantly
Why does this matter? Because Discord is built for real-time connection. Whether you’re gaming, collaborating on a project, or hosting a community event, extra steps like typing login details or copying invite links slow things down. QR Codes remove that friction.
They’re also secure by design. A Discord login QR Code, for example, expires within two minutes and requires you to approve the login from your mobile device before it works. That means even if someone else scans it, they can’t access your account without your authorization. (source: Discord Support)
In short, Discord QR Codes make connecting faster, safer, and smarter. They let you focus on what matters most: building conversations, communities, and connections, without the technical hassle.
B. How to log in to Discord using a QR Code (step-by-step)?
One of the most popular uses of Discord QR Codes is logging in on a desktop device. Instead of typing your email and password, you can log in securely in seconds with just your phone.
Here’s how you can login via discord QR Code:
1. Open Discord on desktop: Launch the Discord desktop app or go to the Discord web app.
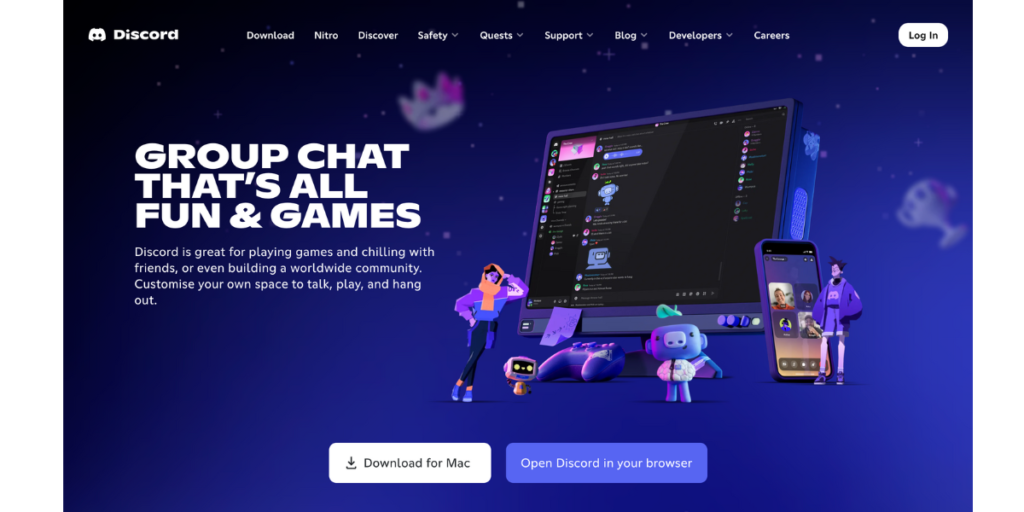
2. Click “Login with QR Code”: You’ll see a unique QR Code appear on your screen.
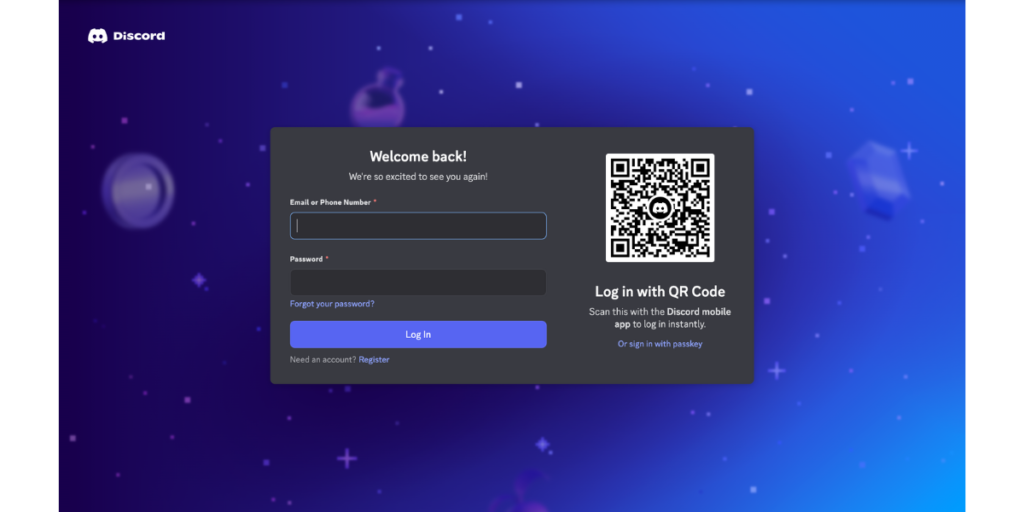
3. Open the Discord app on your phone: Make sure you’re logged into the same account you want to access on desktop.
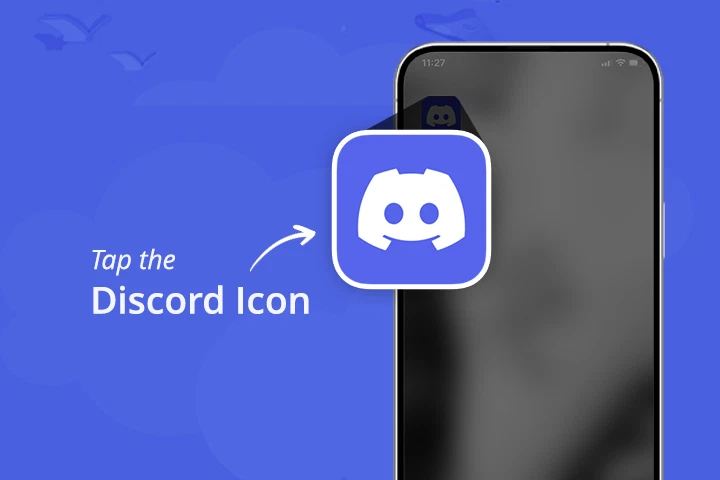
4. Go to “Scan QR Code”:
- Tap your profile icon (bottom right)
- Go to User Settings > Scan QR Code
- If asked, grant Discord permission to use your camera
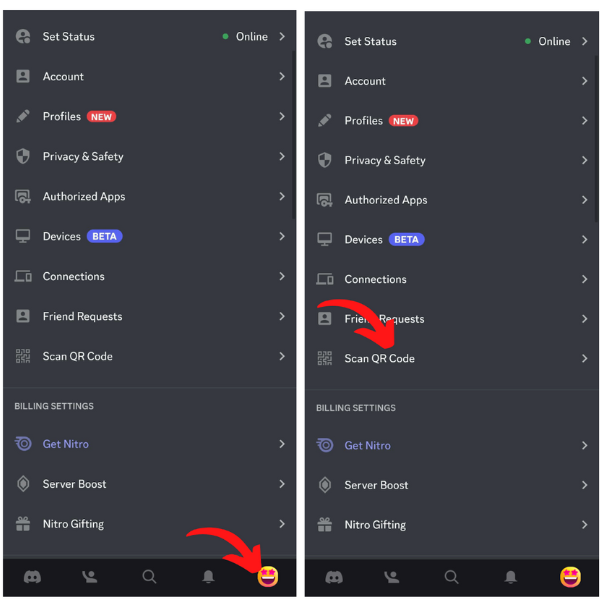
5. Scan the QR Code on your computer screen: Point your phone’s camera at the QR Code displayed on your desktop.
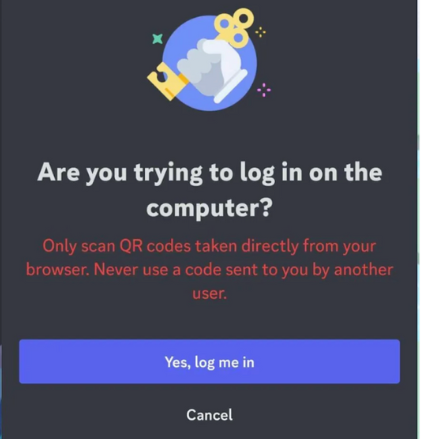
6. Approve the login on your phone: A prompt will appear: “Do you want to log in on this computer?” Tap “Yes, Log Me In”.
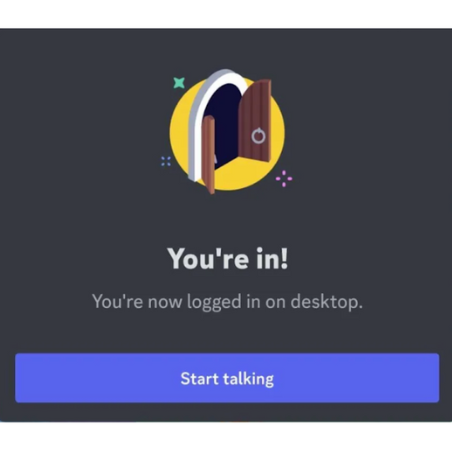
Voila! Done, you’re instantly logged in to Discord on desktop. Important notes:
- The QR Code expires after 2 minutes for security reasons. If it times out, just refresh to generate a new one
- Always approve logins only on devices you trust.
Pro tip: If the QR Code isn’t scanning, clean your screen/camera and make sure both your phone and desktop Discord apps are up to date.
C. What to do if the Discord QR Code doesn’t work?
Most of the time, logging in with a Discord QR Code is smooth and instant. But sometimes, you might run into issues where the code won’t scan or the login doesn’t go through.
Don’t worry, here are the most common problems and how to fix them:
1. Outdated Discord app
If your mobile or desktop app isn’t updated, the QR Code may fail.
Fix: Update both your phone app and desktop client to the latest version.
2. QR Code expired
Discord QR Codes only stay active for 2 minutes. After that, they stop working for security reasons.
Fix: Refresh the page or relaunch the desktop app to generate a new code.
3. Camera or screen issues
A smudged phone camera or dirty monitor can prevent the QR Code from being read.
Fix: Clean your camera lens and computer screen, then try again.
4. Poor lighting or glare
Bright light or glossy screens can distort the code.
Fix: Adjust the lighting or tilt your screen slightly to reduce reflections.
5. Internet or server issues
A weak internet connection or a temporary Discord server outage can block logins.
Fix: Test your WiFi/mobile data or check Discord’s status page.
6. Third-party apps or extensions
Browser extensions (like ad blockers) or phone display settings may interfere.
Fix: Try scanning in incognito mode or disabling extensions temporarily.
Pro tip: Some Android users report success when switching screen resolution from QHD to FHD during scans. It’s not officially required, but worth trying if nothing else works. Notably, many Android users reported success with this fix. The same cannot be said for iOS users.
D. Other ways to use Discord QR Codes (beyond login)
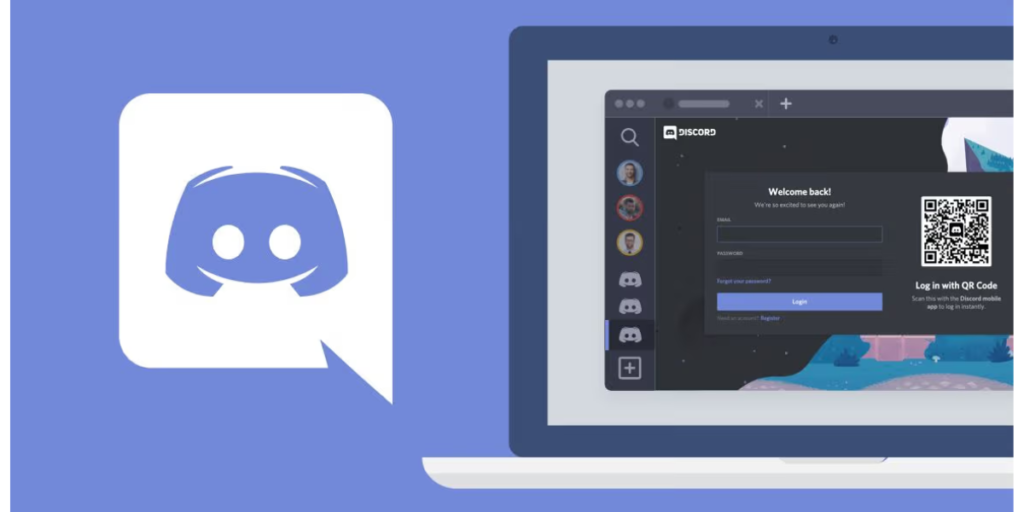
Discord QR Codes aren’t just for signing in. They can also make it easier to share your profile, invite people to servers, and connect communities with one quick scan.
Here’s how a Discord QR Code can make the whole experience better and efficient:
1. Share your Discord profile
Instead of spelling out your username and tag (which can be confusing), you can generate a QR Code linked directly to your profile.
- Friends or followers just scan it, and they’re taken straight to your profile.
- This is perfect for creators who want to promote their Discord on social media, posters, or even merch.
2. Invite people to your server
Server invite links can be long and messy. A QR Code makes joining effortless:
- Generate a server invite link → turn it into a QR Code → print or share it digitally.
- Works great for event flyers, stream overlays, or community banners.
3. Promote groups and communities
Whether you’re running a gaming clan, a study group, or a fan community, QR Codes remove barriers for new members. Just scan and join, no typing or searching required.
4. Add to content and campaigns
Many creators and brands use Discord QR Codes on:
- YouTube streams (as overlays)
- Event posters and meetups
- Product packaging or merch tags
This way, your audience can connect with your Discord community instantly while the interest is fresh.
Why it works: Discord is all about real-time interaction. QR Codes match that speed by letting people join or connect in seconds without any confusion.
E. How to create a Discord QR Code for invites or profiles?
Unlike the built-in login QR Code, Discord doesn’t automatically generate QR Codes for your profile or server invites. But you can easily create one by turning your link into a QR Code.
Here’s how:
Step 1: Copy your Discord link
For your profile:
- Open Discord on desktop.
- Go to User Settings > Advanced > Enable Developer Mode.
- Right-click your profile in the sidebar and click Copy User ID.
- Paste it into this format: https://discordapp.com/users/[YourID]
For a server invite:
- Open your server.
- Click the server name > Invite People.
- Copy the invite link (you can set it to never expire if you want it permanent).
Step 2: Use a QR Code generator
Go to a reliable and trusted free QR Code generator (like Scanova), select Website URL, and paste your link.
Step 3: Customize your QR Code (Optional)
Most free tools like Scanova let you change the color of your QR Code so it looks less plain than the default black-and-white. That works fine if you just want something quick and functional.
But if you want a fully customizable QR Code, with a Discord logo, branded frames, or a “Scan to Join” call-to-action, you’ll need to sign up for the free trial of the dynamic QR Code generator.
When does a dynamic QR Code make sense for Discord users:
- Editable links: If your Discord invite link changes or expires, you can update it without reprinting or resharing the QR Code.
- Analytics: Track how many people scanned your code, when, and where. This is especially helpful if you’re running events or growing a community.
- Branding: Make your QR Code stand out with custom colors, frames, and logos that grab attention and get more scans.
For creators, community managers, or anyone promoting Discord seriously, dynamic QR Codes give flexibility and insights that static ones can’t.
Step 4: Download and share
Download and add it to posters, social media, event banners, or even merch.
Done! Now, anyone with a smartphone camera can scan and join your Discord server or view your profile instantly.
F. Are Discord QR Codes safe to use?
Yes — Discord QR Codes are generally safe, but like any tech, they can be misused. Here’s what you should know:
- Login QR Codes are secure by design. They expire in 2 minutes and require approval from your phone before login works.
- Scams exist. Hackers sometimes share fake QR Codes to trick users into giving account access.
- Stay safe:
- Only scan QR Codes from trusted sources
- Never approve a login prompt if you didn’t initiate it
- Keep your Discord app updated for the latest security patches
Bottom line: Discord QR Codes are safe when used correctly, but always stay alert to phishing attempts.
G. FAQs: Discord QR Codes
1. How do I scan a Discord QR Code?
Open the Discord app on your phone → Tap your profile → Go to User Settings > Scan QR Code → Point your camera at the code → Approve the login or action.
2. Why is my Discord QR Code not working?
Common issues include an expired code (they only last 2 minutes), outdated apps, dirty screens or cameras, or weak internet. Refresh to generate a new code and update your app if needed.
3. Can I create a Discord invite QR Code?
Yes. Copy your server invite link and paste it into a QR Code generator like Scanova. Share the QR Code digitally or in print so people can scan and join instantly.
4. Can I share my Discord profile with a QR Code?
Yes. By enabling Developer Mode on desktop, you can copy your User ID, create a profile link, and turn it into a QR Code using a free QR Code generator like Scanova.
5. Can you use Discord without the app?
Yes. You can log in from any web browser at discord.com. The browser version gives access to most features, though push-to-talk and some performance options work better on the desktop or mobile app.
6. Are Discord QR Codes safe to use?
Yes, login QR Codes expire quickly and require approval from your phone. Just avoid scanning QR Codes from untrusted sources to prevent phishing scams.
7. Do Discord QR Codes expire?
- Login QR Codes: expire in 2 minutes.
- Invite QR Codes: can expire unless you set them to “never expire” when generating the link.
8. Can I customize a Discord QR Code?
Basic free tools let you change colors, but for full customization (logos, frames, branding, analytics), you’ll need a dynamic QR Code generator like Scanova.
9. Can I log into Discord without a password?
Yes. By scanning a QR Code from the desktop app with your mobile app, you can log in without typing credentials.
10. What should I do if I suspect a Discord QR Code is fake?
Never approve a login request you didn’t initiate. Only scan QR Codes directly from the official Discord app or trusted sources.
11. How do I get a permanent Discord QR Code for my server?
Set your server invite link to “never expire,” then generate a QR Code for it. This ensures the code always works for new members.
12. Can I track how many people scan my Discord QR Code?
Yes, but only with dynamic QR Codes. They allow scan analytics (location, time, device), which is useful for event organizers and community managers.
13. Why should I use a Discord QR Code instead of sharing links?
QR Codes remove friction; no copy-paste or typing needed. They’re faster, easier, and work great for offline or visual promotion (flyers, streams, packaging).
Conclusion
Discord QR Codes take the hassle out of connecting. Whether you’re logging in, sharing a server invite, or promoting your community, a quick scan is faster and more convenient than typing links or credentials.
For casual use, a simple QR Code works fine. But if you’re a creator, community manager, or brand looking to grow your Discord presence, dynamic QR Codes are the smarter choice.
They’re editable, trackable, and customizable, so you can update invite links anytime, measure engagement, and design codes that actually get noticed.
Ready to try it yourself? Create your first Discord QR Code with Scanova’s free trial. Start simple, then scale with dynamic features when your community takes off.