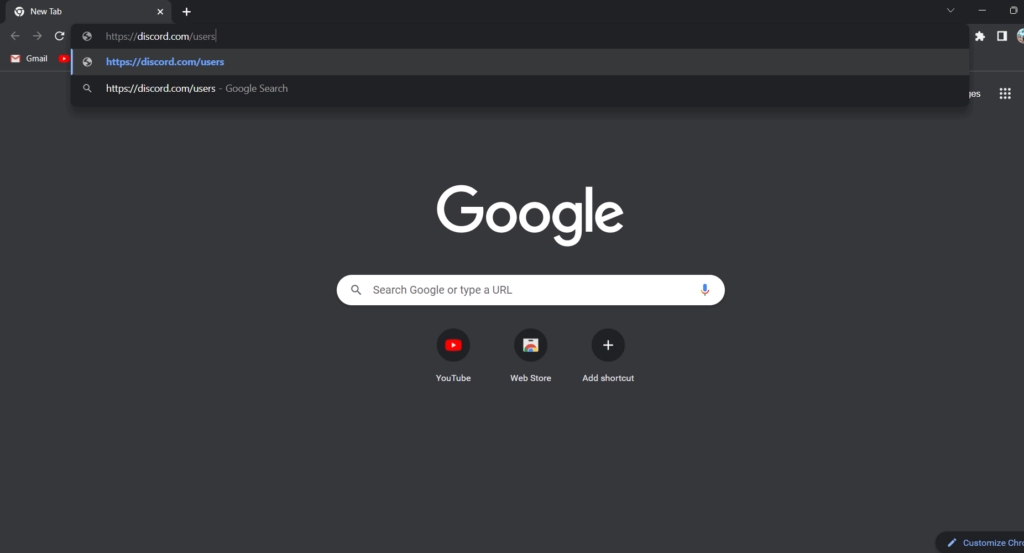Discord is one of the most popular apps that lets you communicate via text, video, and voice. And it helps you do all this while streaming a game or video.
While you can access it on your phone, you can also do it from the comfort of your desktop.
And to do that, you don’t even need your login credentials. All you have to do is scan a QR Code (or Discord QR Code as we call it) and access Discord on your desktop.
This article shall explain how a QR Code can help you log in to Discord in seconds. Keep reading to learn more.
A. Why use the discord QR Code for login
Discord’s QR Code login feature helps you access the app on the desktop. And you don’t even need to enter the login credentials for the same.
In addition, you get total control over Discord computer login attempts with the QR Code. This is helpful to prevent any unauthorized access to your account. How?
You can decline the sign-in from a device that isn’t yours or that you’re not currently using.
Let’s see how to sign in to discord on your desktop.
B. Steps for signing in to discord using a QR Code
You no longer need to add your email and password every time you use the Discord login. A QR Code will help you do the needful in no time. But before you get started, you’ll need the Discord app installed on your phone. This is a prerequisite for both iOS and Android.
Once you’ve installed the app, here’s how you can go for a QR Code login:
- Open the Discord desktop app/website on your PC or laptop
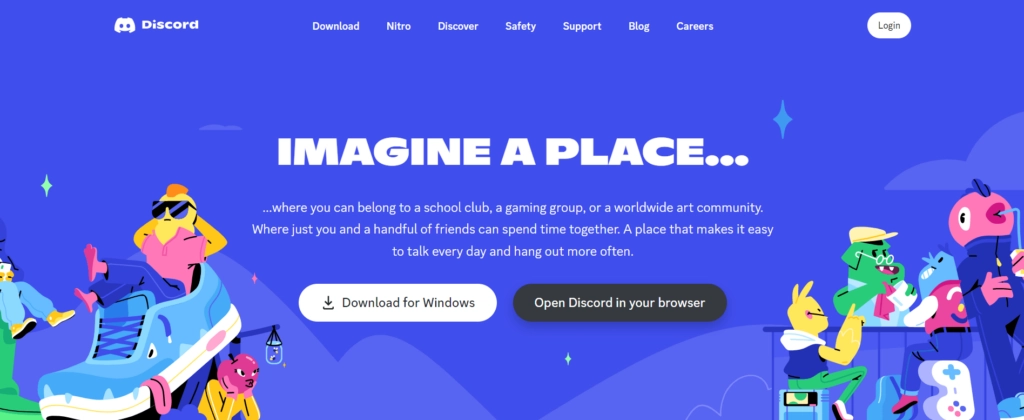
- Tap the ‘Login with QR Code’ option
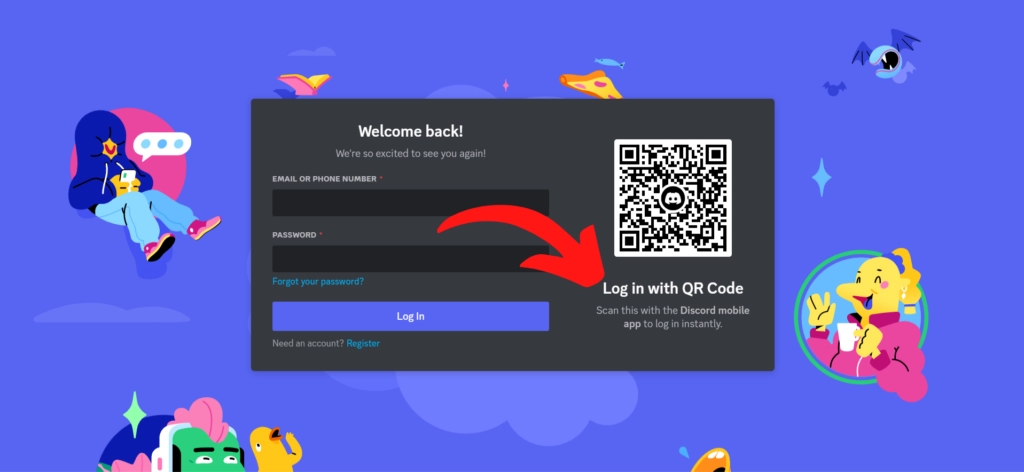
- Launch the Discord app on your iPhone, iPad, or Android device
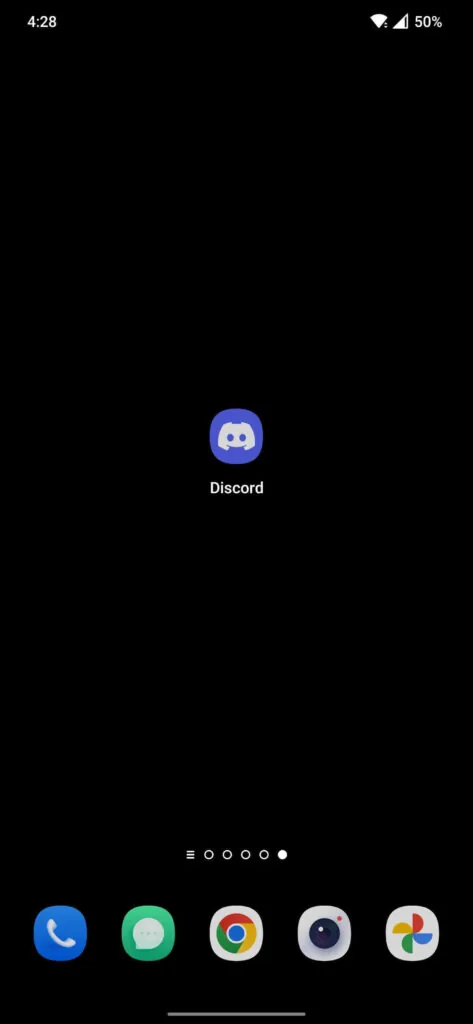
- Tap on the profile icon at the bottom bar of the app
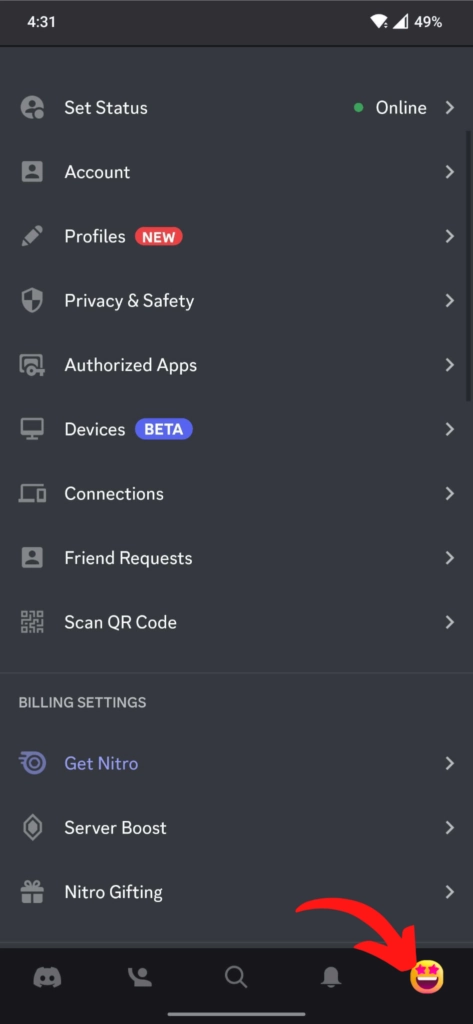
- From ‘User Settings’, click on ‘Scan QR Code’
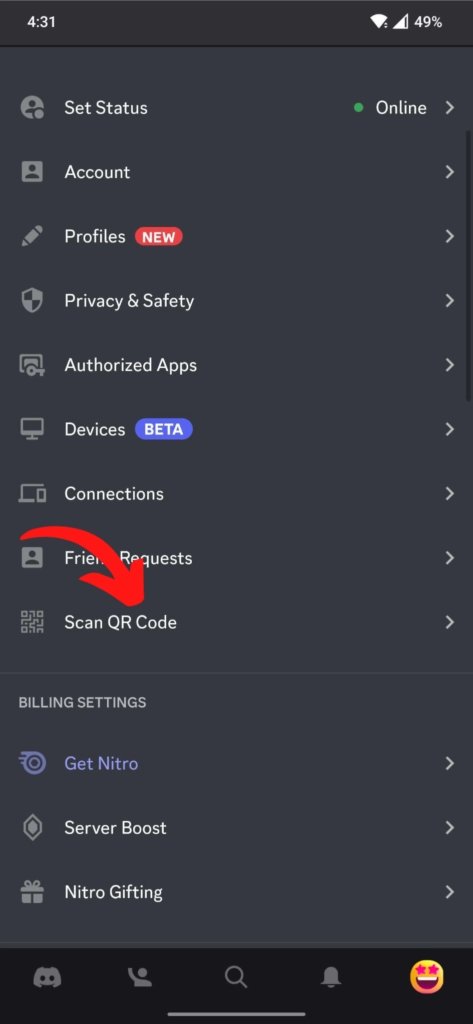
- Discord will request your permission to use the camera if it doesn’t already have it
- Point the camera at the Discord enter code displayed on your computer screen
- You’ll receive a prompt on the phone. It’ll request you to log in to the account on the computer by scanning the QR Code
- Tap “Yes, Log Me In” to approve the log-in. And voila, your login to Discord is complete!
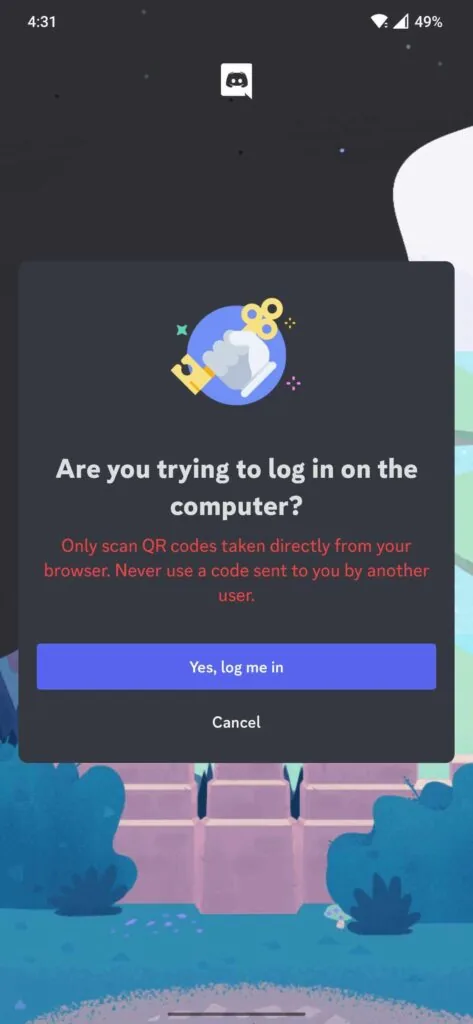
- After logging in to your Discord on your PC, you’ll see a success message on your phone
- To end this message, click “Start Talking” on your phone
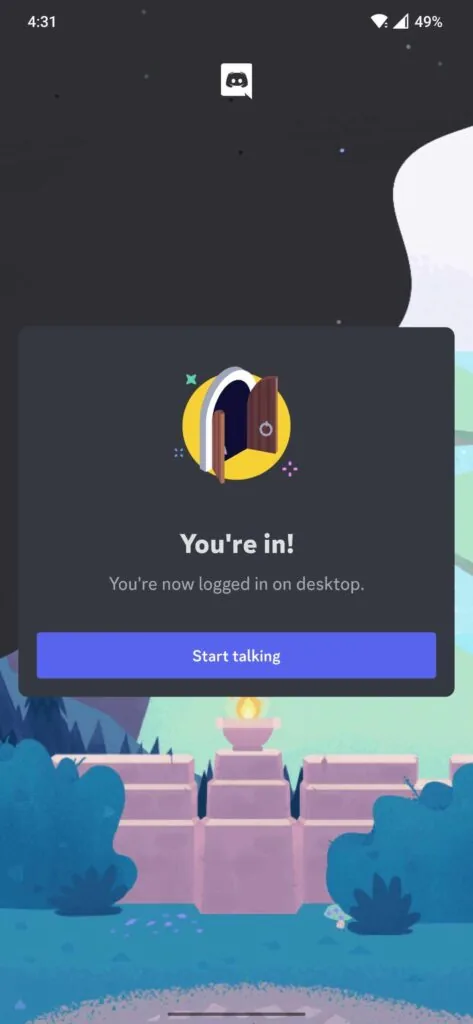
Note: The Discord QR Code only remains active for two minutes due to security concerns. If you don’t scan it within the allotted time, reload the page to get a new one.
C. What to do if the discord QR Code doesn’t work
While the process works well most of the time, sometimes, you may face difficulties. There may be multiple causes for a failed QR Code Discord login. So if you’re wondering, “Why is Discord not letting me log in?” here are some potential causes for such failures:
- An out-of-date desktop version of Discord on either device may cause a platform mismatch. So make sure that you’re using the latest version on both phone and desktop
- Your monitor might be dirty. As a result, the phone’s camera might fail to read the QR Code
- A camera smudged with dirt or fingerprints could also be a problem
Hence, make sure you’re using the latest app version on your phone and desktop. In addition, ensure the phone camera and desktop screen are clear and spotless.
Additionally, switching the phone’s display resolution from QHD to FHD may also help.In general, the QR Code has nothing to do with display resolution. However, many Android users reported success with this fix. The same cannot be said for iOS users. reported success with this fix. The same cannot be said for iOS users.
Generate a QR Code For Your Unique Case
START TODAY!
D. Get people to connect with you on Discord
If you are a regular Discord user, you may want people to connect with you. What if we tell you that there’s a lot better way than just giving away your username to your audience?
That’s because, with a username, they need to manually put effort into typing it, finding your profile, and then connecting with you. To be honest, it’s a long process (and certainly not the ideal one).
There’s a better way to do this. You can create a QR Code that will bring people straight to your Discord profile upon being scanned. You can then just add it to your promotional material to get started.
But before that, let’s take a look at how to get the Discord profile URL link!
Note: We recommend that you follow these steps on your Discord desktop app. This will help you save your precious time.
Before proceeding, you need to enable developer mode for Discord. To do it, go to User Settings > Advanced > Developer Mode > Enable
Next, follow these steps:
- Log in to your Discord account
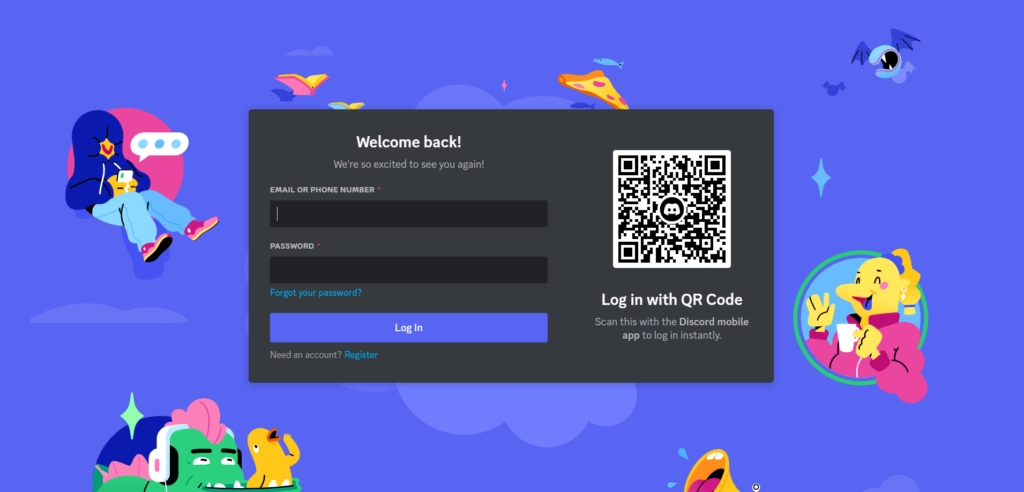
2. Go to the gear icon on the main dashboard
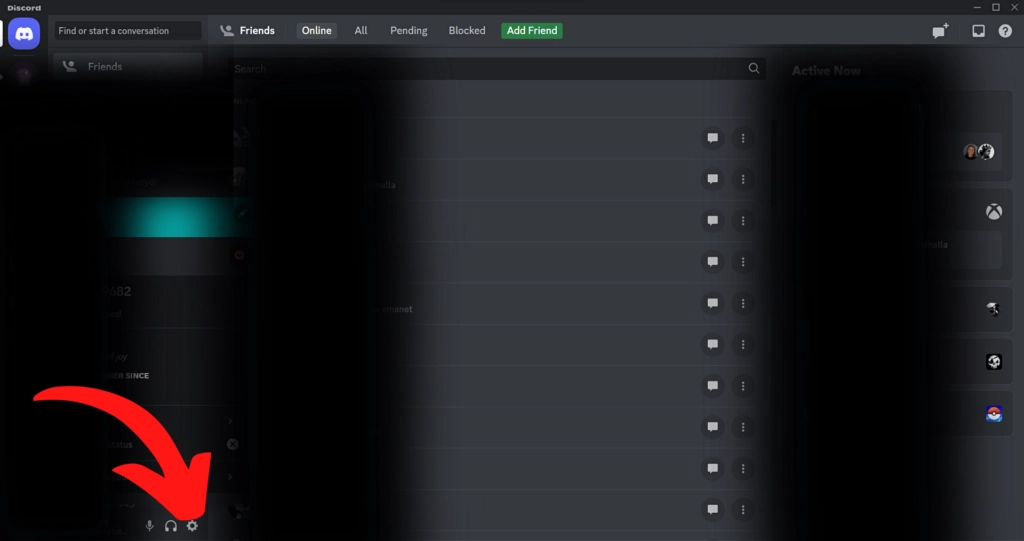
3. From settings, click on ‘Advanced’. Then, toggle on the ‘Developer mode’.
4. Select your profile picture, and tap on the three dots
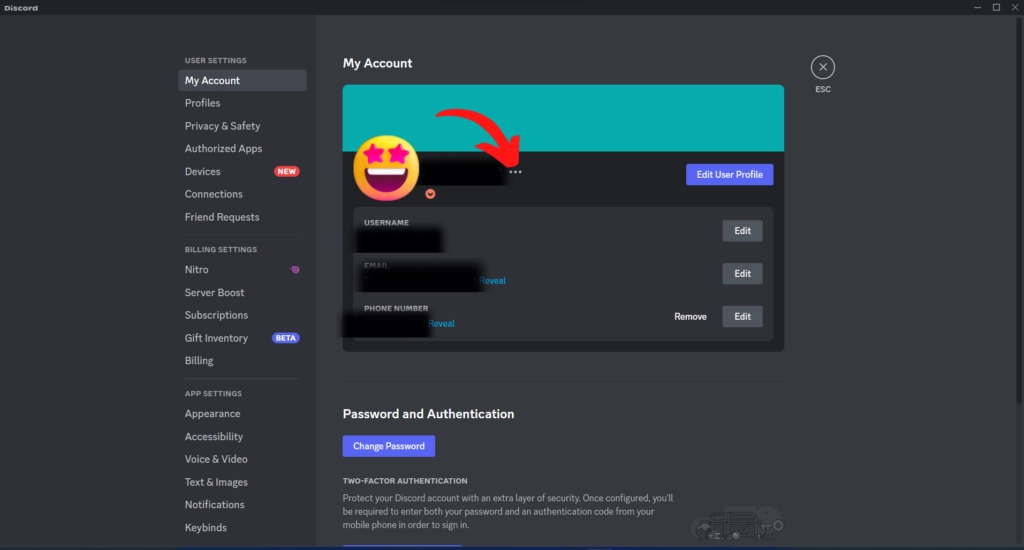
5. Right-click on your profile on the right sidebar, and tap Copy ID
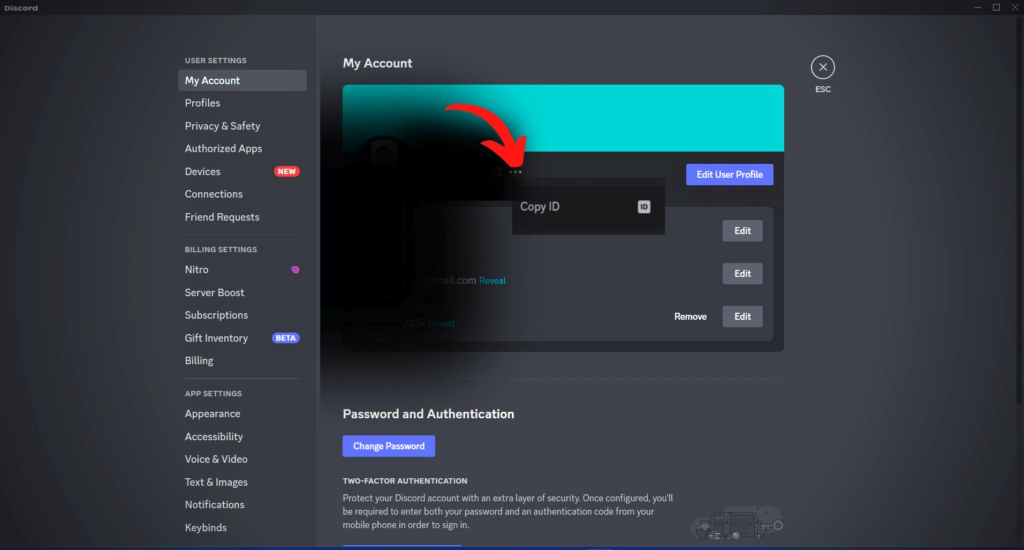
6. After copying your ID, open a new browser window
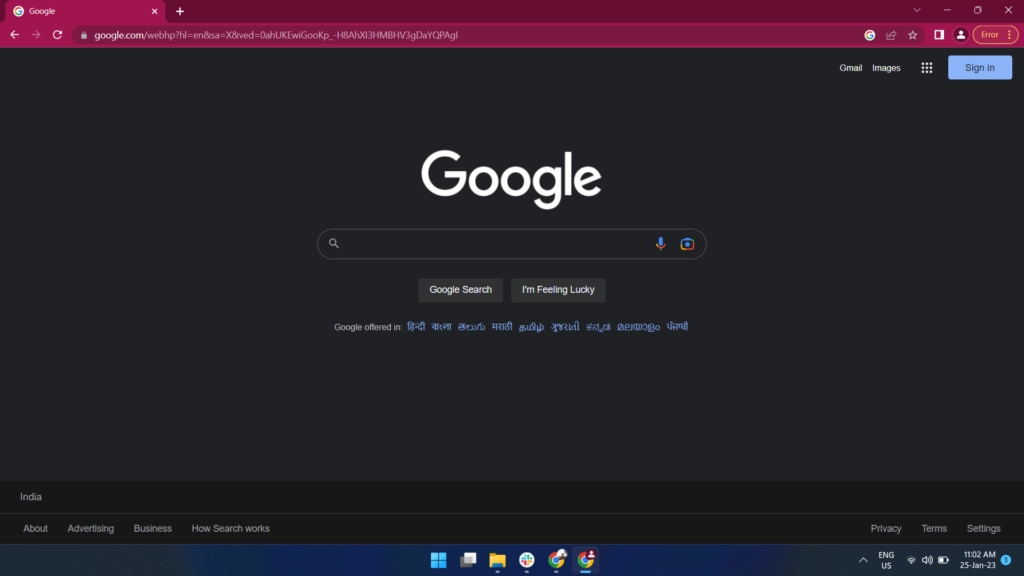
7. Enter the following link into the URL bar: discordapp.com/users/[yourID]
8. Next, replace [yourID] with your actual Discord ID (that you copied in the above steps)
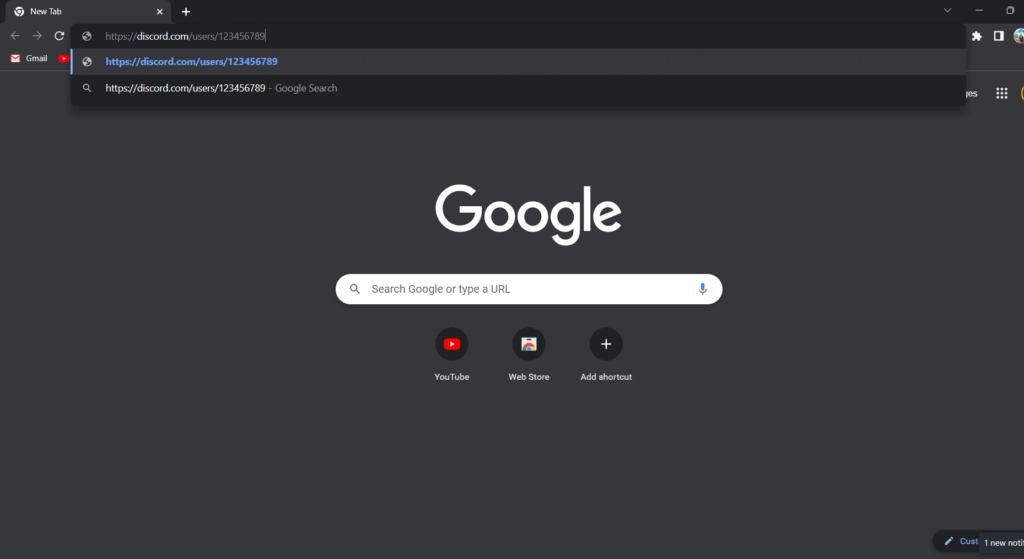
Your link will then look something like this: discordapp.com/users/123456789
Now that your link is active, you can create a QR Code with it. Using the Scanova QR Code generator, here’s how to proceed:
- Go to Scanova and click on the Website URL
- Enter the profile link and click Continue
- Next, name the QR Code and click Create QR Code
- Now, you’ll see the preview of the QR Code along with the Edit Design button
- If you click on it, you’ll see two QR Code designs—Custom Logo and Custom Background Design
Here’s a detailed guide on how to customize the QR Code.
- Once your QR Code is ready, proceed to download
- You’ll then have to quickly sign-up for a 14-day free trial. You’ll not have to mention any credit card details for it
- Once you sign-up, click on the download again. A pop-up will appear prompting you to specify the QR Code image size and format. Once you enter the details, click Export
To know more about a Website URL QR Code, tap here!
E. FAQs
1. How do I log into Discord with a QR Code?
Logging into Discord on your PC is as simple as a Discord mobile login.
Here’s how:
Open a browser like Chrome > Open Discord website > Click the Login button in the top-right corner > You’ll see a Discord login QR Code on your screen > Now, open the Discord app on your phone > Go to your profile (bottom-right corner) > Tap the Settings icon (top-right corner) > Scroll down to Account Settings and select ‘Scan QR Code’ > Grant Discord permission to use your camera if prompted > Scan the QR Code on your desktop > Confirm the login by tapping ‘Log In’ on your phone.
That’s it! You’re logged into Discord on your PC.
2. How to get your Discord ID on PC?
Here’s how to find your Discord ID on PC in just a few steps:
Log in to your Discord account > Click the Settings (gear) icon > Under App Settings, select Advanced and toggle on Developer Mode > Go back to the My Account section > Click the three dots next to your username > Select Copy User ID.
And there you have your Discord ID!
3. Can you log into Discord with username?
No, you cannot log in using a username. You need to log in using your email or phone number. Alternatively, you can use a QR Code or a passkey.
4. Why is my login QR Code not showing on Discord?
Your QR Code might not be showing due to the following reasons:
- Outdated App or Browser: Update your app or browser, reload the page, or switch to a different browser.
- Internet Issues: A poor connection may prevent the QR Code from loading. Check your network or restart your router.
- Discord Server Issues: It could be a temporary problem with Discord’s servers. Check Discord’s status page for outages or wait and try again later.
- Ad Blockers or Extensions: Browser extensions like ad blockers can interfere with the QR Code. Disable them or try using an incognito window.
- Corrupted Cache or Cookies: Clear your browser’s cache and cookies, then reload the page.
5. Is Discord Login QR Code Safe?
Absolutely! Discord takes multiple steps to protect your data and ensure secure logins. Here’s how:
- Short Expiration Time: Each login QR Code expires after just 2 minutes, minimizing the risk of unauthorized access.
- User Authorization: Logging in requires your approval from a trusted device, ensuring only you can access your account.
- Encrypted Data: All data involved in the QR Code login process is encrypted, keeping it safe from interception or misuse.
So yes, it’s safe to use!
6. How do I turn a Discord link into a QR Code?
Discord doesn’t offer a built-in option to turn links into QR Codes, but you can use a trusted third-party tool like Scanova. Here’s how:
Go to Scanova.io > Select the Website URL category > Paste your Discord link into the content box > Download your Discord QR Code.
Summing Up
Discord helps us connect with friends while playing games and is excellent for communication. And with a QR Code, it just helps you access the app on your desktop easily.
If you’re still reading, you’ve already learned everything about Discord QR Code in detail. If you have any questions, let us know in the comments.