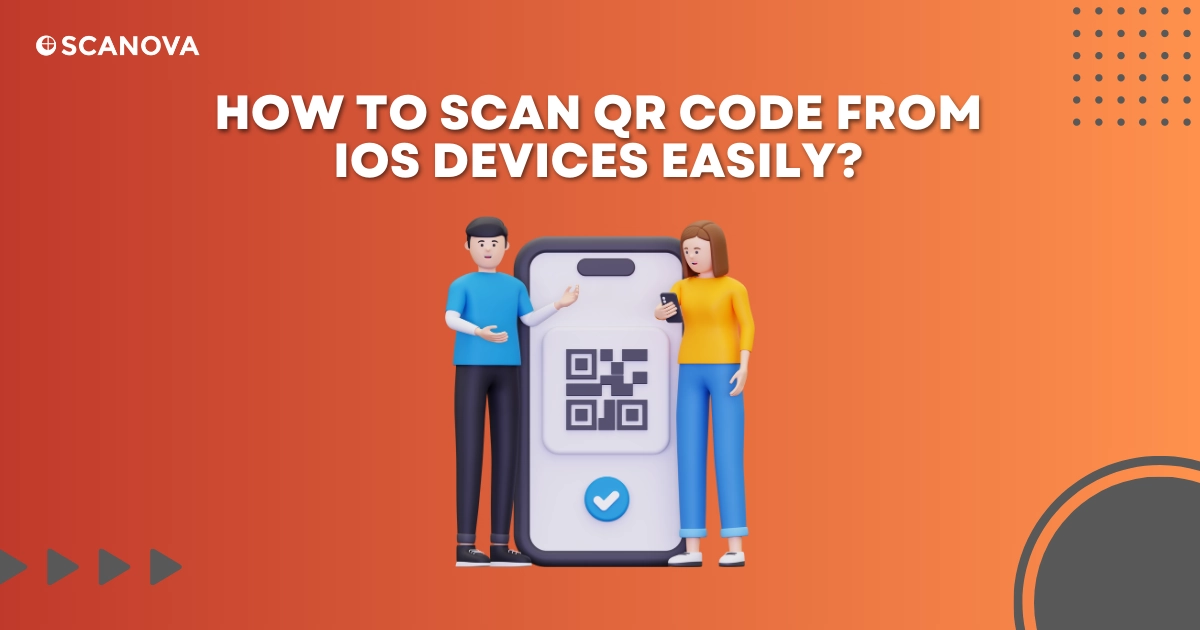In 2022, around 89 million smartphone users in the US scanned a QR Code on their mobile devices. This may touch 100 million by 2025 (Source: Statista).
This clearly shows that QR Codes have become an essential part of our everyday life. These black-and-white squares have redefined our interaction with physical products and services.
You obviously want to scan QR Codes too, as you don’t want to be left behind. In this blog post, we’ll focus on answering ‘how to Scan QR Code From iPhone and iPad’ and solve any issues you may encounter along the way.
So without further ado, let’s get started!
A. What are QR Codes & why should you scan them?
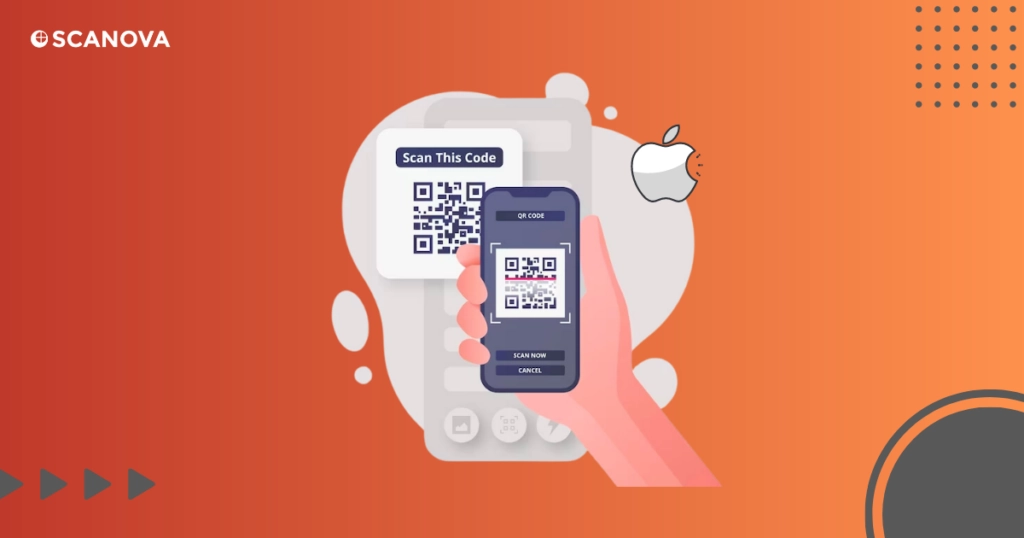
QR Code is a short form for Quick Response code. It is a two-dimensional barcode that stores information one can read using a smartphone camera.
A quick scan can take you to a website, provide contact details, show a coupon, or even download an app. QR Codes are an efficient way of sharing information, reducing the need for typing lengthy URLs or other data, thus minimizing human error.
Scanova Insight: Did you know? Although Android holds a larger market share, our recent data reveals that 64.49% of total scans come from iPhones. This is likely because of the built-in QR Code scanner that iPhone users enjoy, making it easier for them to scan QR Codes without needing a third-party app.
B. How to check if your iPhone or iPad camera scans QR Codes automatically?
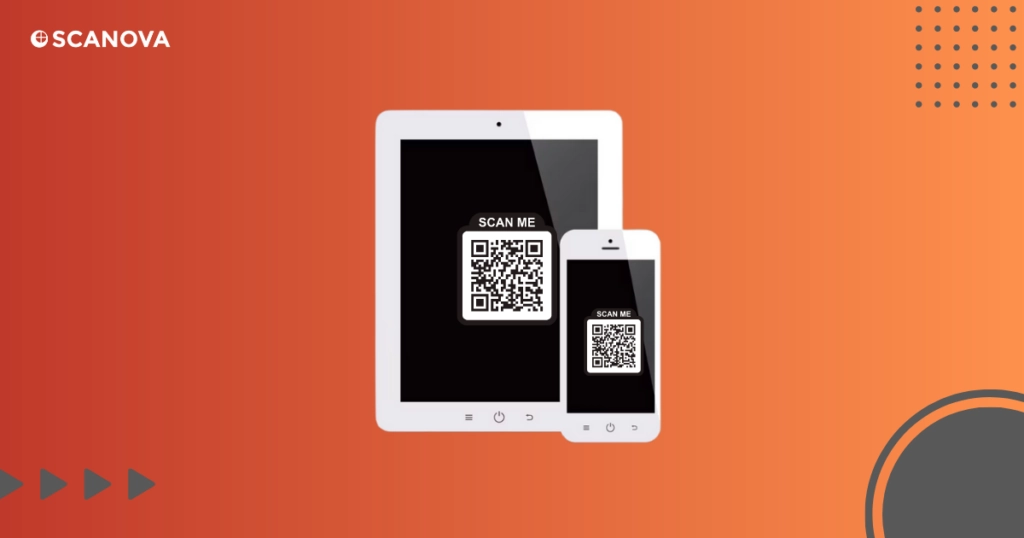
If you’re wondering, “where is my iPhone QR Code located,” modern iOS devices have QR Code scanning integrated within the camera app.
To check if your iPhone or iOS device camera scans QR Codes automatically, do this:
- Simply open the camera app
- Point it at a QR Code, and wait
If a notification banner pops up at the top of the screen, congratulations, your device is QR-ready!
C. How to enable QR Code scanning on iPhone or iPad
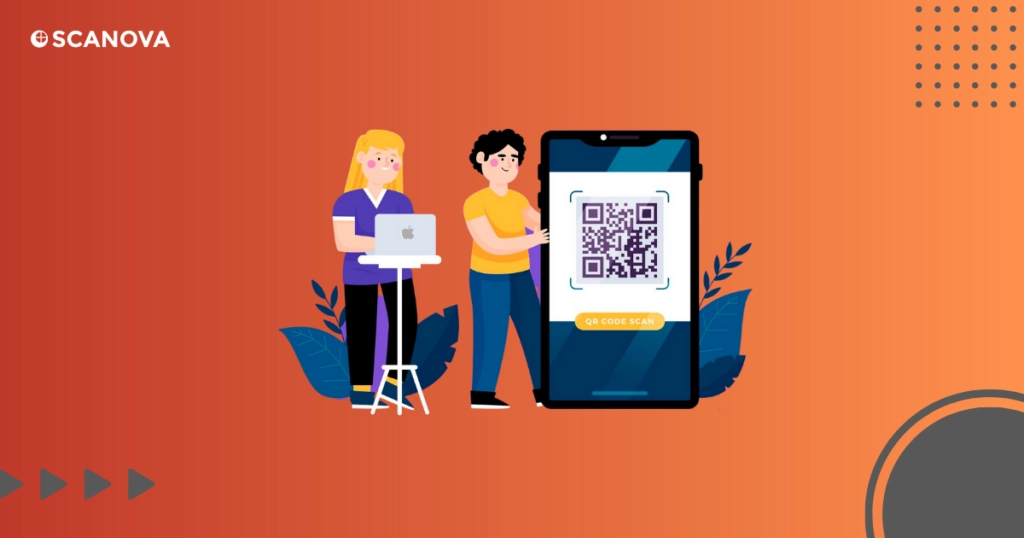
Enabling QR Code scanning on your iPhone or iPad is easy.
Here’s how to go about it,
- Open Settings
- Click on the camera icon
- Toggle on the switch that says ‘Scan QR Codes.’
And that’s it!
Your camera is now ready to scan QR Codes for iPhones without any additional apps.
D. Steps to scan QR Codes with an iPhone camera
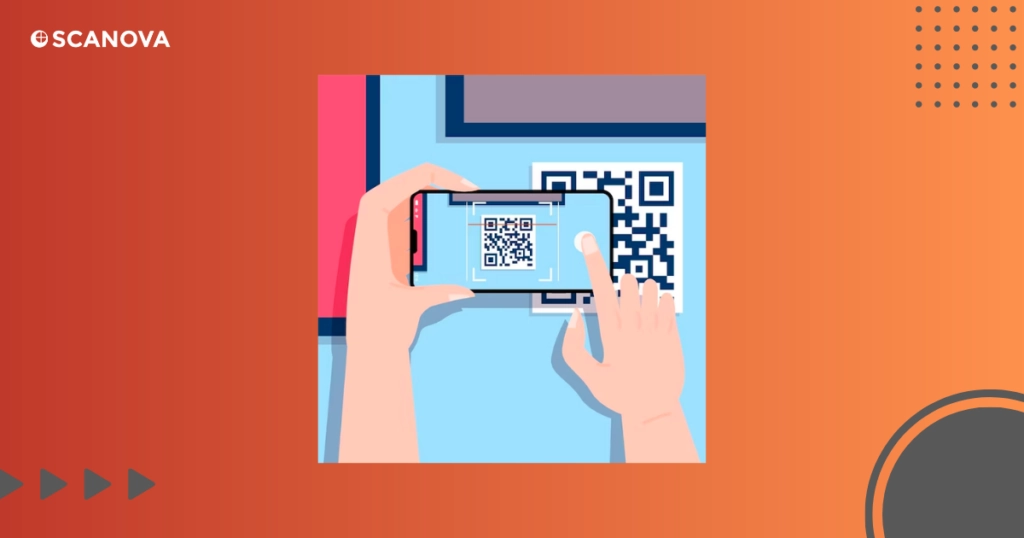
To scan a QR Code using your iOS device or iPhone, ensure that the QR Code scanning feature is enabled. Once you do that, follow the steps below:
- Open your camera, and focus on the QR Code until it appears clear on the screen
- Align the QR Code within the viewfinder.
- An interactive banner should then appear. Just tap this banner, and you’ll be directed to the concerned content
This is how to go to a QR Code on your iPhone!
Generate a QR Code For Your Unique Case
START TODAY!
E. How to Scan QR Code on iPhone From Photo
Do you have a picture of a QR Code on your iPhone or iPad that you want to scan? No problem! Here are two super-easy ways to do it.
1. Using the Photos App
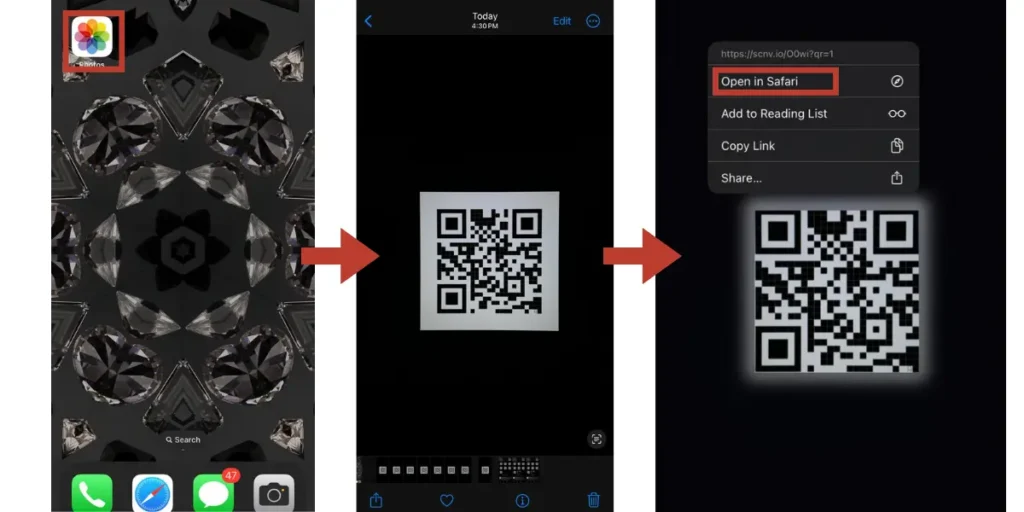
- Open the Photos app on your iPhone.
- Find the QR Code image you want to scan and open it.
- Press and hold on the QR Code in the image.
- From the options that pop up, tap “Open in Safari.”
If this method doesn’t work, don’t worry you can try the next one!
2. Using the Google Photos App
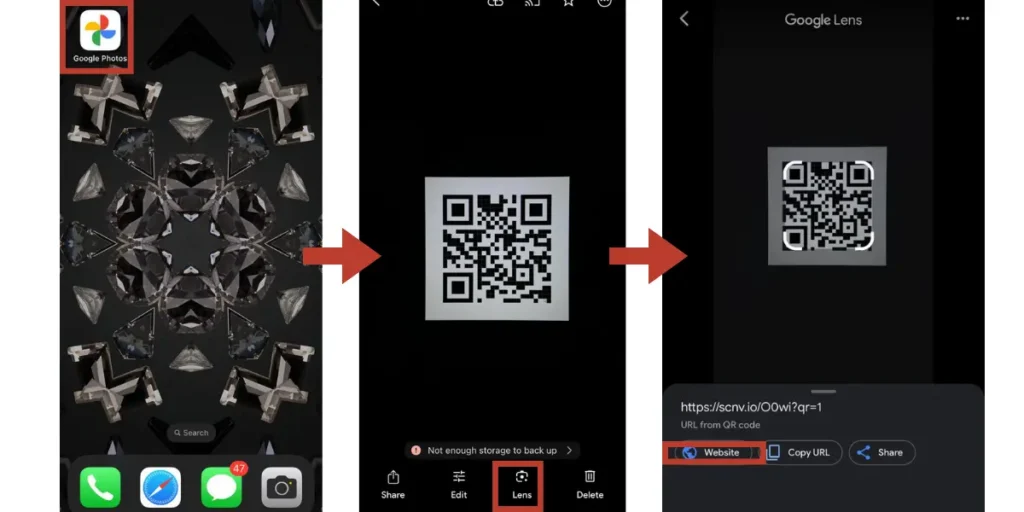
- If you don’t already have it, download the Google Photos app from the App Store.
- Open the app and find the QR Code image you want to scan.
- Tap on the Google Lens icon in the bottom panel. It will scan the QR Code automatically.
- Select the “Website” option to visit the linked source.
And that’s it! Now you know how to scan a QR Code on your iPhone from a photo. Simple, right?
F. Other methods used to scan QR Codes with iPhone 4-11
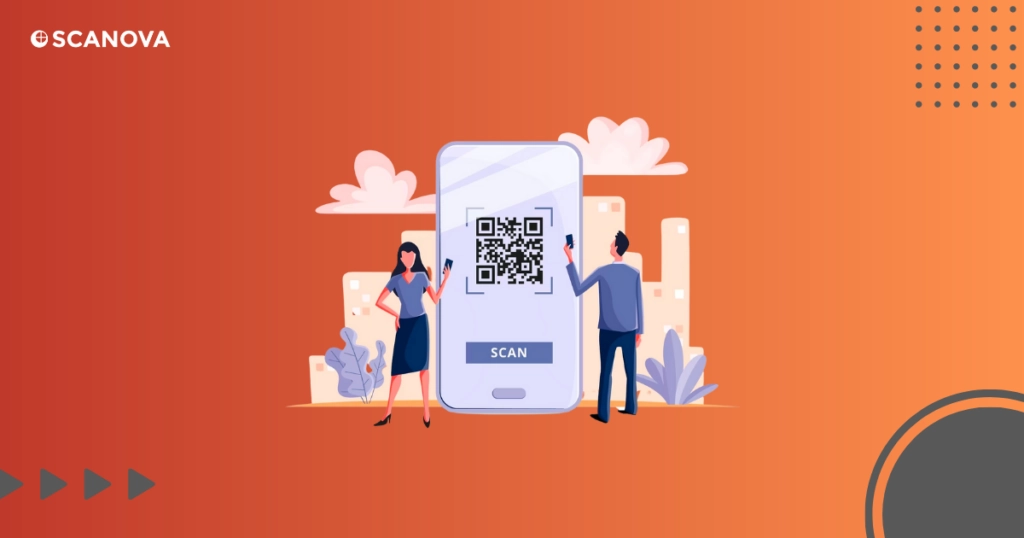
For those using older iPhone models like the iPhone 4 through to the iPhone 11, the native camera app may not automatically scan QR Codes. However, there are other ways to unlock this functionality on your device.
1. One method is through the Control Center.
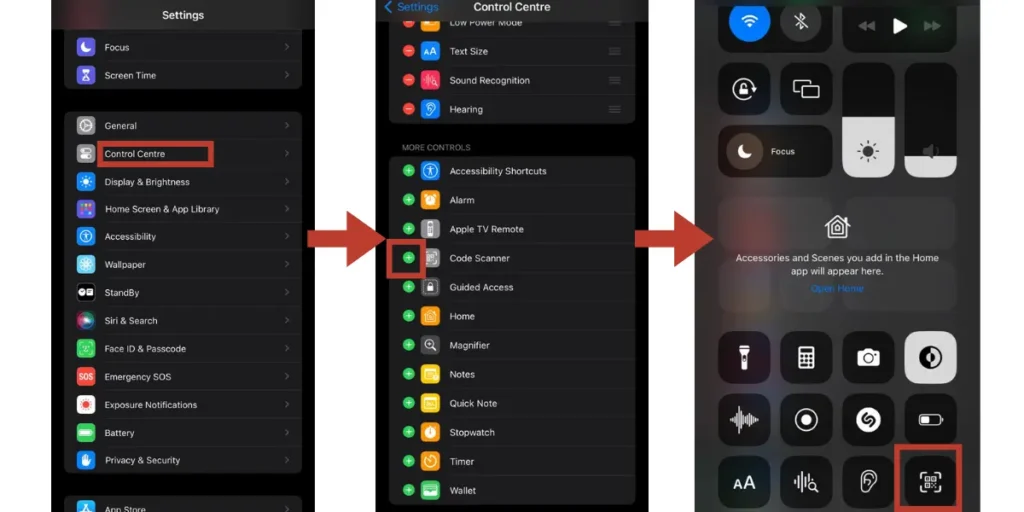
To add a QR Code reader,
- Go to Settings > Control Center > Customize Controls
- Tap the green ‘+’ button that is visible next to ‘QR Code Reader’
- Once you’ve done that, you can access the QR Code Reader from the Control Center by swiping down from the screen’s top-right corner (or swiping up from the bottom of the screen on models with home buttons). This will open a dedicated scanner that can read QR Codes
2. Another approach is to use a third-party app.
Many excellent QR Code reader apps on the App Store can provide this function. Some apps offer additional features such as a history of scanned codes, the ability to scan barcodes, and even the functionality to generate your own QR Code for iPhone.
Remember, while older iPhones may not have QR Code scanning built into the camera app, they are by no means excluded from using QR Codes. With a few small tweaks in your settings or a quick app download, you can easily learn how to use QR Code on iPhone.
G. QR Code reader apps for iOS
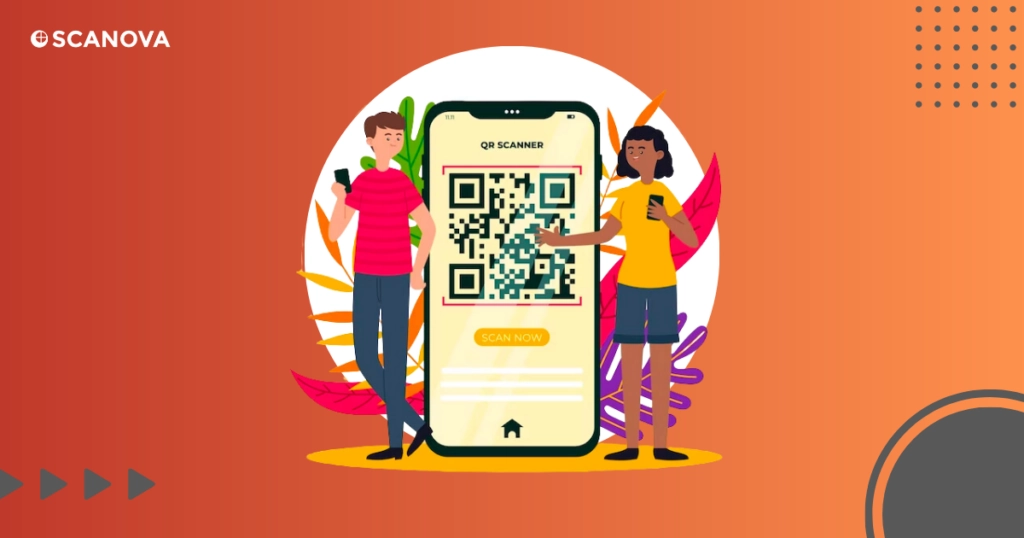
If your device doesn’t support QR Code scanning or you’re looking for more functionality, there’s a range of reliable QR Code reader apps for iOS. Here are some you might want to consider:
- QR Reader for iPhone
The QR Reader for iPhone is a go-to app for many users. Its intuitive interface facilitates easy scanning of QR Codes, making it a breeze to connect with digital content in seconds.
The QR Reader saves your scan history, allowing you to access past codes anytime. Plus, its sharing feature lets you send codes to friends or colleagues, making it more useful.
- Mixerbox QR Code Reader & QR Scanner
Mixerbox provides a sturdy platform for QR Code scanning. It is capable of reading both standard 1D and 2D code types and ensures you can scan any code that comes your way.
Moreover, it prioritizes your security. By actively filtering out malicious links, Mixerbox ensures that your scanning experience is as safe as it is seamless. Not to mention, its integrated flashlight feature is a game-changer for scanning codes in low-light conditions.
- Kaspersky QR Scanner
The Kaspersky QR Scanner harmonizes QR scanning with top-tier security. With its capacity to scrutinize the safety of text, image, and web link QR Codes, this app stands guard against potential digital threats.
The scanner promptly alerts you whenever it identifies a risky code, ensuring you’re kept safe from harmful content. Trustworthy and user-friendly, it’s a great tool for those focusing on security.
H. Commonly used apps in your iPhone that can scan QR Codes
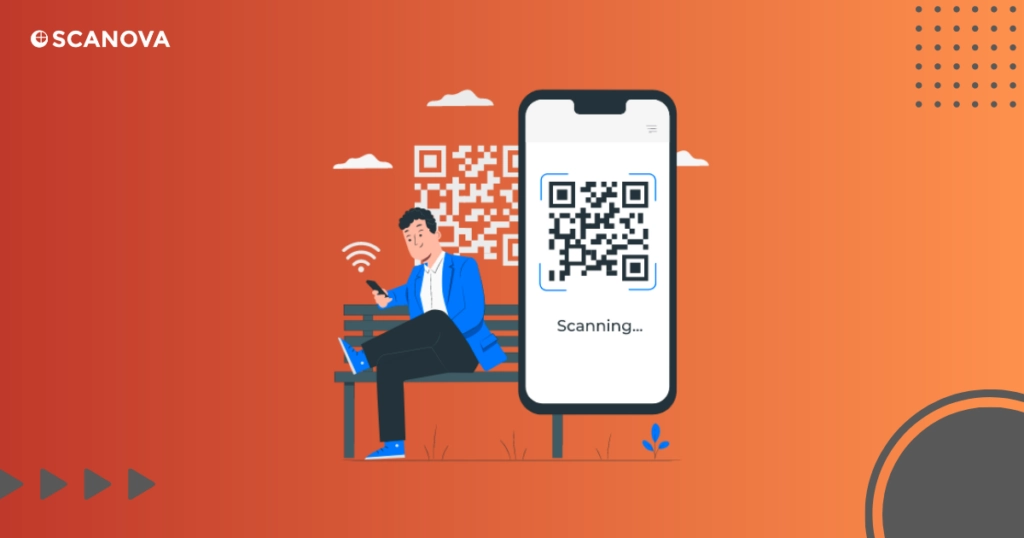
In addition to dedicated QR Code reader apps, many common applications on In addition to dedicated QR Code reader apps, many common applications on your iPhone have integrated QR Code scanning functionality. This means you might not even need an additional app to start scanning QR Codes. Here are a few:
1. Snapchat
Known for its interactive photo and video messaging, Snapchat also has a built-in QR Code reader. Just point your Snapchat camera at a QR Code, press and hold on the screen, and it will scan the code instantly.
2. Facebook
Facebook’s inbuilt QR Code scanner is available in the menu of the Facebook app. This feature, originally designed to scan Facebook’s personalized codes, can also scan standard QR Codes.
3. Twitter
Twitter has a feature known as QR Code scanner in its mobile app’s settings. Although it is for scanning QR Codes to follow new accounts, it can read any standard QR Code.
4. Chrome
Google’s Chrome browser for iOS also includes a QR Code reader. You can find it by 3D Touching the app icon or searching ‘QR’ in the pull-down spotlight search.
5. Apple Wallet
The Wallet app also allows you to scan QR Codes for coupons, tickets, and boarding passes. Open the app, click on ‘Get’ in the boarding passes and tickets section, or tap the plus sign (+) in the upper-right corner. Then, click on Scan Code. It will prompt you to add the ticket, pass, or coupon to your wallet.
These commonly used apps demonstrate how QR Codes have become integral to digital interaction.
By recognizing this, these apps have adapted to provide users with an easy, seamless way to engage with QR Codes, thus expanding their utility and enhancing user experience.
I. Troubleshooting common issues when scanning QR Codes on iPhone
If your iPhone won’t scan QR Code, it’s likely because of one of these issues. Let’s fix them step by step.
1. Check if QR Code scanning is enabled
To scan a QR Code, your iPhone needs the Scan QR Code feature turned on. This is usually enabled by default, but sometimes it can get turned off. To check:
- Go to Settings.
- Tap Camera.
- Make sure the Scan QR Codes switch is on.
2. Ensure proper lighting and clarity
For your camera to scan a QR Code, the image needs to be clear. Clean your camera lens to avoid any blurriness. Also, ensure the area is well-lit. Shadows, glares, or dim lighting can make it hard to scan.
3. Align QR Code properly in viewfinder
When scanning, position the QR Code fully inside the camera’s viewfinder. Hold your phone steady and avoid shaking. Make sure the QR Code is centered and fully visible in the frame.
4. Update iOS to the latest version
If your iPhone is older and can’t scan QR Codes, updating the software might help. Go to Settings > tap General > then Software Update > and install any available updates.
5. Check for damaged or low-quality QR Codes
If the QR Code is torn, faded, or blurry, it might not scan. Try finding another copy, like a digital version. If no other copy is available, you may not be able to scan it.
6. Restart the camera app or device
If the camera freezes while trying to scan, restart it. Close and reopen the camera app. If that doesn’t work, restart your iPhone and try again.
7. Troubleshoot network issues
If the QR Code loads a link that won’t open, it could be an internet problem. Check your Wi-Fi or mobile data connection. Switch to another network and try again.
J. Different types of QR Codes to scan
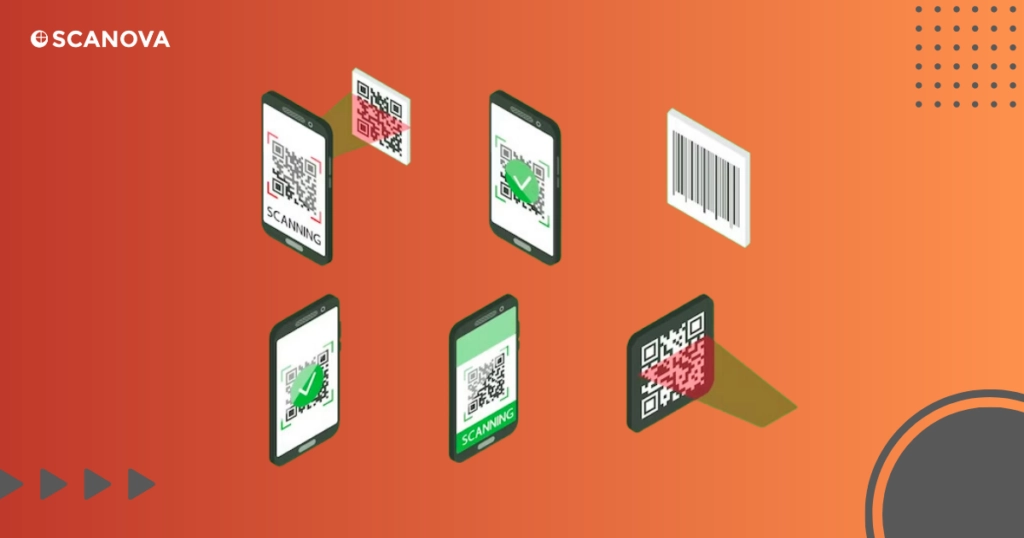
QR Codes come in various types, each designed to perform a different function:
1. URL QR Codes: These direct the scanner to a specific webpage. They’re often used for promotions, product information, or social media pages
2. VCard QR Codes: These contain contact information like name, phone number, and email, allowing you to add a new contact instantly
3. App Store QR Codes: Scanning these takes you directly to an app’s download page on the App Store or Google Play
4. Text QR Codes: These simply display a piece of text, such as a welcome message or important notice
5. WiFi QR Codes: Scanning these automatically connects you to a specific WiFi network. No need to input passwords
6. Email QR Codes: These automatically create a draft email to a specific address, often used for customer service interactions
Each type offers a streamlined solution for sharing various types of information, enhancing the user experience.
Generate a QR Code For Your Unique Case
START TODAY!
K. How do QR Codes work in marketing?
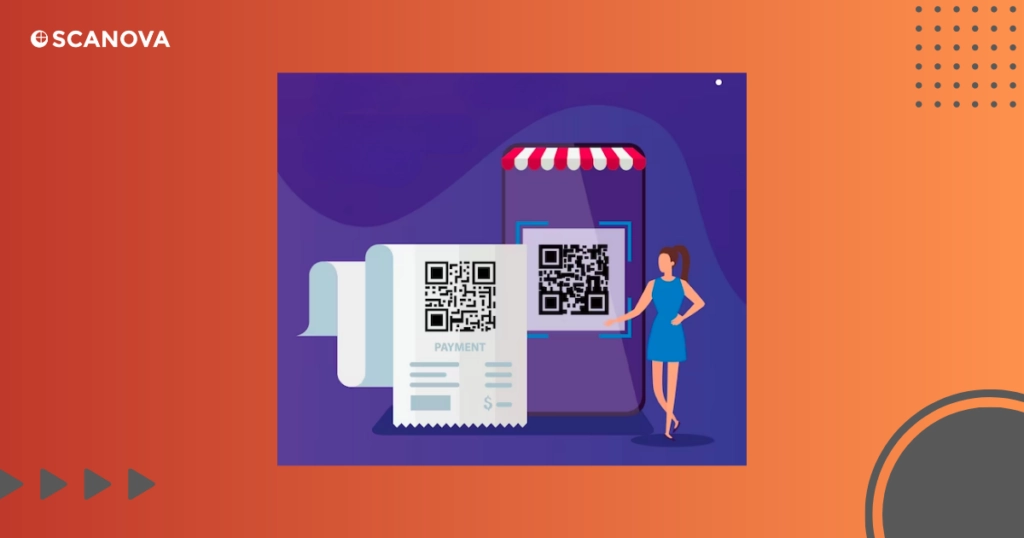
You can use QR Codes in many creative ways in marketing strategies. Let’s explore some real-world examples of how brands have successfully leveraged them:
1. Interactive Billboards
Spotify, the music streaming giant, created massive billboards featuring a QR Code. When scanned, users were redirected to a playlist of trending songs, creating a dynamic user experience directly from a static billboard.
2. Product Packaging
PepsiCo used QR Codes on some of their products that led to interactive games or unique brand content. This enhanced customer engagement and offering a value-add beyond the physical product.
3. Restaurant Menus
Since the pandemic, many restaurants have adopted QR Codes for touchless menus. Customers simply scan the QR Code at their table and view the menu on their phones, making for a safe and convenient dining experience.
4. Direct Mail Campaigns
IKEA included a QR Code in their print catalog. When scanned, it led users to an augmented reality app where they could see how the furniture would look in their own home.
5. Events and Concerts
QR Codes have found their place on tickets or wristbands at events and concerts. Scanning these can provide attendees with event schedules, maps, or links to buy merchandise.
These examples highlight how QR Codes can elevate a brand’s marketing strategy It offers novel ways to engage with consumers, provide valuable information, and enhance the overall customer experience.
J. FAQs
1. Do I need an app to scan a QR Code on my iPhone?
If you run iOS 11 or higher, you can scan QR Codes directly with your camera application, without needing third-party apps. But dedicated apps for QR Code reading as well as many of those apps you already use including Snapchat, Facebook, or Twitter have integrated QR-scanning capabilities.
2. How to check QR Code history iPhone?
As regards using QR Code on an iPhone there’s nothing included that keeps a record of codes already scanned. But you are able to access your scanning history in two ways using the iPhone:
Via Safari :
Depending upon your content downloaded, you will find this in the Safari history-just open up Safari go to the history and hit the link icon to review your QR Code links you have accessed.
Via third-party apps:
Some apps made for reading QR Codes on iPhone offer a history feature. A high-quality option is the QR Code Reader + QR Scanner app created by Gamma Play. It captures all the QR Codes scanned.
3. How to turn on QR Code on iPhone?
To activate the scanning of QR Code on your iPhone, go to Settings and then Camera, where you can enable the switch that says ‘Scan QR Codes.’ After you have enabled it, the camera on your device will automatically scan QR Codes.
4. Where is the QR Code on my iPhone?
The QR Code scanner is in-built into your iPhone’s camera app. Ensure that the Scan QR Codes feature is enabled on your iPhone’s settings. Find it out by following this procedure below:
- Using the camera app: Open Camera app and point it towards the QR Code. When you have the link from the app, tap the link that appears.
- Using the control center: Under Settings, go to Control Center and then tap the green ‘+’ button next to Code Scanner. Swipe down from the top-right corner and look for the Code Scanner icon and start scanning.
5. How to follow a QR Code on your iPhone?
It’s easy! You simply fire up the Camera app, target the QR Code, and tap on the appearing link. And this shall take you to the content presented by the associated QR Code.
6. How to read barcode with iPhone?
The QR Code iPhone camera does not scan barcodes. It’s meant for QR Codes. If you want to scan barcodes, you need to use an app. For example, QR & Barcode Reader scans both barcodes and QR Codes. You will be able to save a QR Code in just one application.
7. How to download a QR Code on iPhone?
Downloading a QR Code is very simple. You can either save it as an image or take a screenshot.
- Saving the image: Tap and hold on the QR Code image, and if the save option is available, tap on it.
- Capturing a screenshot: If there is no save option, then simply capture a screenshot. No problem, can scan QR Codes from screenshots or saved images using the steps in section F.
8. What can be encoded in a QR Code?
QR Codes can store a variety of information types. This includes URLs, contact details, Wi-Fi passwords, app store links, email addresses, and plain text.
It is possible to access the information by scanning the QR Code with your device.
9. Are there any security risks associated with scanning QR Codes?
Generally, QR Codes are safe to use. However, just like when you click on some unknown link, scanning some malicious QR Code might lead to a dangerous website or may download unwanted files on your device.
Always scan from trusted sources, and to add an extra layer of security, apps like Kaspersky QR Scanner have the ability to check on the safety of the code you scan.
M. Start scanning QR Codes effortlessly from your iOS devices
QR Codes have transitioned from being a novel technology to an everyday tool, reshaping the way we interact with physical and digital worlds.
Whether you’re using an older iPhone model or the latest iPad, understanding how to scan and utilize QR Codes is crucial in today’s digitally-dominated environment.
With the variety of built-in iPhone QR reader and third-party applications available, diving into the world of QR Codes is simpler than ever. So, grab your device, start scanning, and unlock a world of streamlined, interactive experiences.