You probably know what QR Codes are. They are among the most popular tools, bridging the gap between the physical and digital.
And you don’t need to learn rocket science to create a QR Code for yourself.
But, as a marketer, you should create personalized QR Codes that are in sync with your brand.
So how would you do that? Well, you can create a custom QR Code with logo.
Not sure how to do that? Don’t worry! In this article, we’ll learn how you can put a logo inside QR Code.
Let’s begin!
A. Understanding the basics of a custom QR Code with logo
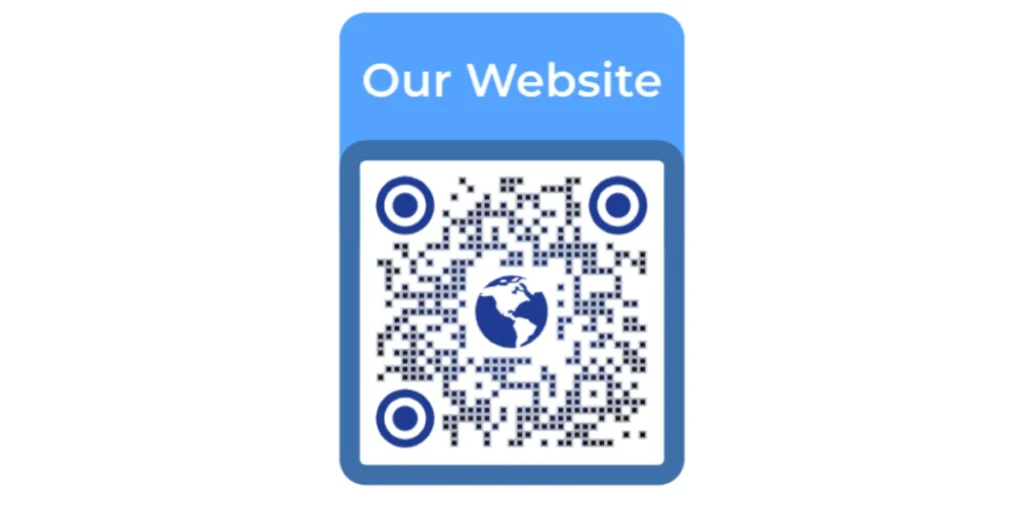
A QR Code with logo is a fancy QR Code that isn’t plain black and white.
Regular QR Codes are simple black squares on a white background. However, adding a logo to a QR code makes it look more professional and on-brand.
It’s like a tiny custom QR Code with logo that acts as a small, scannable billboard for your business.
When people spot your logo inside the QR Code, they will instantly recognize your brand.
B. Elements that can be customized in a QR Code
1. Color
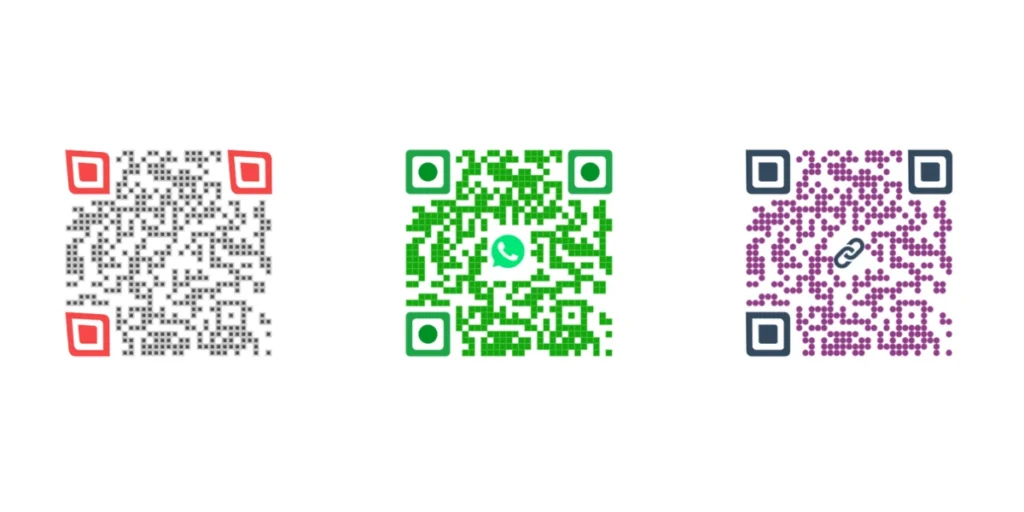
You can customize a QR Code’s colors to match your brand or make it stand out.
Instead of the usual black-and-white design, you can tweak the squares (data pattern) and background to fit your style.
2. Logo integration
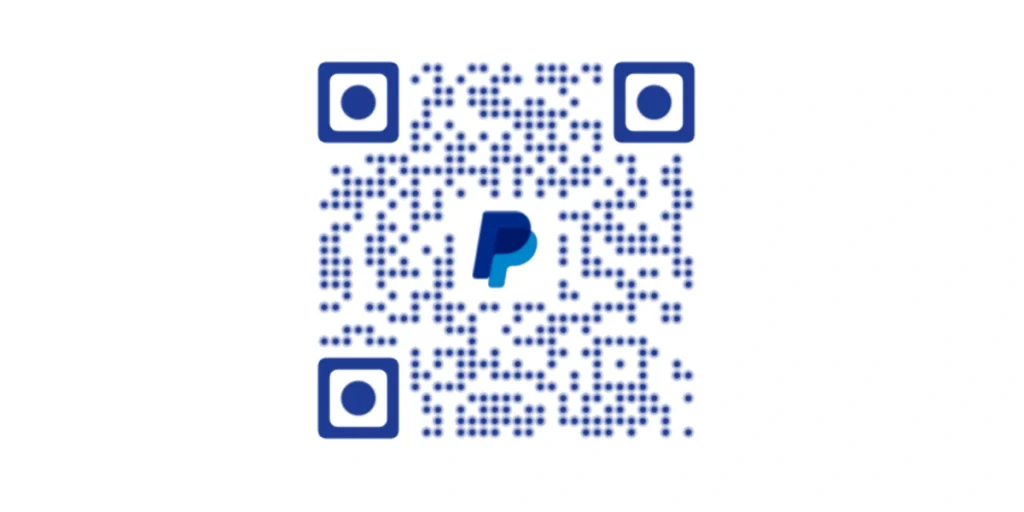
Want to turn your logo into a QR Code? You can add a logo to the QR Code without affecting its scannability.
A QR Code with logo inside looks more professional and helps people recognize your brand quickly.
Pro Tip: The logo should be added carefully to ensure that the QR Code remains scannable and that the embedded logo does not interfere with the code’s functionality.
3. Shape and style
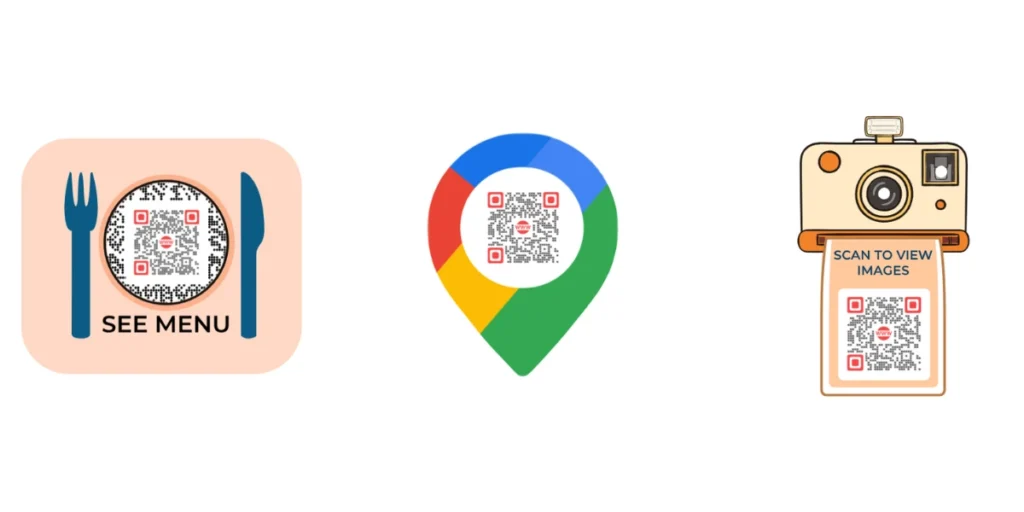
QR Codes don’t always have to be boring squares. You can create a custom QR Code with logo and tweak the shape of the QR Code entirely.
You can add rounded corners or even use unique design elements to make it visually distinct.
4. Background and foreground
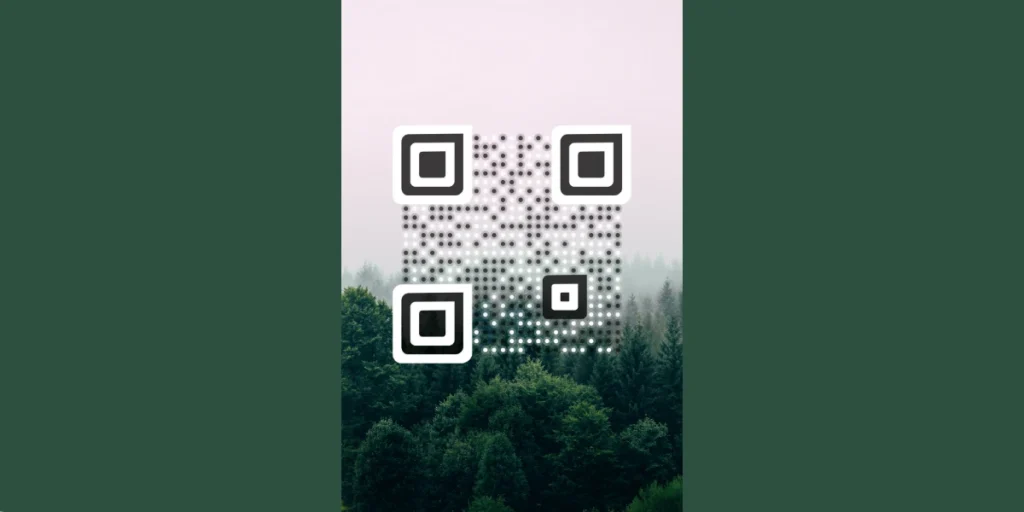
The background and foreground of the QR Code can also be adjusted for better integration into different designs.
Whether it’s for marketing materials, product packaging, or business cards, a QR Code with a logo in the middle makes everything look more polished.
A custom QR Code with a logo isn’t just about looks; it should also be functional.
The key is to find the right balance between style and scannability so that any device can read it without issues.
And if you want even more flexibility, like the ability to update the content behind the code or track scans, you can create a dynamic QR Code. It blends style with smart functionality to give you the best of both worlds.
C. Reasons to use a custom QR Code with logo
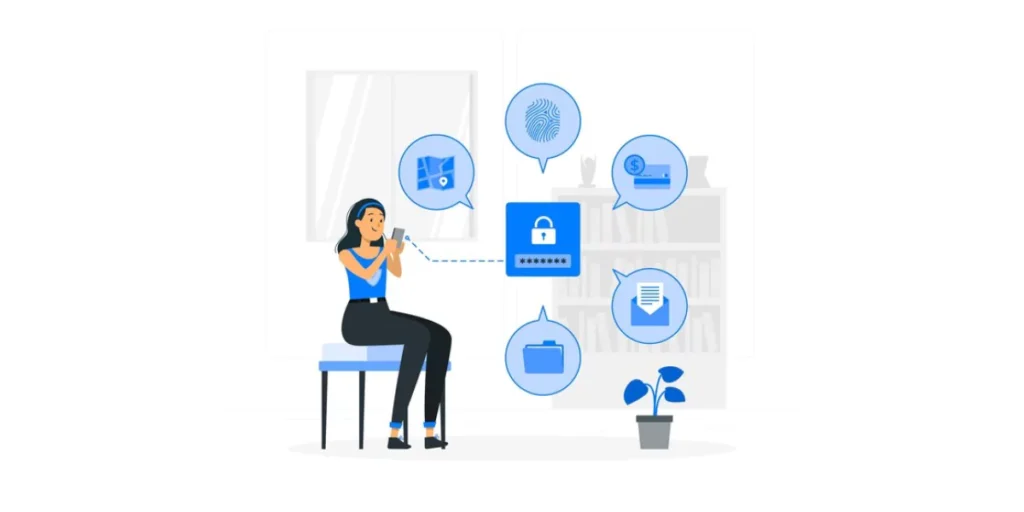
1. Branding and identity
Brand consistency: QR Codes with logos allow businesses to maintain brand consistency by adding brand colors, logos, and other visual elements into the QR Code itself.
This helps reinforce brand identity and make the QR Code instantly recognizable.
Pro Tip: Use your brand’s color scheme to align the QR Code with your overall branding. This can help in creating a consistent visual identity.
2. Enhanced aesthetics
Visual appeal: Customization lets you create a QR Code with logo that blend perfectly into your marketing materials, product packaging, or promos.
A custom QR Code with logo can attract more attention and make the QR Code more memorable. You can even use QR Code frames.
3. Increased recognition
Stand out from the crowd: In a world where plain black-and-white QR Codes are a common sight, a custom QR Code with logo instantly stands out.
It grabs attention and makes your brand more recognizable. This increased recognition can lead to higher engagement.
Pro Tip: Make sure that the logo does not interfere with the essential parts of the QR Code and that it remains scannable.
4. Versatility and contextual integration
Tailored for specific use cases: A custom QR Code with logo can be tailored for specific campaigns, or events, or product launches.
Since you can tweak it to fit different needs, it becomes a super versatile way to connect with your audience.
5. Marketing and promotions
Promotional campaigns: A QR Code with logo can be used to create a visual connection with the marketing message.
They can be added into advertisements, posters, and other materials which drive user interaction.
6. Unique design elements
Creative expression: A QR Code with a logo inside lets you get creative because you get to experiment with unique shapes, patterns, and design elements.
These personalized QR Codes with logos stand out, making them more exciting and easier to remember!
7. Embedding additional information
Beyond standard data: A QR Code with a logo inside isn’t just for links. It can store more info like contact details, social media profiles, or product info.
Depending on the use, you can even create a QR Code with a logo in the middle using templates that fit your needs!
8. Event and product branding
Event marketing: For events, conferences, or product launches, a custom QR Code with a logo inside can be added to tickets, badges, or even promos.
This helps turn your logo into a QR Code that matches your branding and creates a cohesive and immersive experience for attendees.
A study by Statista in 2022 showed that around 89 million smartphone users in the United States scanned a QR Code on their mobile devices, which is up by 26% compared to 2020.
D. How to create custom QR Code with logo

Now that you know the reasons for using a QR Code with logo, let us see how you can create one. Here’s how to do it:
Note that, in this guide, we’ll be using the Scanova QR Code generator to create QR Code with logo.
1. Go to Scanova
2. Select the preferred QR Code category as per your need. (Such as Website URL, Google Maps, Social Media, Business Card, etc.)
Say you want to create a QR Code that redirects to your website. To do so, you have to select the Website URL QR Code from the list.
3. Enter the URL of your website and click Continue
4. On the page that loads, name the QR Code and click Create QR Code
5. Next, you’ll see the QR Code preview and the Edit Design option. You can use it to customize your QR Code (or add a logo on QR Code)
To create a QR Code with a logo in the middle, follow these steps:
Click the Customize Logo Design option in the ‘Choose QR Code Design Type’ window.
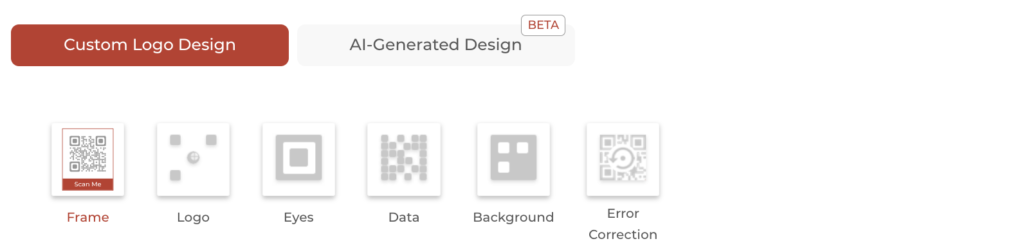
This will take you to the designing tool where you can customize your QR Code by adding a logo, changing color, pattern, and background color
By default, the Frame tab will be open. A QR Code frame seamlessly integrates into your creative designs and captures the audience’s attention.
Also, it usually includes a call-to-action (CTA) to inform your audience about what to do with the QR or what to expect when you scan it.
Select your preferred design from the “Suggested” or “All” tab. You can go to the Logo tab by clicking on it. Here, you’ll see two logo options:
Choose From Gallery:
Scanova offers many pre-saved logos and icons of famous brands and social media platforms.
You can choose them by clicking on your preferred logo.
Upload Own Logo:
Click this option to upload your logo image in PNG, JPG, or JPEG format. The maximum size of the logo image to be uploaded here is 5 MB.
After uploading an image, you’ll see these design options:
- Size: It allows you to increase or decrease the size of your logo within the QR Code
- Remove Blocks Around Logo: If you turn it on, it will remove the data modules around your QR Code
- Stroke: It allows you to add padding to the uploaded logo image. This way, you can clearly distinguish the logo from the data modules. You can also change the stroke color as per your wish
Note: The stroke feature only works with SVG images.
Add Text (as a logo):
Choose this option if you want to add text as a logo in your QR Code. Here, you can change the text box size, color, and font of the text along with options such as bold and italics.
In the Eyes tab, you can change the pattern and color of the QR Code’s eyes.
It even allows you to change the color of both outer and inner eyes separately.
In the Data tab, you will find options to change the pattern and color of data modules. You can also choose a gradient to add to your data modules.
Changing the background color:
In the Background tab, you can change the color of the background or even make it transparent
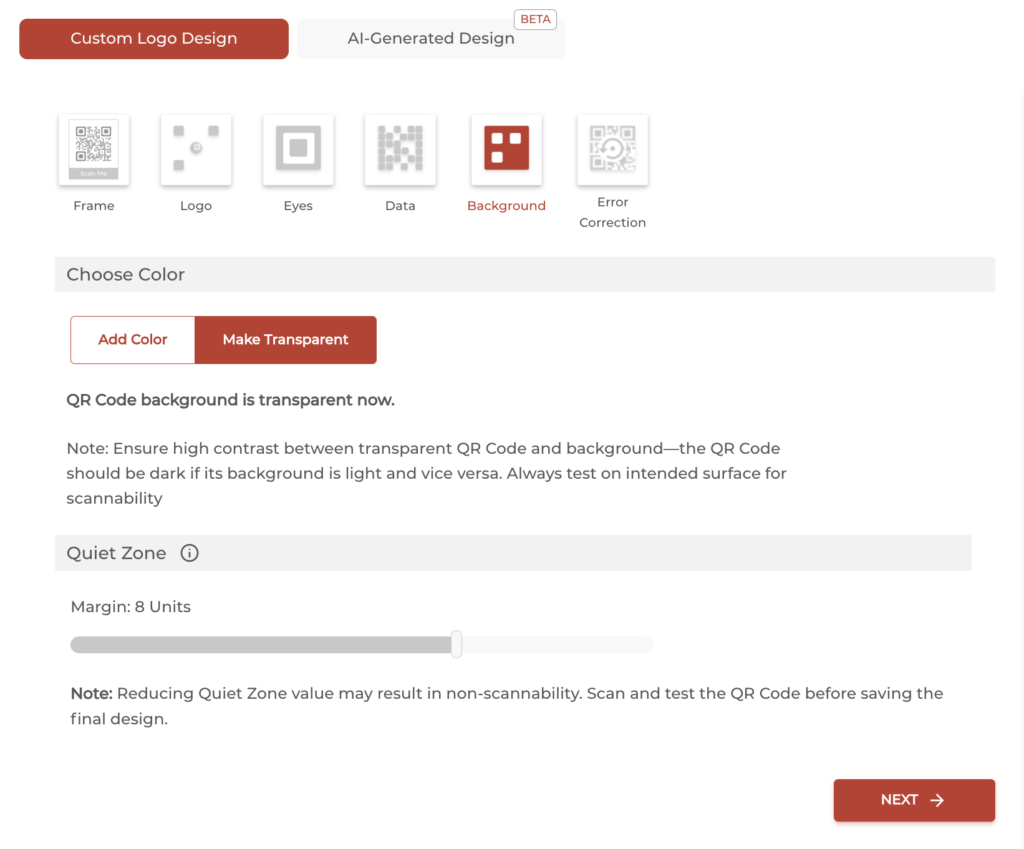
Pro Tip: Ensure there is enough contrast between the QR Code and its background. It is essential for its scannability.
In the Error Correction tab, you can select the error correction level for your QR Code with logo.
Pro Tip: If you have added a logo, an appropriate level of error correction will be chosen automatically to ensure good scannability.
6. Once you finalize the QR Code design, click Done Editing. Then, you can go ahead and export your QR Code with logo by clicking on the Download button.
A pop-up will appear, prompting you to sign up for a 14-day free trial. Note that you’ll need to sign up to be able to download your QR Code image.
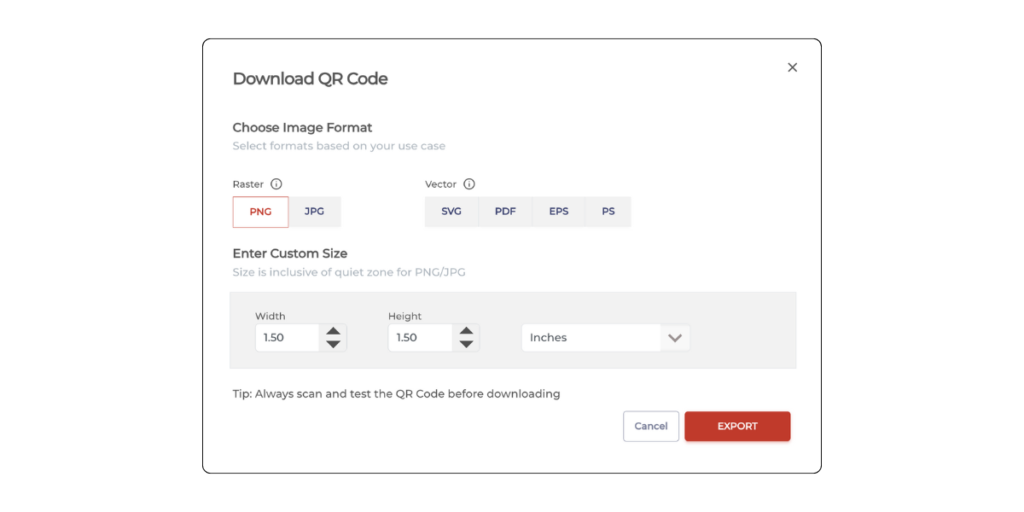
7. Once you sign up, download your QR Code with logo. You’ll be asked to specify the size and format of the QR Code image to be downloaded. Once you enter these details, click Export.
Your QR Code will be downloaded. You can download the image in vector format (SVG, EPS) to add your QR Code to print material.

Pro Tip: Always ensure you scan the QR Code with QR Code scanning application before printing it on your campaign material.
E. Who can benefit from using a custom QR Code with logo

Here’s how different groups can use a custom QR Code with logo:
1. Businesses
A QR Code with a logo inside makes it easy for customers to connect with your business, visit your website or to check product details, or access promotions. (all while tracking engagement).
Where to use custom QR Code with logo:
I. Marketing materials:
1. Business cards: Add a QR Code with logo on business cards to link to your website, portfolio, or contact information
2. Brochures and flyers: Use them in promotional materials to provide quick access to additional information or special offers
II. Digital and print advertisements:
1. Print ads: Add QR Codes in print ads that link directly to product pages or promotional offers
2. Online ad campaigns: Using them in digital ads can significantly drive traffic to specific landing pages or promotional content
III. Business and office spaces:
1. Office signage: Adding QR Codes on office signage can offer visitors contact info, directions, or access to digital resources
2. Employee IDs: What’s better is you can add these QR Codes on employee IDs to offer secure access, or to share internal resources
2. Event organizers
You can skip long check-in lines and turn your logo into a QR Code for digital tickets or passes.
You can share digital calendars and maps with your attendees to make it even easier.
Where to use custom QR Code with logo:
1. Event tickets: You can add custom QR Codes on event tickets for seamless entry and to provide attendees with event details or exclusive content
2. Conference badges: You can also print these QR Codes on conference badges to boost networking or share presentations
3. Restaurants and cafes
Adding to the convenience and ambiance of the dining, you can introduce digital menus, promotions, and a way to get customers’ opinions (QR Code for feedback).
Where to use custom QR Code with logo:
1. Menus: You can implement QR Codes on menus to provide customers with detailed dish descriptions, nutritional information, or promotions
2. Table tents: Place QR Codes on table tents for quick access to feedback forms or special offers. You can link these QRs for online ordering and payment as well
4. Retail stores
Want to boost loyalty programs, showcase product details, and offer special discounts? Well, you can do so by letting customers scan a QR Code with a logo in the middle.
Where to use custom QR Code with logo:
1. Labels and packaging: Using custom QR Codes on product labels can provide consumers with product details or user manuals
2. In-store displays: Use QR Codes on in-store displays to direct customers to product videos, reviews, or online purchasing options
3. Receipts: Include QR Codes on receipts for customers to participate in surveys, promotions, or loyalty programs
5. Nonprofits and charities
You can actually make donating easy! A custom QR Code with logo helps supporters access info and contribute instantly with a scan.
6. Artists and creatives
Turn your logo into a QR Code to showcase portfolios, sell art, and engage followers on social media.
7. Educators

Deliver notes, hand in their work, and offer fun-filled activities to the students.
Where to use custom QR Code with logo:
1. Textbooks and educational materials: Adding QR Codes in textbooks can provide quick access to supplementary resources, quizzes, or video content
2. Training manuals: Add QR Codes in training manuals which link to interactive content or online resources
8. Real estate agents
Agents can easily show the property features, photos, videos, and contact information to potential buyers with QR Codes.
Where to use custom QR Code with logo:
1. Property listings: Include QR Codes on property listings that link to virtual tours, additional photos, or contact information
2. For sale signs: Adding QR Codes to “For Sale” signs for potential buyers to access property details instantly can attract more potential buyers
9. Healthcare providers
Patients and doctors can use a custom QR Code with logo to book appointments, access health records, and even use telemedicine services.
Where to use custom QR Code with logo:
1. Medical records and wristbands: Use QR Codes on medical records and patient wristbands for quick access to critical patient information
2. Prescription labels: Add QR Codes on prescription labels so patients can access medication details and instructions
According to Persuasionnation, China, India, and Nigeria stand out as the top three nations with the highest QR Code usage among the countries that have embraced QR Code technology.
10. Travel and tourism
Help tourists explore with ease by using a QR Code generator with a logo in the middle to share maps, routes, and local info.
F. How does Scanova stand out from other competitors
1. Unmatched customization features that stand out
Scanova lets you personalize QR Codes with logos, colors, and frames to match your brand.
Whether you need a QR Code generator with a logo, bulk creation, or detailed analytics, Scanova has you covered.
Plus, the API integration of Scanova helps you generate QR Codes quickly and programmatically through your own apps.
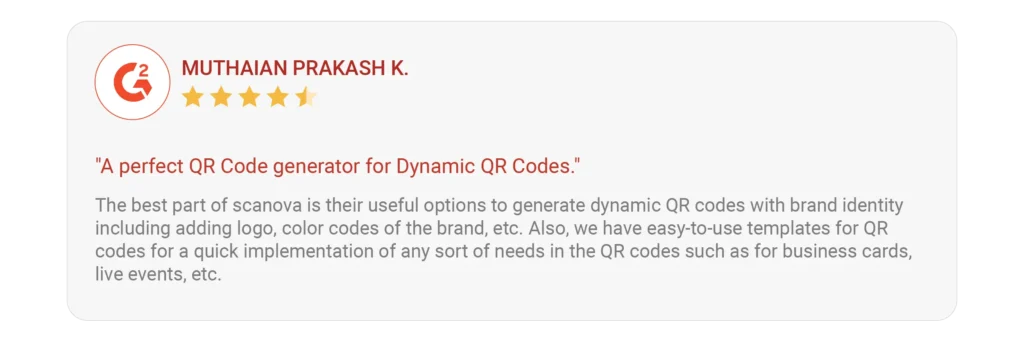
2. Flexible pricing
Scanova offers a freemium model, making it accessible for both individuals and businesses.
You can also try the free QR Code generator before committing to a paid plan.
3. Easy to sse
With a simple interface, even beginners can generate QR Codes in minutes. No tech skills are required, so that’s a plus!
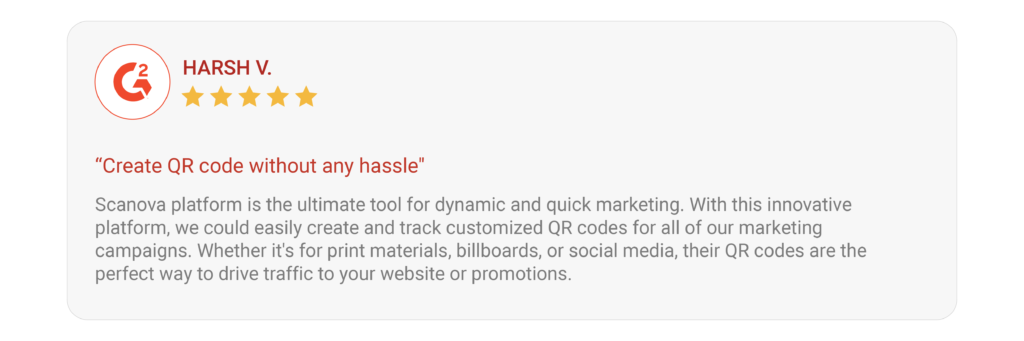
4. Advanced customization
You can add logos, adjust colors, and create unique frames to make your QR Codes even more eye-catching and professional.
5. Advanced analytics
With Scanova, you’ll be able to obtain detailed analytics about the QR Codes’ performance and get insights on their usage.
You can use this data to make better decisions for future campaigns.
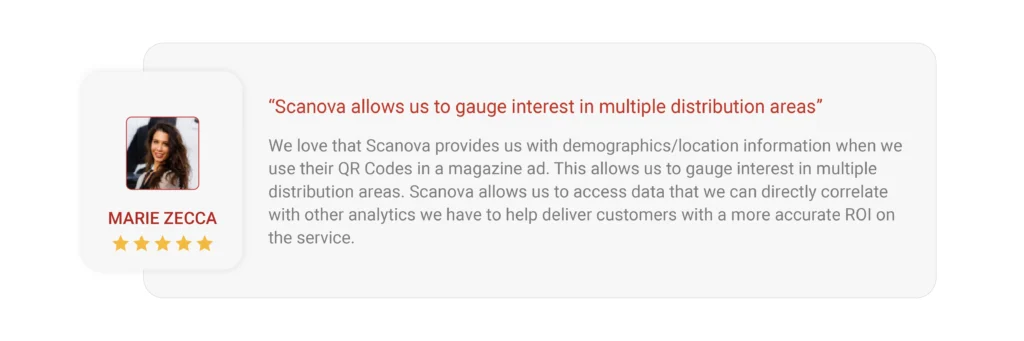
6. Data privacy & security
Data privacy is, in fact, one of the prime concerns of any business and customers at large, more so in this present digital age.
Scanova follows strict data protection standards like GDPR, SOC 2, and ISO 27001:2022, ensuring user data stays safe.
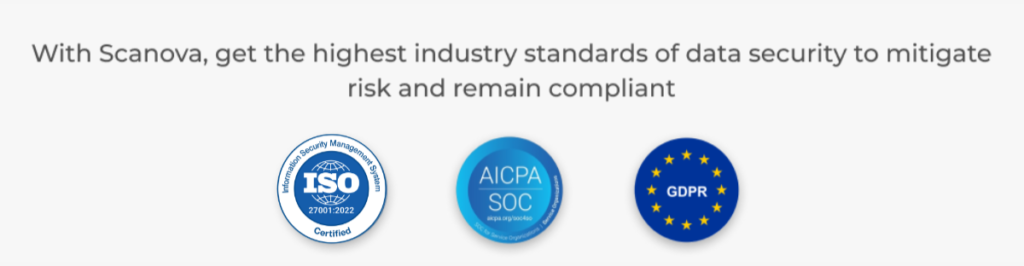
6. Reliable support
Scanova offers accurate and friendly email and chat support to help with any inquiries or problems.
Plus, you can accessa detailed knowledge base with tutorials and guides.
Another report by Peruasionation showed that Australia, the UK, and the UAE are among the top five countries with the highest QR Code creations in 2023.
Scanova stands out with its freemium model, extensive customization options, and robust analytics for businesses looking for a comprehensive and flexible QR Code solution.
It offers a versatile range of plans suited for both small and large enterprises, making it a well-rounded choice in the market.
To learn more about QR Code generators and choose the best for your business, read this guide.


H. Best practices: QR Code with logo
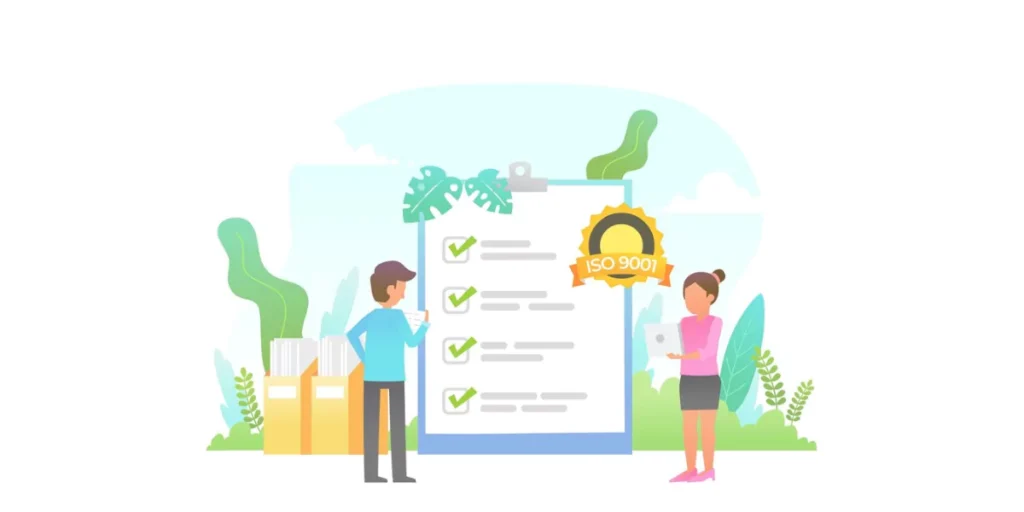
Customizing QR Codes can be a great way to enhance their visual appeal while maintaining functionality.
Here are some best practices to keep in mind when creating custom QR Codes:
1. Ensure scannability
The most important aspect is to ensure that the customizations do not compromise the QR Code’s scannability. Test the QR Code on various devices and with different QR Code scanners to confirm functionality.
2. High contrast
Maintain a high contrast between the QR Code and its background to ensure easy scanning. A good rule of thumb is to use dark colors for the QR Code on a light background or vice versa.
3. Choose appropriate colors
Use your brand colors wisely, ensuring they are aesthetically pleasing and do not interfere with the QR Code’s functionality. Vibrant and contrasting colors often work well.
4. Logo placement
If you’re adding a logo, place it strategically in the QR Code. The center is a common location, but be sure it doesn’t cover essential parts, especially the three squares in the corners that help with orientation.
5. Size matters
Your QR Code should be large enough to be easily scanned, even from a distance. However, avoid making it excessively large, as that might result in scanning issues.
6. Use high-quality images
If incorporating images or logos, use high-resolution graphics to maintain clarity. Low-quality images can hinder scannability.
7. Be mindful of encoding capacity
Remember that the more data you encode in a QR Code, the denser the pattern becomes. This can affect scannability, so balance customization with the amount of data you need to encode.
8. Avoid distortion
Avoid distorting the QR Code. Always maintain the square shape, as distorting it can affect scanning accuracy.
9. Test across devices
Test your customized QR Code on various smartphones, tablets, and QR Code scanning apps. Compatibility can vary, so ensure it works seamlessly on different platforms.
10. Provide a call-to-action (CTA)
If the QR Code leads to a website or specific content, include a clear call-to-action nearby to encourage people to scan the code.
11. Choose the right QR Code type
Depending on your use case, choose the right QR Code. There are various types for different purposes, such as website links, plain text, business cards, and more.
12. Backup with a standard QR Code
If the customized QR Code is for promotional or branding purposes, consider providing a standard QR Code as well. This ensures that individuals without a compatible QR Code reader can still access the information.
13. Legal considerations
Ensure that your customization adheres to legal standards and guidelines. Some industries or regions may have specific regulations regarding QR Code usage.
I. FAQs: QR Code with logo
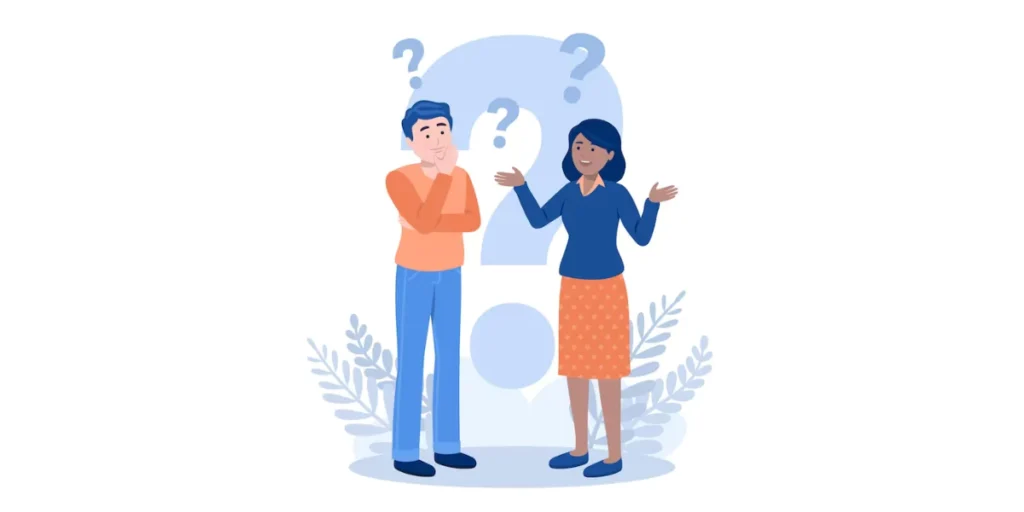
1. What is a QR Code with logo?
A QR Code with logo is a special kind of QR that has your company’s picture, or logo, in the middle. It’s like a fancy dress-up for a regular QR Code!
2. Why should I use a QR Code with logo?
Using a QR Code with logo makes your code look more professional. It also helps people remember your brand because they see your logo.
3. Can I put any logo on QR Code?
Most of the time, yes. But it’s best if your logo isn’t too big or too complicated. The QR Code still needs to be easy to scan.
4. Will adding a logo make my QR Code harder to scan?
Not if you do it right. The logo should be placed in the middle of the QR Code and shouldn’t cover too much of the code.
5. Where can I use a QR Code with logo?
You can use QR Codes with logos almost anywhere! Think business cards, product packaging, posters, social media, and more.
6. How do I make a QR Code with logo?
There are many online tools that can help you make a QR Code with logo. You start by visiting the Scanova website and either sign up or log in to your account.
Choose the QR Code type based on your needs, such as URL or vCard, and input the relevant data.
Optionally, customize the QR Code’s design by adjusting colors or adding a logo.
Once configured, generate the QR Code and download the image to your computer.
Testing the QR Code with a scanner is advisable to ensure accuracy. Finally, deploy and share the QR Code in your marketing materials or other relevant platforms.
Summing Up
Whether blending seamlessly with your brand, delivering dynamic content, or injecting innovation into materials, the customization journey is yours.
You’ve learned everything about QR Codes with logo. If you have any questions, let us know in the comments.
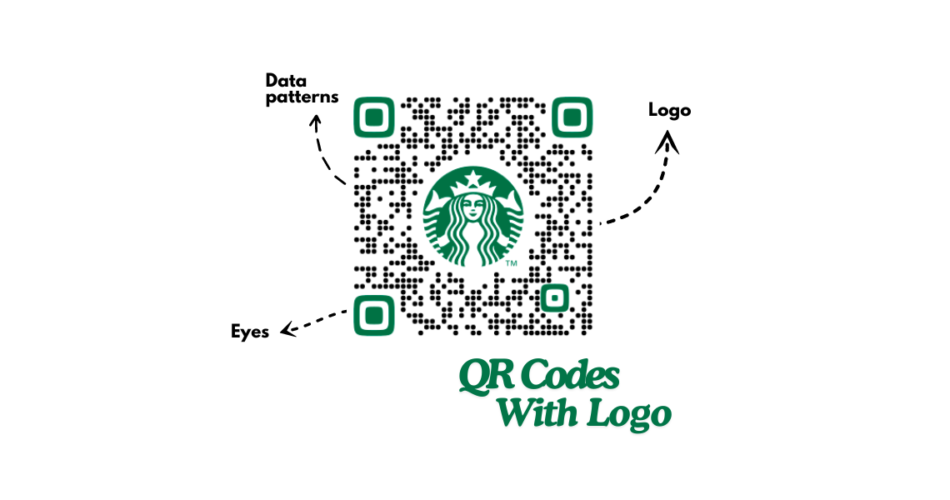


Hi I need qrcode
Hey!
To create one, you can go to a QR Code generator and get started with creating a suitable QR Code for your use case.
Here’s a detailed guide on how to do this: https://scanova.io/blog/how-to-make-qr-codes/
Thank you…
Hi – when you export these QR codes (say in PNG format), what’s the resolution? I’m interested in printing them on t-shirts and the printer wants 300dpi with a transparent background. Is that possible?
Thanks
Hey,
You can select the resolution while exporting the QR Code image. We recommend downloading the QR Code in vector formats such as SVG, EPS, or PDF for print purposes. It helps maintain the image quality no matter how much you zoom-in or resize it.
cool site. Thanks for showing us.
We’re glad you liked the article.
If you sign up for the free trial period, and you don’t subscribe, what happens to the QR codes that get created? Will they no longer work?
Hi Jocelyn,
The QR Code stops working after the free trial period. To keep it working, one needs to purchase a subscription.
Hope this helps.
Alright! considering how important QR code is these days, its pretty important know about it as well, people thing of it as a weird drawing that doesn’t make any sense, but its an easy process to identify things, its common practice that’s been happening for long time in shopping malls and marts, now even in our phones we see these things which is an epic thing, about the design for Business Logo Company, it has to be the middle that is something new for me, I would definitely share it in my circle about it.
You have actually gone above and also past in developing a extensive resource of info that any individual can take advantage of!
This article brilliantly elucidates the multifaceted benefits of custom QR Codes, emphasizing their role in enhancing brand identity, aesthetics, and user engagement. The step-by-step guide on creating personalized QR Codes with Scanova is particularly useful, making it accessible for marketers to integrate these dynamic tools into various applications seamlessly. A must-read for digital marketing enthusiasts!
Hi There,
We’re glad that you found the post insightful.