Scanova vs Canva Code Generator
Which QR Code Generator reigns supreme?
Scanova is a robust QR Code Generator used by over 10,000 businesses to create customizable and trackable QR Codes. It offers a range of features, making it the go-to choice for individuals and businesses seeking advanced QR Code solutions.
If you are looking for an alternative to QR Code Generator Canva, Scanova stands out as a powerful option. We present a thorough comparison between both tools to help you make the right choice.
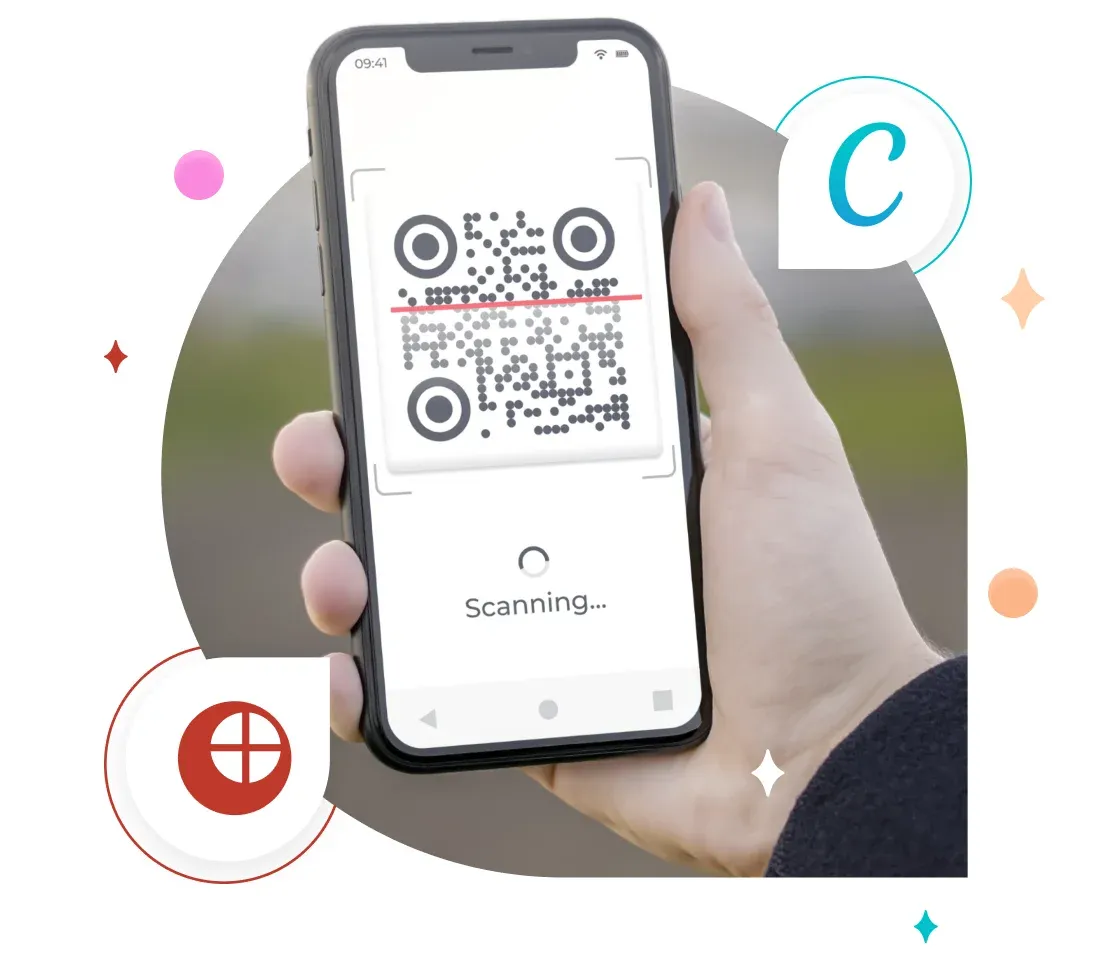
Comparing QR Code Generators
Here’s what you need to know before you make a choice, especially if you are considering a Canva QR alternative
Target Audience | Types of QR Codes | Categories of QR Codes | Customization | Custom Eye & Data Patterns | Download Formats | Tracking & Analytics | Advanced Features | Enterprise Features | Data Security | Support | Pricing | |
Suitable for all industries and business sizes | Static and Dynamic QR Codes | Offers 24 QR Code categories like App Store, Business Card, Google Maps, Product, Restaurant, and Website URL | Multiple customization options—AI-generated design, colors, custom logo design, data patterns, eye patterns, transparent QR Codes, and more | 12 data and eye patterns. The colors of both the eye and data pattern be changed. | JPG, EPS, PDF, PNG, PS, and SVG | Provides exact GPS location, number of scans by date, day, time, city, country, type of device, operating system, and more | Bulk operations, conditional redirection, custom domain, Google Analytics integration, lead generation, multi-factor authentication (MFA), and more | Tiered users, custom user permissions, dedicated customer success manager, Dynamic QR Code APIs, single sign-on (SSO), and more. | ISO/IEC 27001:2022, GDPR, and SOC2 compliant | 24/5 dedicated support via email, live chat, phone, and WhatsApp | Offers free QR Code Generator tool to generate unlimited Static QR Codes. A 14-day free trial or a subscription is required to create Dynamic QR Codes. | |
Casual one-time users | Static QR Codes only | Only link or URL-based QR Codes | Limited customization options—background color, foreground color, and margin | Doesn’t provide eye and data patterns | JPG, PDF, and PNG | Doesn’t provide tracking and analytics | Doesn’t provide any advanced features | Doesn’t provide any enterprise features | ISO, GDPR, and SOC2 compliant | Provides support via live chat | Free to use |
Join Amazon, Nestle, Walmart, AT&T, and other global businesses that use Scanova


Features Comparison
Scanova vs Canva QR Code Generator: A detailed comparison of key features to help you decide
Scanova: Offers both Dynamic and Static QR Codes. Linked content can be edited anytime with Dynamic QR Codes. No need to reprint after every edit. Ideal for large corporations and mid-sized businesses that require flexibility in their campaigns.
Canva QR Code: Offers Static QR Codes. Linked content cannot be edited after the QR Code is created. Suitable for freelancers and one-time users who require basic QR Codes.
Scanova: Offers useful customization features to create visually appealing QR Codes—adding logos and frames along with editing colors, data patterns, and eye patterns. Ideal for companies that want to establish their brand identity via QR Codes.
Canva QR Code: Offers basic customization like editing background color, foreground color, and margin. Suitable for individuals who want a simple QR Code.
Scanova: Offers advanced tracking capabilities like click/event tracking, exact GPS location, and detailed analytics on scan activity (number of scans by date, day, time, city, country, type of device, browser, operating system, and handset), etc. Ideal for businesses that want to gain insights into customer behavior and make data-driven decisions.
Canva QR Code: Offers Static QR Codes that cannot be tracked. Suitable for casual users who need basic QR Codes.
Scanova: Offers a range of advanced functionalities—bulk operations, click/event tracking, conditional redirection, custom domain, Google Analytics integration, and customizable landing page components (buttons, custom form, images, map location, and more). It also supports lead generation, MFA, webhooks integration, etc. Ideal for businesses aiming to enhance customer engagement through Dynamic QR Codes.
Canva QR Code: Offers Static QR Code creation without any advanced features. Suitable for users who only need basic QR Codes.
Scanova: Offers a suite of enterprise-level features—bulk operations, data security compliance, customizable user permissions, Dynamic QR Code APIs, insurance compliance, tiered user access, and other enterprise functionalities. Ideal for large organizations and enterprises looking for comprehensive solutions with advanced capabilities to power their campaigns.
Canva QR Code: Lacks enterprise features. Suitable for users who only require basic QR Code features.
Scanova: ISO/IEC 27001:2022, GDPR, and SOC2 Type 2 compliant. Ideal for businesses and large corporations that prioritize security and data protection.
Canva QR Code: ISO, GDPR, and SOC2 compliant. Suitable for freelancers and one-time users.
Scanova: 24/5 support available via email, live chat, phone, and WhatsApp. Ideal for businesses needing dedicated assistance on a regular basis.
Canva QR Code: Support available via live chat only. Suitable for users looking for basic assistance.
Scanova: Offers free QR Code Generator for Static QR Codes. To create Dynamic QR Codes and access advanced features a subscription is required. Users can always opt for the 14-day free trial before subscribing to a paid plan. Ideal for businesses seeking a comprehensive QR Code solution with powerful features.
Canva QR Code: Users can create and download QR Codes free of cost. Suitable for individuals or small businesses looking for a simple QR Code creation tool with basic features.
Choosing the best QR Code tool for your use case
The final decision depends on your use case and specific requirements. If you are looking to create Dynamic QR Codes that can be customized and tracked, then Scanova will prove to be the right choice for you. It’s the top choice for global businesses that want to leverage the power of advanced analytics and other enterprise features.
Best brands in the world trust Scanova QR Code Generator








