QR Codes are transforming how we access information digitally, with 99.5 million Americans using it by 2025. They are quick, easy, and seamless, making them the best for businesses and consumers alike.
So, shouldn’t it be easy to scan them?
In this guide, we will walk you through how to scan these small, square QR Codes on your Android device without using apps. Whether it’s for accessing websites, a booking system, or contact information, we’ve got you covered. We’ll also introduce you to the top QR Code reader apps available, ensuring you have all the tools you need.
So, let’s begin!
A. What is a QR Code & why should you scan it?
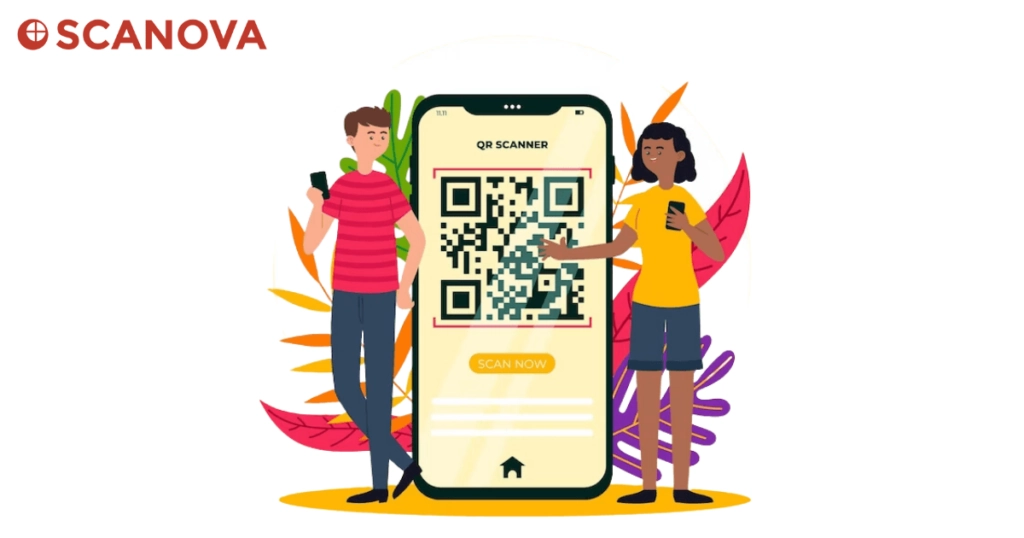
QR Codes stand for Quick Response codes. They are 2D barcodes that store information. It could be a weblink, text, contact details, or even multimedia. They’ve become a popular tool due to their efficiency and simplicity.
Scanning a QR Code can take you directly to the target content saving you the hassle of typing anything. It’s a shortcut to information, making your digital interactions faster and more convenient.
By mastering digital marketing techniques, businesses can leverage QR Codes as part of their marketing strategy to enhance customer engagement and reach a wider audience.
B. How to scan QR Code from Android devices without using apps?
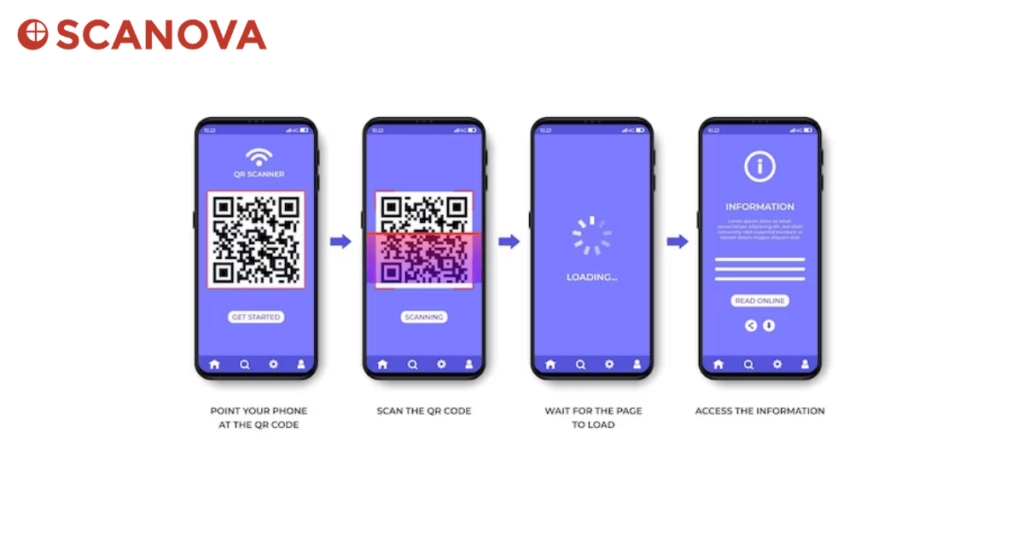
You might be surprised to learn that most Android devices have a built-in QR Code scanner. This means you can start scanning QR Codes right away without downloading any additional apps.
1. For Android 9 & 10
Android 9 and 10 have an inbuilt scanner with the help of Google Lens. Therefore, to scan a QR Code, you have to follow these steps:
- Open your device’s camera app
- Point the camera at the QR Code
- You can see a link at the bottom of your screen
- Tap the link to open the URL or information stored in the QR Code
If this doesn’t work, you can scan QR Code online without an app using Google Lens:
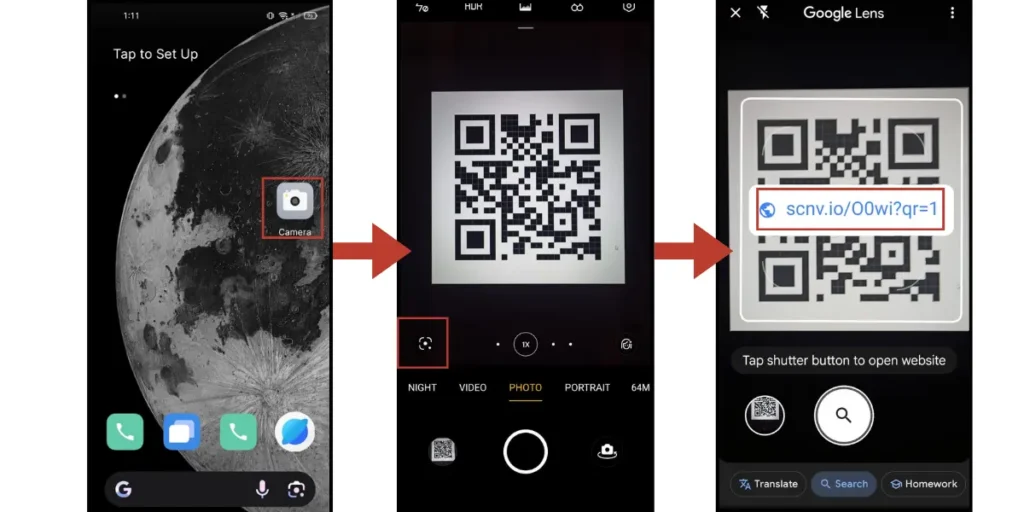
- Open your device’s camera app.
- Point the camera at the QR Code.
- Find the Google Lens option in the top or bottom panel (depending on your device).
- Tap the Google Lens option to scan the QR Code.
- You’ll see either the decoded text or a link to open.
2. For Android 8
Scanning a QR Code on Android 8 involves a slightly different process. Here, you need the help of Google Screen Search and follow these steps:
- Open your camera app
- Point your camera at the QR Code
- Long press on the ‘Home’ button & swipe upwards to get the options
- Click on ‘What’s on my screen’
- Tap on the link you can see now and read the contents
In case, you have not activated Screen Search, here’s how to do it:
- Go to the Google app
- Go to app navigation
- From the settings, permit Screen Search
3. For Android 7
For those using Android 7 or older versions, you’ll need to download a QR Code scanner app. We’ll explore some of the best options in the next section.
C. The best QR Code reader apps for Android
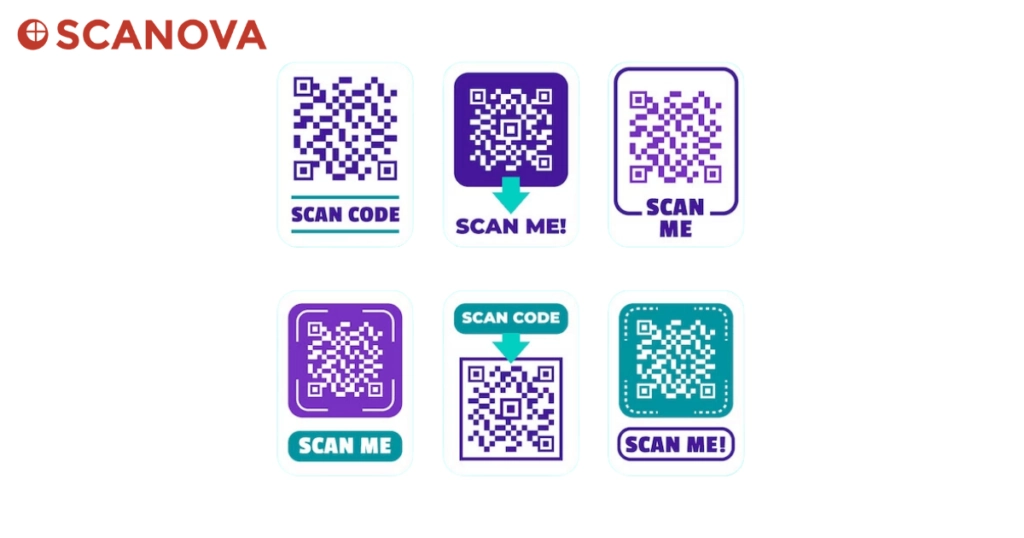
While most recent Android versions have built-in QR Code readers, several apps are available too. If you’re wondering how to scan QR on Android, here is a list of some of the free and best apps for scanning QR Codes:
1. Kaspersky’s QR Code reader and scanner
Trusted by millions, Kaspersky’s is a free QR reader for Android. It lets users scan QR Codes and access the information encrypted within them.
It not only scans them but also ensures they’re safe by checking the link for any potential threats.
To use Kaspersky’s QR Scanner, you have to download and install it from Google Play. Once done, it doesn’t appear in the app’s menu. That means it integrates directly into your device’s scanning capabilities.
2. Mixerbox QR Code reader & QR scanner
MixerBox TurboScan is a QR Code Reader & QR Scanner is another free QR reader for Android designed for lightning-speed and versatile scanning.
It can scan any QR Code or barcode, offering quick results. Its user-friendly design and lightning-fast scans make it a top choice for Android users.
The application can scan QR Codes from images and screenshots effortlessly. TurboScan prioritizes user safety by providing protection against suspicious links embedded in QR Codes.
Also, it allows uninterrupted scanning even in low-light conditions.
Users can also track their scan history with a single tap, providing easy access to previously scanned codes. Despite its robust capabilities, the app is designed to be lightweight, minimizing its storage footprint on your device.
3. QR Code reader by scan
QR Code Reader by Scan is a fast, user-friendly tool that can read both QR and barcodes. It’s easy navigation and fast scanning speed make it a popular choice.
The app works seamlessly by
- Automatically directing users to a website if the scanned code contains a URL
- Displaying text if that’s the content of the code
- Prompting users to take appropriate action for other formats, such as phone numbers or contact information
It’s capable of scanning UPC, EAN, and ISBN too. The app also offers:
- History of past scans
- The option to scan pictures of codes from the camera roll
- A switch to turn on the device’s light for scanning in a low-light environment
4. QR & barcode reader by Gamma Play
The QR & Barcode Reader by Gamma Play is a versatile app for scanning QR Codes and barcodes. It can decode and interpret a wide array of QR Codes and barcodes and provide scanning history.
Also, the application can scan codes directly from the camera or from images in your gallery.
This ensures convenience and flexibility in accessing information encoded in QR Codes and barcodes. Overall, the app is user-friendly, making it accessible to many users.
5. NeoReader QR & barcode scanner
NeoReader QR & Barcode Scanner is another versatile app for scanning QR Codes and barcodes. It’s available on iOS as well as Android devices.
The app helps you decode QR Codes and barcodes and subsequently use that information in various useful ways.
Lastly, NeoReader QR & Barcode scanner also lets you view scanning history, making it quite useful.


D. How to scan QR Code with Samsung galaxy
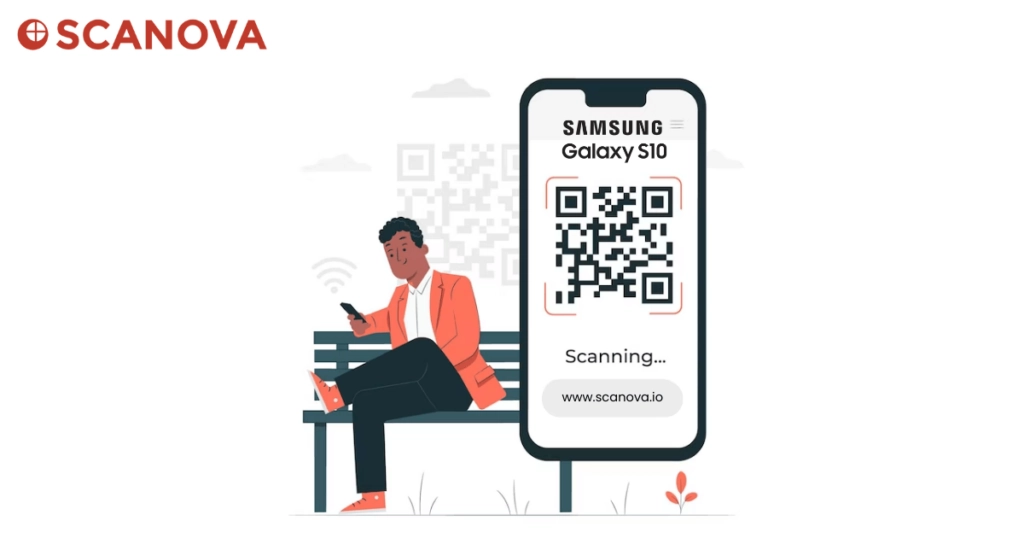
Scanning QR Codes with Samsung Galaxy phones is pretty easy and straightforward. There are three ways you can do this:
1. Using the Notification Panel
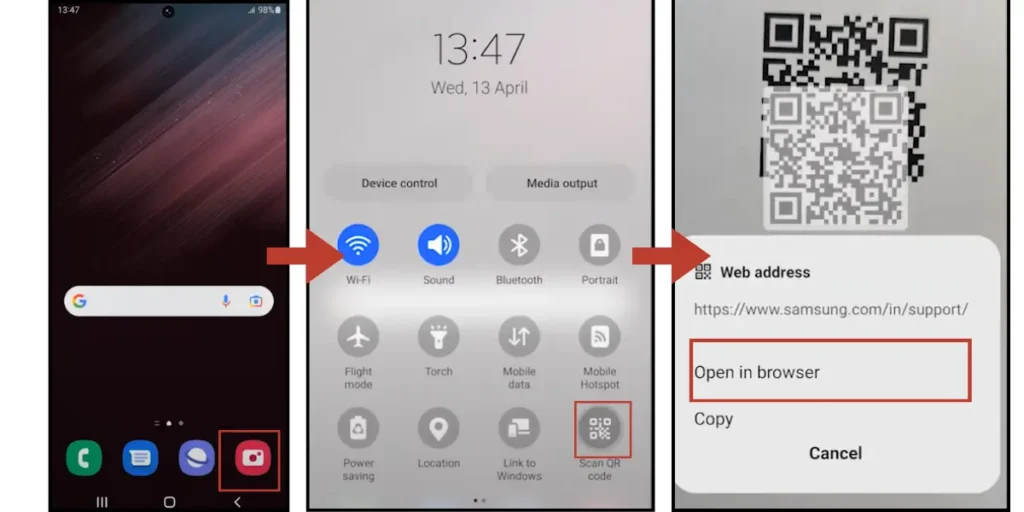
- Open your home screen and pull down the full notification panel.
- Look for the ‘Scan QR Code’ icon in the bottom right corner. If you don’t see it, swipe left to find more icons.
- Tap the ‘Scan QR Code’ icon and point your camera at the QR Code.
- The web address will flash when the QR Code is scanned. Tap it to get to the link.
2. Using the Camera App
- Open the Camera app and ensure it’s set to Photo mode.
- Tap the “Scan QR Codes” option in the Camera settings if it’s off.
- Scan this QR Code using your camera
- If the QR Code holds a web link, click “Show Options” to access the link.
3. Bixby Vision
Bixby Vision is Samsung’s native function like Google Lens available for Galaxy phones starting 2017.
- Find the app for Bixby Vision on your phone, either it is already preinstalled or open your camera application and tap the icon Bixby Vision.
- If it is the first time using Bixby Vision, you’ll need to provide the needed permissions and agree to its terms of service.
- Then, simply point the camera at the QR Code, and choose “Go” from the options to decode it.
Note: Much like any other device, Samsung can read QR Code from images and screenshots as well.
E. How to scan QR Code with Xiaomi
Xiaomi devices, including Poco, Redmi, and Realme, come with a built-in QR Code scanner. These phones often have a QR Code lens option in the camera. Alternatively, you can follow these steps:
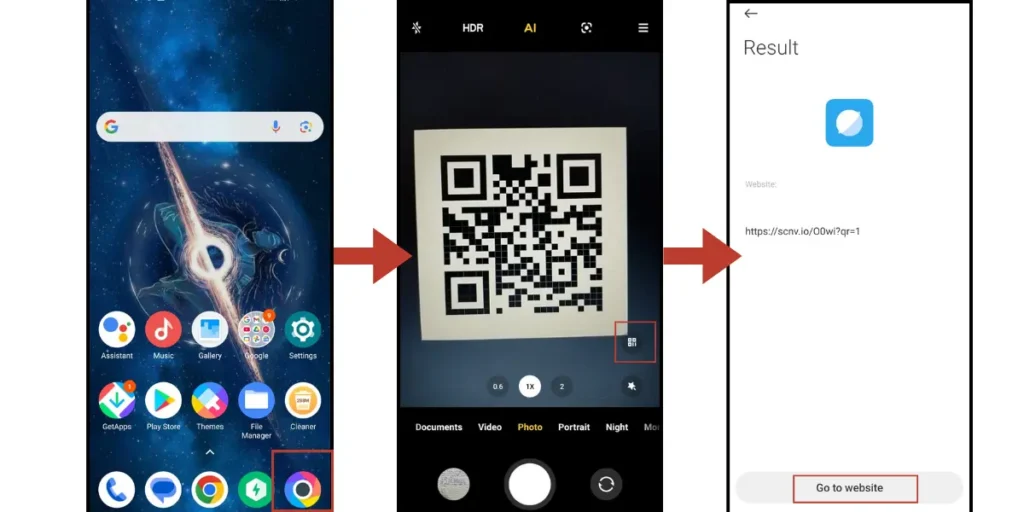
- Open your device’s camera.
- Point it at the QR Code to scan.
- Tap the small QR Code icon that appears on the side.
- Click on “Go to website” to access the linked content.
F. How to Scan QR Code with Vivo smartphones
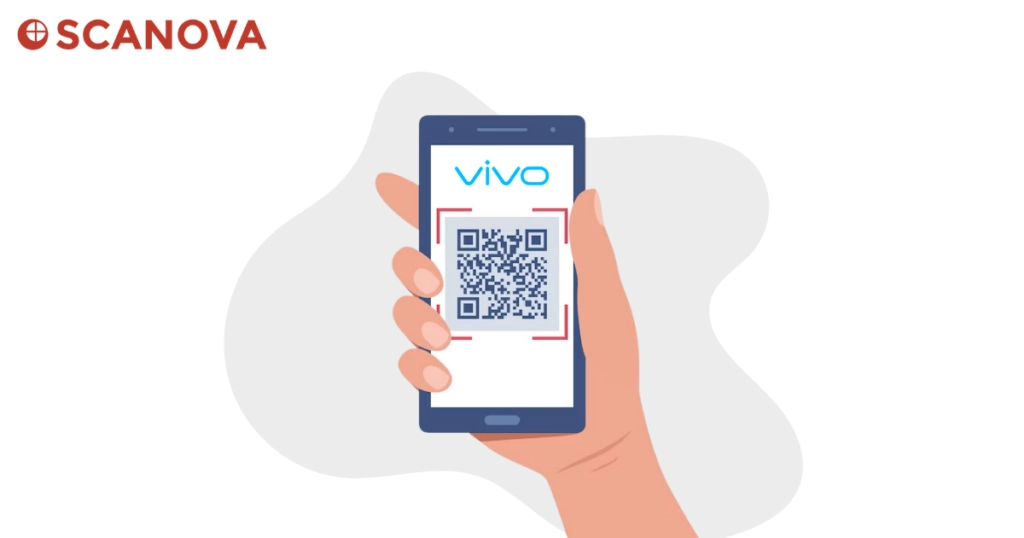
Vivo smartphones offer built-in support to scan QR Code without app download. This feature is conveniently accessible from the notification panel and on the Smart Launcher screen.
- Pull down the notification curtain.
- Tap on the scan icon.
- Point your camera at the QR Code.
- The device will automatically detect and process the information encoded in the QR Code.
G. How to scan QR Code with Google pixel
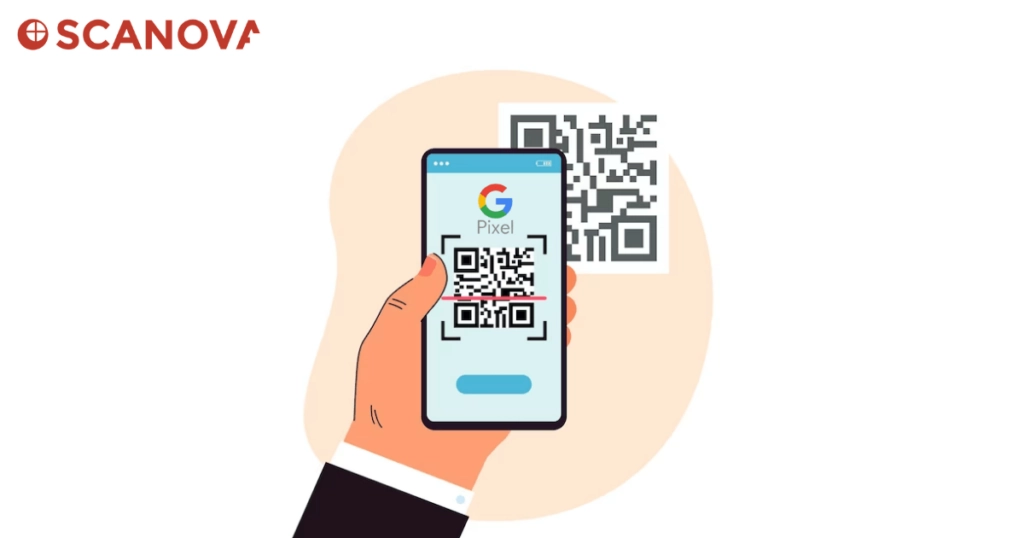
You don’t need an app to scan QR Codes with Pixel smartphones.
- All you need to do is open your camera app and
- Scan the code
- Click on the link that appears to open the website or landing page.
H. Common Issues When Scanning QR Codes on Android and How to Fix Them
1. Low camera resolution
If your phone shows a blurry image when trying to scan a QR Code, it’s probably due to a low-quality camera or a dirty lens. This can prevent the QR Code from being detected properly.
Fix: Clean your camera lens to remove any smudges. If the issue persists, use a phone with a better camera resolution or try zooming in for a clearer view. Scanning in good lighting also helps.
2. Poor lighting conditions
When the area is too dark or overly bright, your camera may struggle to read the QR Code. Dim light makes the code invisible, while glare from direct light causes reflection issues.
Fix: Move to a spot with balanced lighting, neither too dim nor against lighting where light reflects on the QR Code. If you’re in the dark, you can use your phone’s flashlight to illuminate the QR Code evenly.
3. Blurred or damaged QR Codes
If the QR Code is physically damaged, faded, or poorly printed, your phone may not be able to read it. The missing or unclear portions cause this problem.
Fix: Try scanning a different copy of the QR Code if available. If the code doesn’t have error correction built into it and there’s no backup copy, unfortunately, there’s little you can do.
4. Improper camera angle
If the QR Code is damaged, faded, or printed poorly, your phone may not be able to read it. If the camera can’t see the whole code clearly, it won’t work.
Fix: Hold your phone steady and align the QR Code fully within the camera frame. Make sure it’s straight, without tilting your phone at odd angles.
5. Outdated device software
If your phone’s software is outdated, it might not support QR Code scanning or the latest formats.
Fix: Update your phone’s software to the latest version. If updating isn’t an option, use Google Lens or download a QR scanner app from the Play Store.
6. Unsupported QR Code format
Some QR Codes use advanced formats that a built-in scanner might not recognize. These could require specialized apps.
Fix: Download an advanced QR Code reader app that supports multiple formats. If the QR Code was created for a particular app or platform, use that instead.
7. Incompatibility with older devices
Sometimes it’s your phone’s software that’s holding you back. Older Android versions might not support QR scanning natively.
Fix: Download a QR scanning app from the Play Store. If apps aren’t an option, try using an online tool to scan the QR Code.
8. QR Code with malicious links
Some QR Codes lead to harmful websites or downloads, posing security risks.
Fix: Use QR scanners that have security features to warn you about malicious links. Also, do not scan the QR Codes from unknown sources, and always verify the destination URL before taking an action.
I. FAQs: How To Scan QR Code From Android Devices
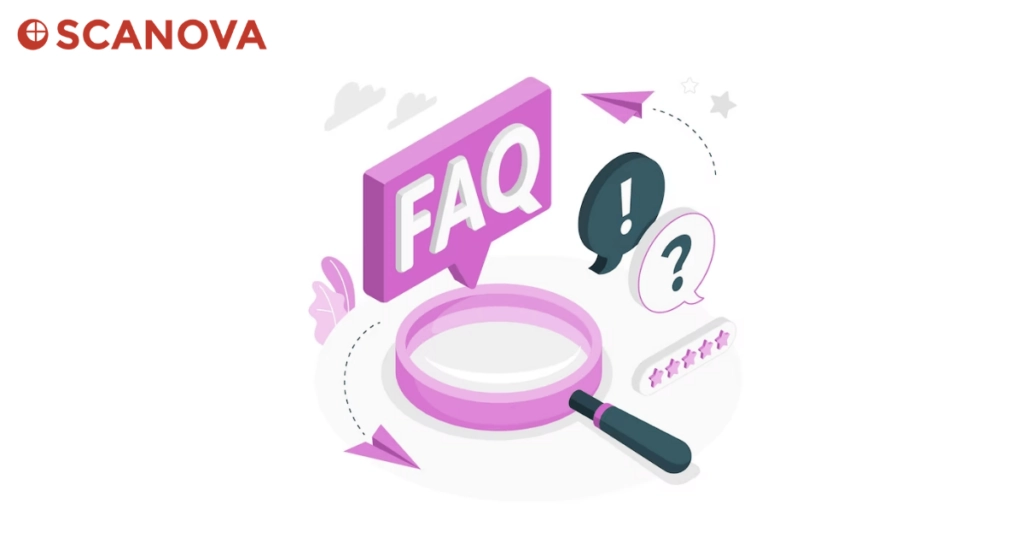
1. Does Android have a built-in QR reader?
Yes, Android has a built-in QR Code scanner that works with the default camera app on most phones. However, you may need to launch Google Lens if the standard camera app doesn’t work automatically.
2. How to scan small QR Codes on Android?
To scan a small QR Code on your Android phone: Open your camera > Point it at the QR Code, ensuring it fits within the frame > Move the phone closer to the QR Code or zoom in to magnify it > Most Android devices will automatically recognize the code and display the content.
3. Is it possible to scan a QR Code without an app?
Yes, your Android phone camera should scan QR Code pictures without downloading a separate app.
4. Can a QR Code expire?
A QR Code itself does not expire. However, the information it redirects to, such as a web page, may no longer be available, which would make the QR Code useless in that context.
5. How to open a QR Code on your phone?
You can open a QR Code using: Device Camera, Google Lens, or a QR Code Scanner/Reader apps.
Follow these Steps: Open any of these tools > Bring the QR Code into the frame > Either the content will display automatically, or you’ll need to tap a link that appears.
6. Is it safe to scan QR Codes?
Scanning a QR Code is generally safe, but as with anything on the internet. However, it’s always advised to exercise caution. It’s important to scan QR Codes only from trusted sources.
7. What if the QR Code is not working on my Android device?
Sometimes, a QR Code may not work properly. The QR Code Developers and trekking experts from Bookatrekking specializing in Eagle Walk advise making sure to center the QR Code on your screen so the camera can pick it up.
You can also clean your smartphone camera lens and use your QR Code reader in better lighting. If all else fails, use a third-party QR Code scanner.
8. How to Use QR Code on phone?
- Scan the Code: Use your camera, Google Lens, or a QR Code scanner app.
- Access Content: View the encoded text or click the link to access it.
- Save or Share: Save the information or share it directly from your phone. You can even scan QR Codes from images stored on your phone.
9. How to download QR Code scanner on Android?
Open the Google Play Store > search for a “QR Code Scanner” or a specific app like NeoReader> Tap Install to download the app > Open the app and grant camera permissions if prompted> Start scanning QR Codes!
Start scanning QR Code using your Android devices without any app
The use of QR Codes has grown because they provide quick access to a wide range of information. So, most of the latest Android devices come with a built-in QR scanner, allowing users to decode and scan QR Code without app downloads.
However, if you need an app to scan QR Codes, numerous high-quality QR scanning apps are available.
Alternatively, if you prefer to scan QR Code online without app, Imagetotext.info offers a convenient online QR Code scanner. This web-based solution allows you to scan QR Codes directly from your browser, eliminating the need to download additional software.
QR Codes scanner is integrated into the device’s camera for those using Samsung Galaxy, Vivo, and Pixel smartphones.
Regardless of the method, it’s clear that QR Codes are a crucial tool in today’s digital age, offering a fast and efficient way to access information on the go, whether it’s to explore a website, watch a video, or even view a digital flipbook.
Still unsure about something? Comment below, and let’s sort it out together!


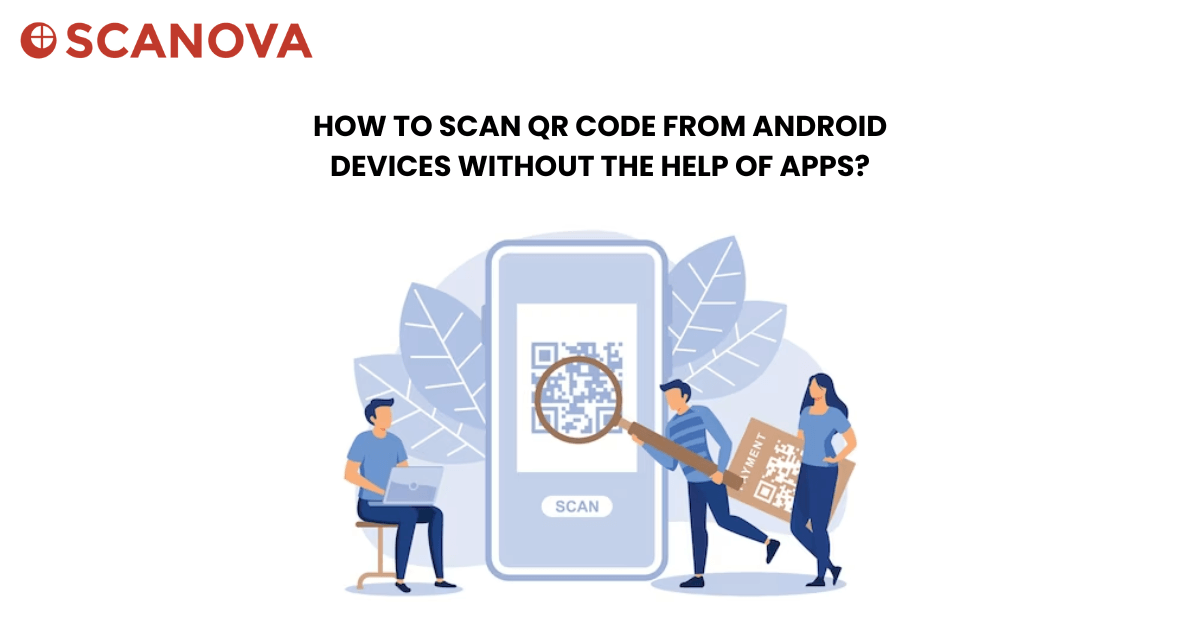
Wow, I had no idea that scanning QR codes on Android devices without using any apps was possible! This blog post provided such helpful and practical tips for easily scanning QR codes using just the built-in features of Android devices. The step-by-step instructions were clear and easy to follow. Thanks for sharing this valuable information
Glad you found the guide helpful.
I appreciated the rundown of the best QR scanning apps. Even though the built-in method is convenient, sometimes having an app with added features, like safety checks for suspicious links, is a good backup.
Thanks for the well-organized guide and for making it easier to understand how to get the most out of QR codes on Android devices.
Keep up the great work!
Hi There,
We’re glad you found our post informative.