In a nutshell: Adding a QR Code to your PowerPoint makes presentations more engaging and interactive. You can share documents, videos, surveys, or links with your audience in seconds. Creating a PowerPoint QR Code is quick and easy using an online QR Code generator like Scanova. Dynamic QR Codes let you update the content anytime without re-editing your slides. QR Codes can be customized with colors, frames, and logos to match your brand.
PowerPoint has been the go-to tool for presentations for decades. From classrooms to corporate boardrooms, it remains one of the most widely used platforms to share ideas visually.
In fact, Visme reports that over 35+ million PowerPoint presentations are shared each day globally.
But here’s the challenge: audiences often struggle to keep up with the content or access resources after the presentation. Sharing long links or asking attendees to note down details isn’t very effective.
That’s where PowerPoint QR Codes come in. With a simple scan, your audience can instantly open supporting documents, watch a video, complete a survey, or visit your website — directly from your slides.
In this article, we’ll explore:
- Why QR Codes in PowerPoint are useful
- How to create one step by step
- Best practices for using them effectively
Let’s dive in.
A. Understanding why you need a PowerPoint QR Code
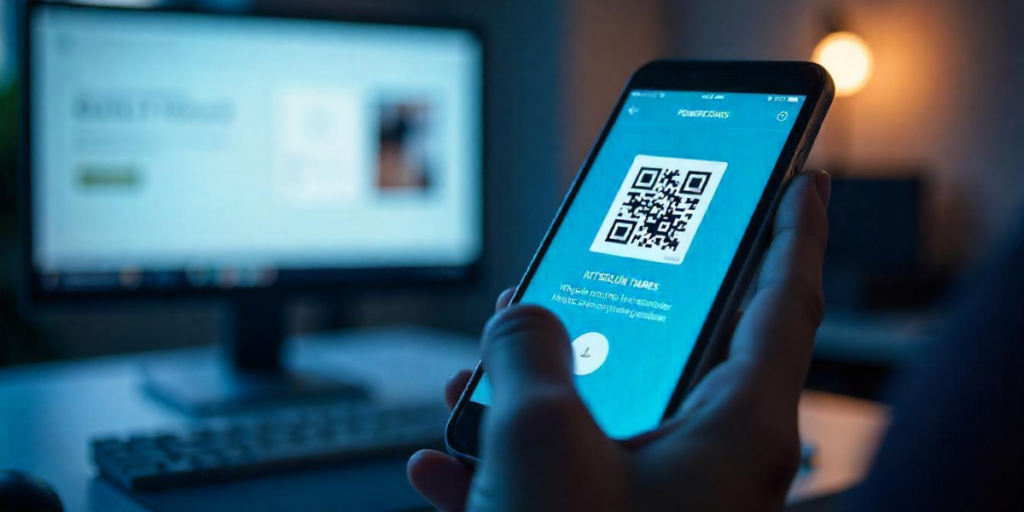
Presentations work best when your audience can connect with your content, not just watch it pass by. But too often, important details get lost because people don’t have an easy way to access them afterward.
By adding a QR Code to your PowerPoint, you give your audience a direct bridge from your slides to their smartphones. With one quick scan, they can:
- Download files such as PDFs, reports, or case studies
- Access web links to your website, landing pages, or portfolios
- Watch videos hosted on YouTube, Vimeo, or other platforms
- Fill out forms and surveys for feedback or registrations
- Save contact information like your business card or LinkedIn profile
This simple addition makes your presentation more interactive and ensures your key message lives beyond the slideshow. PowerPoint QR Codes offer:
1. Instant access for everyone
Instead of asking people to note down or take pictures of your slides, they can just scan and open your slides immediately.
According to G2, over 59% of all smartphone users scan QR Codes regularly, which means that your audience is already quite familiar with the process.
2. No more messy links
PowerPoint documents hosted on the cloud often have long and odd-looking share links. A QR Code makes it neat and scannable, saving time and avoiding errors.
3. Works in any setting
- Classrooms: Teachers can distribute lesson slides in seconds
- Events: Attendees can follow along with conference decks
- Sales pitches: Prospects get access without waiting for an email
4. Track and measure engagement (with dynamic QR Codes)
If you use a dynamic QR Code, you can see how many scans you got, when, and where. This gives you insight into audience engagement beyond the room.
5. Professional and branded look
You can add logos, colors, and custom frames (like “Scan for Slides”) to grab attention and reinforce your brand.
In short, a QR Code makes your PowerPoint Slides easier to share, more engaging to use, and smarter to track. QR Codes turn a one-way presentation into a two-way engagement tool.
B. How to create a QR Code for PowerPoint (step by step)?
To convert PowerPoint Presentation into QR Code, you will need a QR Code generator.
But the question is, which QR Code generator should you use? There are a number of them available online. How do you find the best one for your use case?
The answer is, by comparing them. But it is practically not possible to visit each one of the options and then compare them. It will cost you a lot of time and effort.
Don’t worry. You don’t really need to do that. We have already compiled a detailed comparison chart for the best QR Code generator available online. You can go through it to pick the best one for your use case.
Once you select it, you can go ahead and convert the PowerPoint presentation into a QR Code
Before we jump into the steps, let’s clear up something important: the difference between static and dynamic QR Codes.
- Static QR Codes are free and fixed. Once you create it with a PowerPoint presentation hosted on a cloud sharing service link, it will always point to that link. Perfect if your presentation link will never change
- Dynamic QR Codes, on the other hand, are editable. You can update the link later, track scans, and customize the design. This is ideal if you might replace your PowerPoint Slides deck later or want engagement analytics
Alright, let’s look at how to actually create one.
Option 1: The free (static) way
The free way works if you have your fixed PowerPoint presentation hosted on a cloud service like Google Drive and you just want to share the downloadable link with your audience:
- Upload your presentation to Google Drive.
- Click Share → change settings to Anyone with the link (if you want public access).
- Copy the shareable link.
- Head over to Scanova’s Free QR Code Generator.
- Select Website URL QR Code or Documents QR Code, paste the link, and you will see a preview.
- Test and download the QR Code if everything looks right.
And that’s it, you’ve got a working QR Code for your PowerPoint presentation.
Option 2: The smarter (dynamic) way
With this way, not only can you change the content of the QR Code later and track scan analytics, but you also do not need to upload your PowerPoint presentation to a cloud service; you can directly upload up to 20 different PowerPoint documents in a single QR Code.
Here’s how you can create one:
Step 1: Choose a reliable QR Code generator
Pick a tool like Scanova QR Code Generator that lets you create QR Codes (even dynamic ones) easily.
Step 2: Select the type of QR Code you need
Decide what you want your audience to access:
- A website link (Website URL QR Code)
- A PDF or document (Document QR Code)
- A video
- A form or survey
- Contact details
Choose the right QR Code category in the generator.
Step 3: Add your content
Enter the URL, upload the file, or input the details you want people to see when they scan the code.
Step 4: Customize the design (optional but effective)
Make your QR Code stand out by adding brand colors, a logo, or a frame with a call-to-action like “Scan Me.” This helps draw attention during your presentation.
Step 5: Generate and download
Click “Create QR Code” and then download the QR Code in high resolution (PNG, JPG, or SVG) so it looks crisp on your slides.
Step 6: Insert into your PowerPoint
Open your PPT presentation, choose the slide where you want the QR Code, and insert it as an image. Resize and position it so it’s clearly visible to your audience.
That’s it — your PowerPoint now has a scannable link your audience can use instantly.
Note: To download the QR Code, you’ll be prompted to sign up for a 14-day free trial.

C. Where to use QR Codes in PowerPoint presentations?
QR Codes can add real value to PowerPoint slides across different settings. Here are some practical examples:
1. Classrooms and online learning
Teachers and professors can place a QR Code on a slide that links directly to lecture notes, assignments, or interactive quizzes. This saves students from typing out long URLs and makes resource sharing seamless.
Research from EDUCAUSE notes that QR Codes simplify access to course materials, making the learning process smoother for both educators and learners.
2. Conferences and seminars
Speakers can display a QR Code on their final slide so attendees can download the deck, access bonus content, or continue the discussion online. It’s a simple way to extend engagement beyond the session.
3. Sales pitches and client meetings
A PowerPoint pitch deck with a QR Code lets prospects view your presentation on their own devices. No need to email files later — the scan gives them instant access.
4. Training sessions and workshops
Trainers can embed QR Codes into their PowerPoint slides to share course materials or step-by-step guides. This keeps the audience engaged and ensures everyone has resources at their fingertips.
According to Training Industry, QR Codes are a strong tool for delivering information on demand — a must in fast-paced learning environments.
5. Events and exhibitions
Exhibitors can use QR Codes in their PowerPoint displays to connect attendees with product demos, brochures, or immersive digital experiences.
For example, at CES 2023, brands like Panasonic, Volkswagen, and Siemens used QR Codes to distribute digital assets and presentations directly to participants (source: Event Marketer).In short, whether in classrooms, boardrooms, or live events, QR Codes make PowerPoint presentations more interactive, accessible, and memorable.
Fun Fact: According to studies, 35.3% of presenters prefer using bright and vibrant colors to make their presentations more engaging, rather than sticking to their brand colors. Source: Infographicdesignteam.com
D. Who can use a PowerPoint QR Code?
Alright, let’s dive into who can benefit from using PowerPoint QR Codes. Spoiler alert: pretty much everyone is giving a presentation! Here’s the breakdown:
1. Business professionals
Salespeople, marketers, and executives can use QR Codes to link to product demos, promotional offers, or detailed reports converted from PDF to PPT.
It makes it easy for clients and stakeholders to access additional information without disrupting the presentation flow..
2. Event planners
During conferences, workshops, or seminars, QR Codes can be used to share schedules, speaker bios, or feedback forms. Attendees can quickly access and interact with event materials.
3. Public speakers
Motivational speakers, trainers, and coaches can engage their audience with QR Codes that link to follow-up resources, contact forms, or social media profiles, making it easy to build connections and continue the conversation.
4. Designers and creatives
Artists, graphic designers, and photographers can link to their presentations showcasing portfolios, project details, etc., and allowing audiences to explore their work further.
5. Government and public sector
Officials can share important documents, public service information, or feedback forms, ensuring easy access to essential resources for the community.
Studies show that 91% of presenters feel more confident when they have a well-designed slide deck. Source: PresentationPanda
E. Best practices for using QR Codes in PowerPoint
Adding a QR Code to your slides is simple, but using it effectively requires a little planning. Here are some tips to make sure your audience gets the best experience:
1. Place it where it’s easy to see: Position the QR Code on a slide with enough white space around it. Avoid clutter so the code doesn’t get lost among text and visuals.
2. Make it large enough to scan: A QR Code that’s too small will frustrate your audience. Ensure it’s at least 2 x 2 inches on the slide so even people at the back of the room can scan it easily.
3. Add a clear call-to-action: Tell your audience what they’ll get when they scan. A frame or text like “Scan for the report” or “Scan to download slides” boosts engagement.
4. Use dynamic QR Codes: With dynamic codes, you can update the content later without changing the QR Code itself. This is handy if you spot a mistake or want to share new links after your presentation.
5. Test before presenting: Always scan your QR Code on multiple devices before the big day to make sure it works and loads quickly.
Fun Fact: People prefer that about one-fourth of the slide be mostly composed of text. Source: dectopus
Following these best practices ensures your QR Code is not just visible, but also genuinely useful for your audience.
F. FAQs: PowerPoint to QR Code

1. What is QR Code PPT?
A QR Code PPT refers to a QR Code generated from a PowerPoint presentation. It encodes the digital information within the presentation, such as slides, text, images, and multimedia elements, into a PPT QR Code.
When someone scans the QR Code with a compatible device, it instantly provides access to the content of the PowerPoint presentation. The only prerequisite here is that the user must have an active internet connection in order to retrieve the file.
2. Do I need any special software to create a PowerPoint QR Code?
No, you don’t need special software. There are many online QR Code generators that can convert a link to your presentation into a PowerPoint QR Code. These generators are easy to use and typically free.
3. Can I use any QR Code generator, or are there any recommended ones for PowerPoint presentations?
You can use Scanova’s QR Code Generator for the same.
4. What format should my PowerPoint presentation be in before creating a QR Code?
Your presentation can be in PPTX or PDF format. If it’s not already in PDF, you may choose to export it as a PDF before generating the QR Code. You can also use a PDF converter to quickly change your file format without losing quality.
5. How do I share my PowerPoint presentation after converting it into a QR Code?
You can share the PowerPoint QR Code image digitally, embed it in documents, or print it on physical materials like business cards or posters. Anyone with a QR Code scanner can then access your presentation by scanning the code.
6. Is it necessary to upload my presentation to the internet to create a QR Code?
If you want to share your presentation using a QR Code, you’ll typically need to upload it to a cloud storage service (e.g., Google Drive, Dropbox) and obtain a shareable link. The PowerPoint QR Code will then link to this online version of your presentation.
7. Can I customize the appearance of the PowerPoint QR Code?
Yes, Scanova allows you to customize the appearance of the PowerPoint QR Code, including color and design. However, keep in mind that excessive customization may affect the QR Code’s scannability.
8. Are there any limitations to using QR Codes for PowerPoint presentations?
QR Codes are a convenient way to share presentations, but users need a compatible device with a QR Code scanner. Additionally, ensure that the linked presentation remains accessible for the intended audience.
If you still face any issues or have any queries, let us know in the comments.
9. Why is there a need to convert PowerPoint (PPT) into a QR Code?
Converting PowerPoint presentations into QR Codes serves several purposes. It simplifies the sharing process, allowing easy access to the presentation for a broader audience.
It eliminates the need for sharing lengthy URLs or files and facilitates quick retrieval through scanning.
This is particularly useful in educational settings, conferences, or business presentations where seamless and immediate access to the content is essential.
10. How do I share a PowerPoint with a QR Code?
To share a PowerPoint presentation with a QR Code, follow these steps:
- Generate a QR Code: Use a QR Code Generator to create a code from the URL or file of your PowerPoint presentation.
- Save or download the QR Code image.
- Embed or display the QR Code: Insert the QR Code image into relevant documents, presentation materials, or even project it during a live event.
- Share the PowerPoint QR Code: Distribute the QR Code via email, print media, or display it digitally. Viewers can then scan the code with a QR Code scanner on their smartphones or tablets to instantly access the PowerPoint presentation.
This method simplifies the sharing process, making it more convenient for your audience to access and engage with your PowerPoint content without the need for complicated file-sharing procedures.
Conclusion
PowerPoint has long been the go-to tool for creating and sharing presentations. But by adding a simple QR Code, you can take your slides to the next level — making them more interactive, accessible, and memorable.
Whether you’re teaching a class, pitching to clients, or speaking at a conference, a QR Code ensures your audience can instantly access the resources you want to share. No missed links, no complicated follow-ups — just a quick scan.
Ready to make your presentations smarter?
With Scanova QR Code Generator, you can create dynamic, branded QR Codes for PowerPoint in minutes. Customize them with your logo, track scans, and update links anytime — all without redesigning your slides.
Try Scanova today and transform your PowerPoint presentations into interactive experiences.


